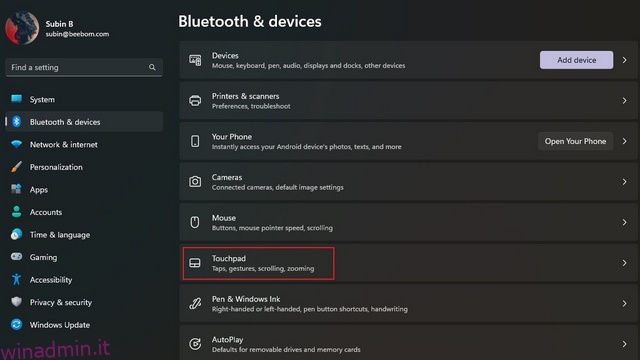Il touchpad è parte integrante di qualsiasi laptop e nel corso degli anni si è evoluto dall’essere un semplice sostituto del mouse a uno strumento utile che aiuta a eseguire rapidamente azioni e navigare nel sistema operativo. Se hai un laptop Windows 11 che supporta i gesti, puoi personalizzarli per fare esattamente quello che vuoi. In questo articolo, ti guideremo attraverso i passaggi che devi seguire per personalizzare i gesti del touchpad su Windows 11.
Sommario:
Personalizza i gesti del touchpad in Windows 11 (2022)
Modifica i gesti predefiniti del touchpad di Windows 11
1. Apri l’app Impostazioni utilizzando la scorciatoia da tastiera di Windows 11 “Win+I” e fai clic su “Touchpad” dalla sezione “Bluetooth e dispositivi” per visualizzare le impostazioni relative al touchpad.
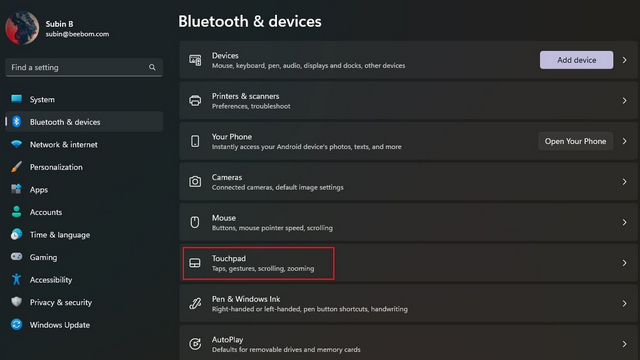
2. Sotto l’intestazione “Gesti e interazione”, vedrai le opzioni per modificare i gesti del touchpad con tre e quattro dita. Espandili per modificare le azioni di scorrimento e tocco.
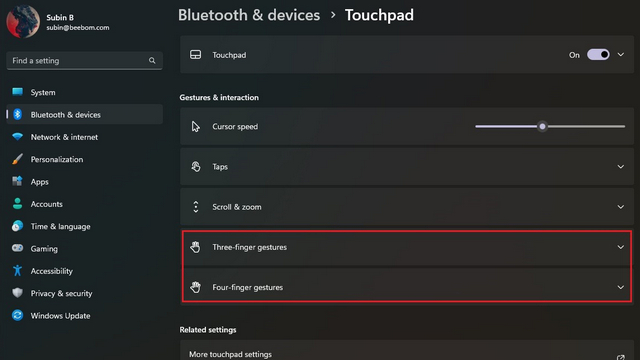
3. Ora puoi modificare il funzionamento della funzionalità di scorrimento. Puoi cambiare app e mostrare desktop, cambiare desktop e mostrare desktop o modificare audio e volume.
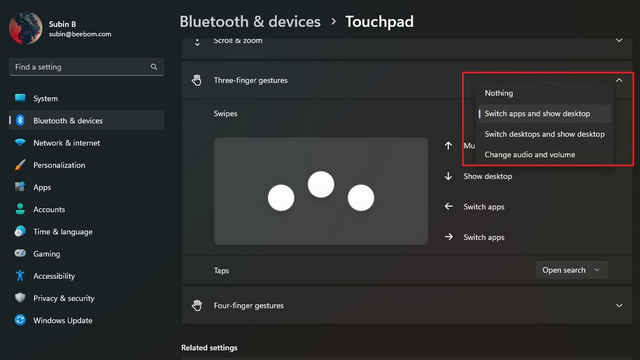
4. Allo stesso modo, puoi definire l’azione del tocco con tre dita per aprire la ricerca, il centro notifiche, controllare la riproduzione multimediale o usarla come pulsante centrale del mouse.
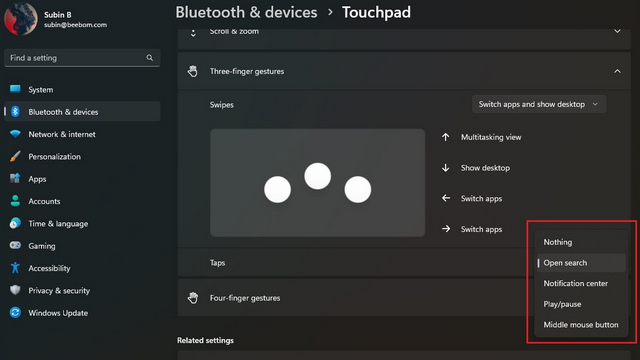
5. Per personalizzare individualmente i gesti, scorri verso il basso e scegli “Gesti avanzati”.
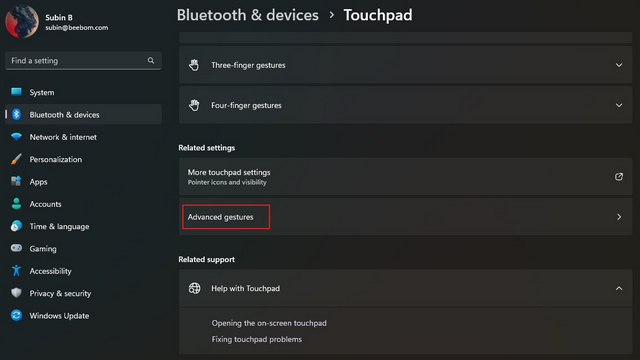
6. Ora puoi configurare i gesti a tre e quattro dita per le azioni di tocco e di scorrimento individuale. Scegli quelli che usi di più e sei a posto.
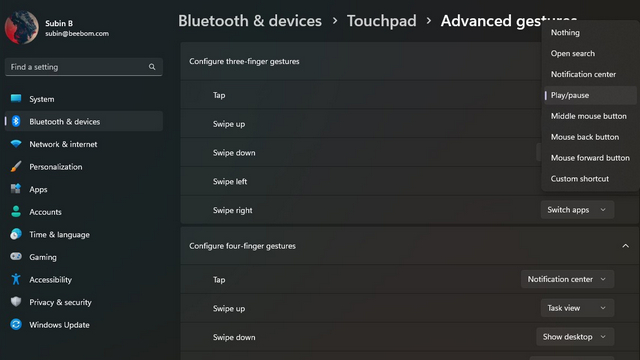
Modifica la sensibilità del touchpad in Windows 11
1. Per modificare la sensibilità del touchpad, vai su Impostazioni -> Bluetooth e dispositivi -> Touchpad ed espandi la sezione “Tocchi”. Qui, fai clic sull’elenco a discesa accanto a “Sensibilità touchpad”.
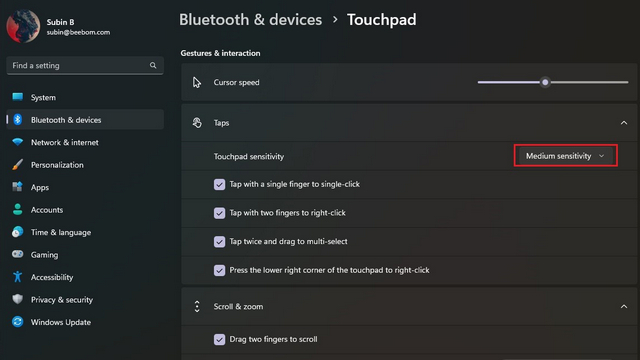
2. Ora puoi selezionare la sensibilità del touchpad in base alla risposta al tocco corrente. Le opzioni disponibili includono Più sensibile, Alta sensibilità, Media sensibilità e Bassa sensibilità. Già che ci sei, puoi anche scegliere di modificare le impostazioni di scorrimento e zoom per modificare la direzione di scorrimento e le impostazioni di pizzica per ingrandire.
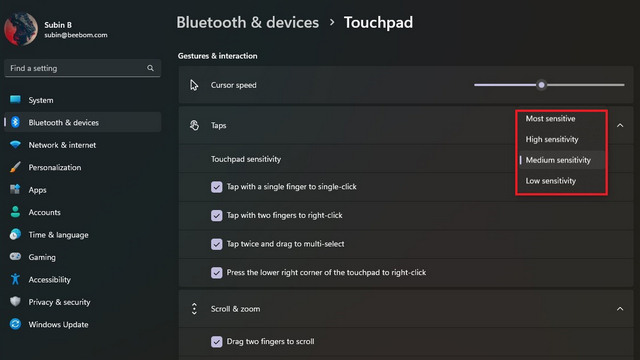
Ripristina i gesti del touchpad in Windows 11
1. Nel caso in cui hai personalizzato molte cose e hai creato confusione, puoi sempre ripristinare i gesti per ricominciare da capo. Per iniziare, vai su Impostazioni -> Bluetooth e dispositivi -> Touchpad ed espandi l’opzione Touchpad.
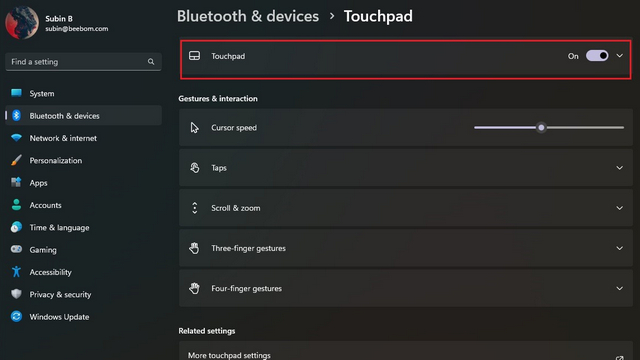
2. Fai clic sul pulsante “Ripristina” accanto a “Ripristina impostazioni e gesti del touchpad sui valori predefiniti”, e il gioco è fatto. Windows 11 ripristinerà ora tutte le modifiche apportate ai gesti del touchpad e avrai di nuovo le impostazioni predefinite.
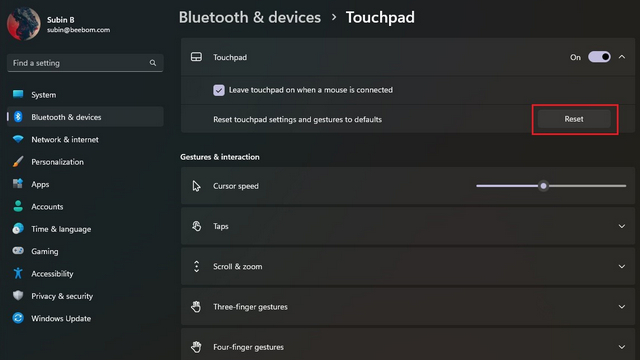
Modifica i gesti del touchpad di Windows 11
Quindi, è così che puoi personalizzare i gesti del touchpad su Windows 11. Utilizzando la flessibilità dei gesti avanzati, puoi giocare e impostare comode scorciatoie per aumentare la tua produttività. E, naturalmente, puoi sempre ripristinare le impostazioni del touchpad per tornare ai gesti predefiniti se sbagli. Nel frattempo, se desideri personalizzare il menu Start di Windows 11, vai alla nostra guida collegata. Abbiamo anche tutorial che ti aiuteranno a cambiare il percorso di download predefinito e il percorso della cartella screenshot.