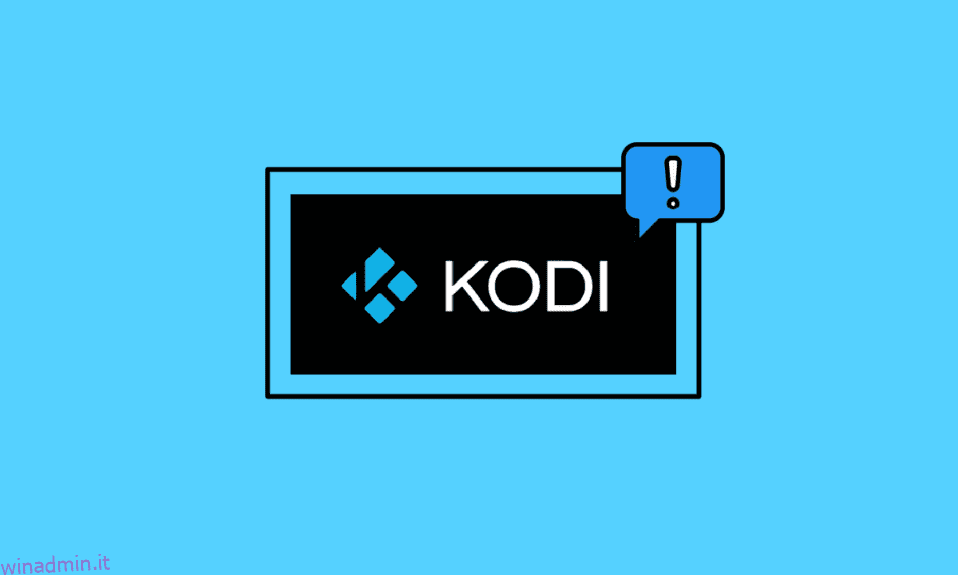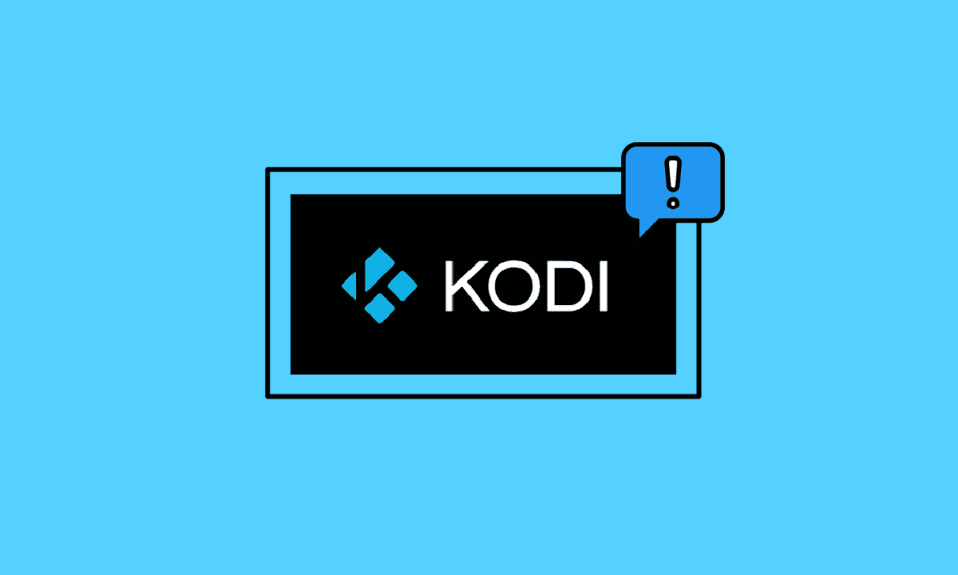
Kodi è uno dei migliori lettori multimediali open source in cui puoi goderti file multimediali illimitati. Puoi divertirti con Kodi anche su Windows, Linux, Android e macOS. Quindi, senza alcun dubbio, a Kodi è garantito il miglior servizio di streaming video, tuttavia, non è privo di errori o problemi di volta in volta. A volte, potresti dover affrontare che Kodi non si aprirà, il che è un segno insolito che qualcosa non va bene con Kodi. Se anche tu stai lottando con questo problema, questa guida ti aiuterà a risolvere il problema che Kodi non avvierà.
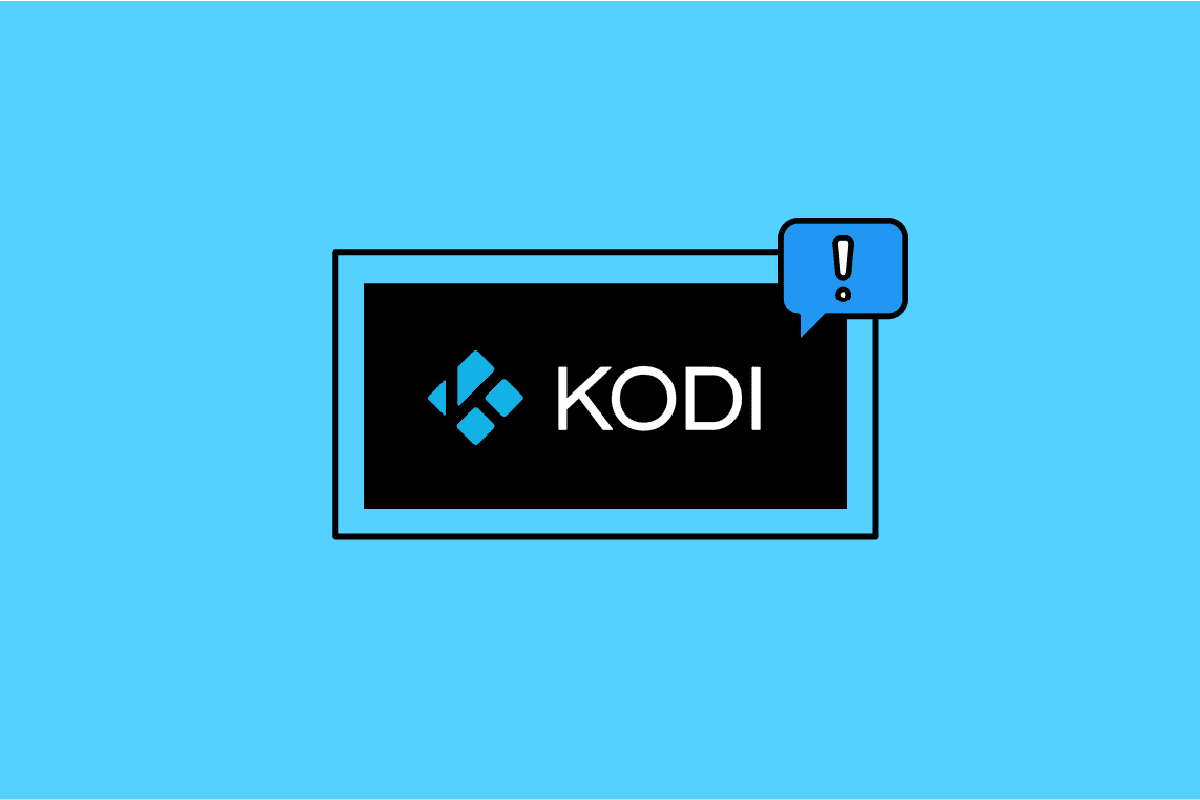
Sommario:
Come risolvere Kodi non si apre in Windows 10
Quando affronti Kodi non avvierà problemi sul tuo PC Windows 10, puoi facilmente ridurre il maggior numero di possibili cause che causano il problema. Analizza questo elenco di motivi che causano il problema sul tuo dispositivo.
- Installazione Kodi danneggiata
- File di database configurati in modo errato sul tuo dispositivo che possono essere risolti solo quando li rimuovi completamente.
- Pochi processi Kodi sono ancora in esecuzione sul tuo dispositivo. Quindi, se continui con l’ultima sessione, non puoi aprirne una nuova.
- Pochi file di installazione di Kodi necessari sono rotti o danneggiati.
- I file della cache dei file multimediali di Kodi sono corrotti o danneggiati.
- I componenti aggiuntivi di Kodi sono obsoleti o non completamente aggiornati all’ultima versione.
- I driver grafici nel tuo dispositivo sono obsoleti o non compatibili.
- La posizione geografica è limitata al tuo dispositivo.
Ecco un elenco di metodi di risoluzione dei problemi che ti aiuteranno a risolvere il problema di Kodi non funzionante. Seguili nello stesso ordine per ottenere i migliori risultati.
Metodo 1: metodi di base per la risoluzione dei problemi
I metodi di risoluzione dei problemi di base per correggere i blocchi di Kodi all’avvio sono spiegati in questa sezione.
1A. Forza il riavvio del PC
Il primo approccio per correggere i blocchi di Kodi all’avvio è forzare il riavvio del PC. Premi il tasto Windows, fai clic sul pulsante di accensione e fai clic sull’opzione Riavvia per risolvere i problemi sul tuo PC.
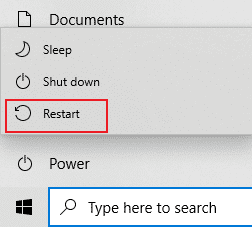
1B. Elimina i file temporanei
I numerosi file di cache sul tuo PC potrebbero essere un motivo per cui Kodi non si avvia sull’app Kodi, puoi provare a eliminare tutti i file temporanei sul PC. Leggi il metodo sul link fornito qui per cancellare tutti i file temporanei sul tuo PC per correggere l’errore.
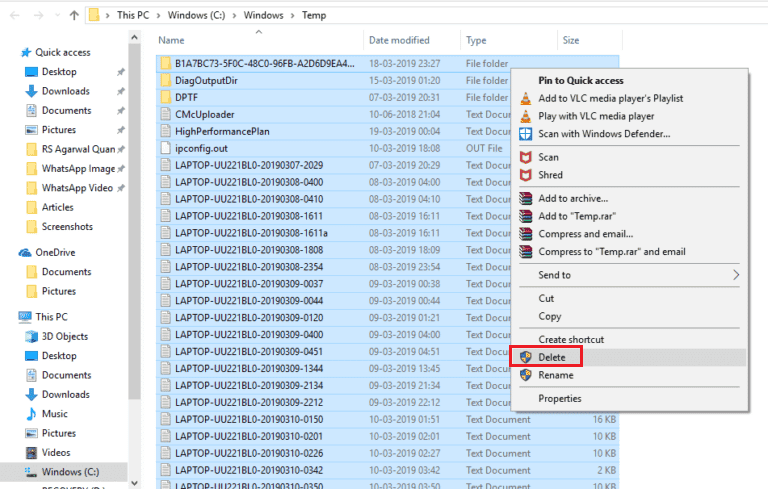
1C. Riavvia Kodi
Questa è una semplice soluzione che ti aiuterà a risolvere il problema del blocco di Kodi sul PC Windows a tuo agio. Il riavvio di Kodi media player è una delle soluzioni più semplici che assicurerà la correzione di tutti i problemi del lettore e dei contenuti multimediali.
Se tutti questi metodi di risoluzione dei problemi non funzionano, passare al metodo di risoluzione dei problemi successivo.
Metodo 2: risoluzione dei problemi di connettività Internet
Per goderti i servizi di streaming multimediale su Kodi senza Kodi non si apriranno problemi, il tuo computer deve soddisfare i requisiti Internet di base. È necessaria una connessione Internet adeguata per inviare e ricevere dati dai server Kodi. È possibile verificare la connessione a Internet eseguendo il ping 8.8.8.8. Questo è il test di connettività Internet principale e se i pacchetti inviati e ricevuti sono uguali, indica che la connessione Internet funziona correttamente.
1. Premi il tasto Windows e digita cmd, quindi fai clic su Esegui come amministratore come mostrato.
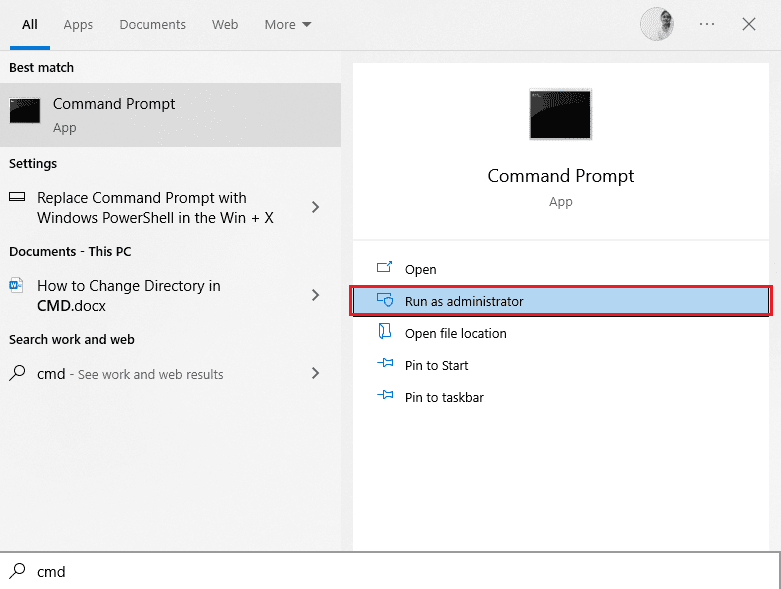
2. Ora, digita Ping 8.8.8.8 nella finestra di comando e premi il tasto Invio.
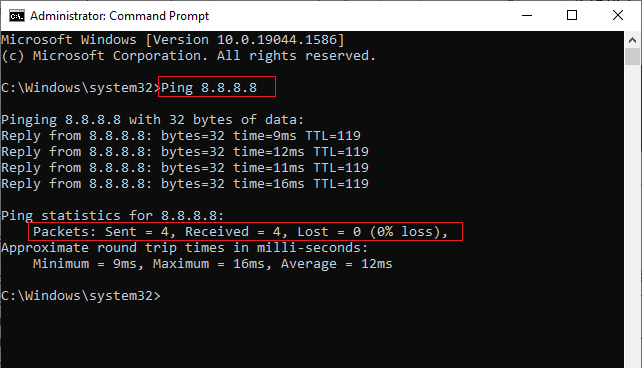
3A. Se il numero di pacchetti inviati è uguale al numero di pacchetti ricevuti (perdita dello 0%), la tua connessione Internet funziona correttamente.
3B. Se il numero di pacchetti inviati non è uguale al numero di pacchetti ricevuti (n% di perdita), hai problemi con la tua connessione Internet. Prova a riavviare il router Wi-Fi o a passare a una connessione Ethernet per affrontare il problema.

Metodo 3: chiudere i processi in background
Potrebbero esserci molte applicazioni eseguite in background. Ciò aumenterà l’utilizzo della CPU e della memoria, influendo così sulle prestazioni del computer. In questi casi, puoi chiudere un programma o qualsiasi applicazione con l’aiuto del Task Manager. Ma, se affronti un errore di Task Manager che non risponde, dovrai cercare le risposte su come forzare la chiusura di un programma senza Task Manager. Per fare ciò, segui la nostra guida su Come terminare un’attività in Windows 10.
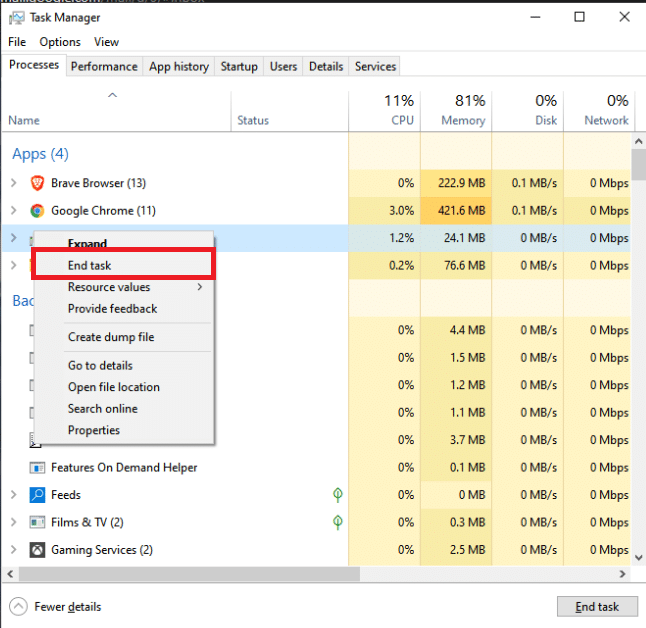
Metodo 4: svuota la cache dell’app Kodi
Kodi non si apre problema può verificarsi sul PC se sono presenti numerosi file di cache sul lettore multimediale Kodi. In questo caso, puoi provare a eliminare la cache sul tuo componente aggiuntivo o lettore multimediale per risolvere il problema che Kodi non aprirà.
1. Premi il tasto Windows, digita Kodi e fai clic su Apri.
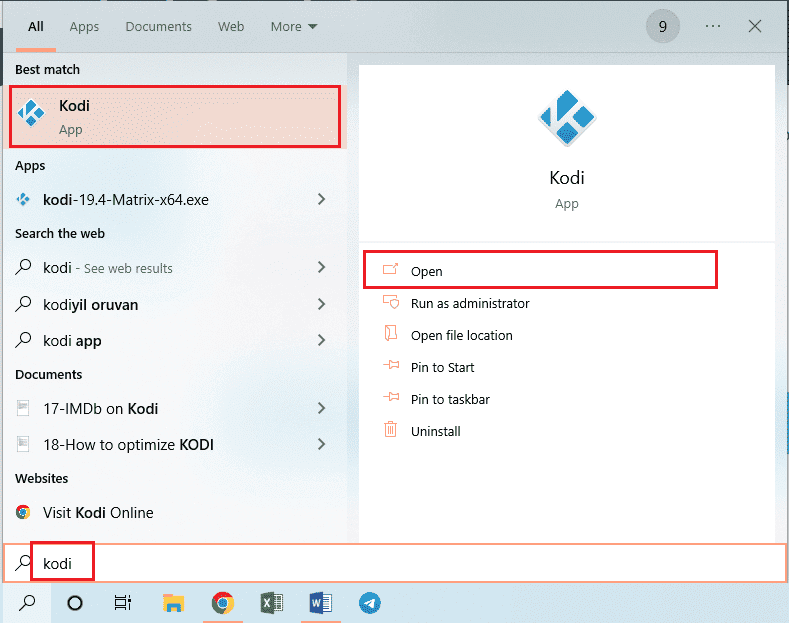
2. Fare clic sull’icona della ruota dentata per aprire le Impostazioni.

3. Quindi, fare clic sull’opzione File Manager.
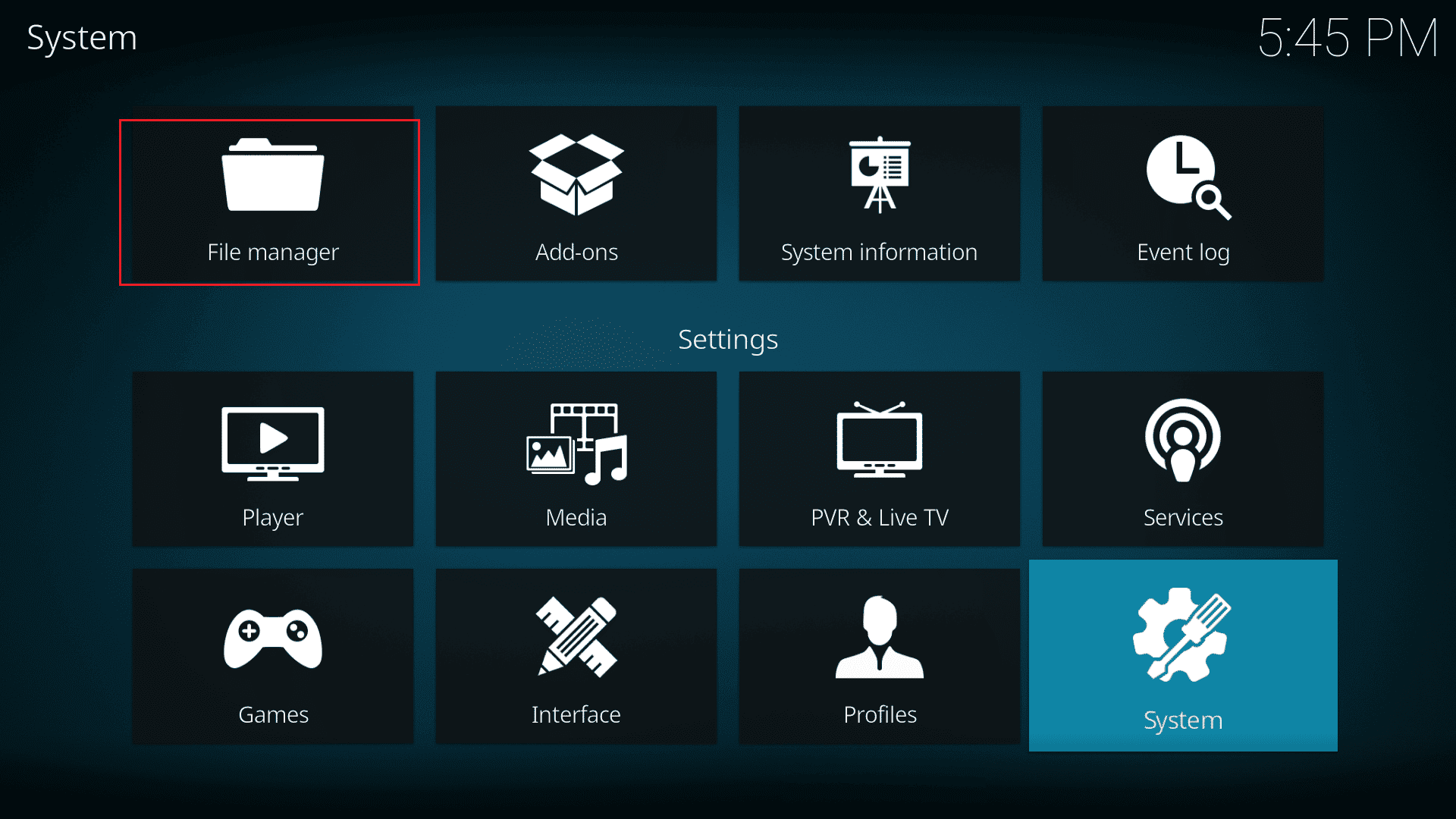
4. Quindi, seleziona l’opzione Aggiungi sorgente.
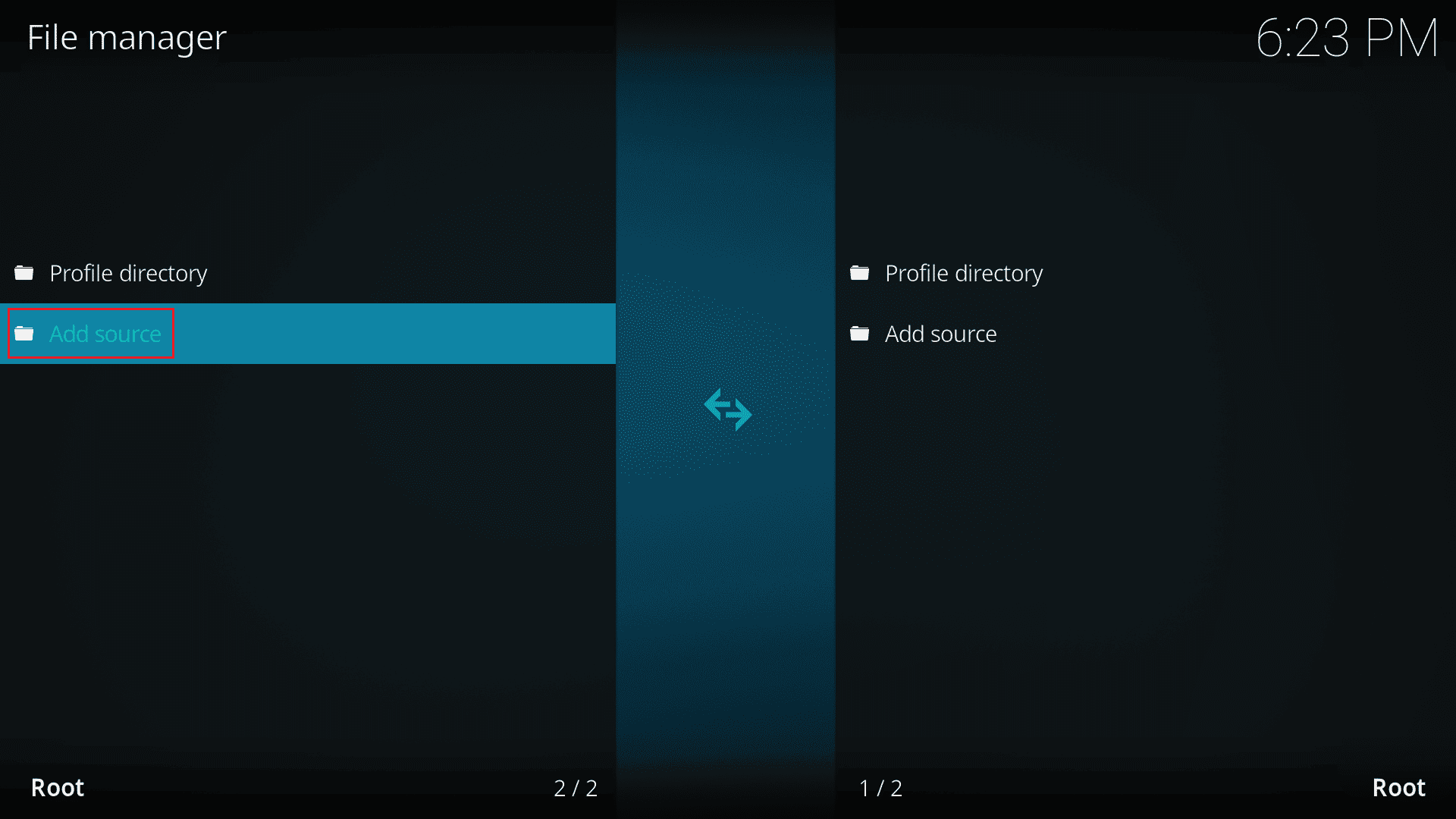
5. Quindi, aggiungi la seguente sorgente di file e denomina la sorgente multimediale come a4k.
https://a4k-openproject.github.io/repository.openwizard/
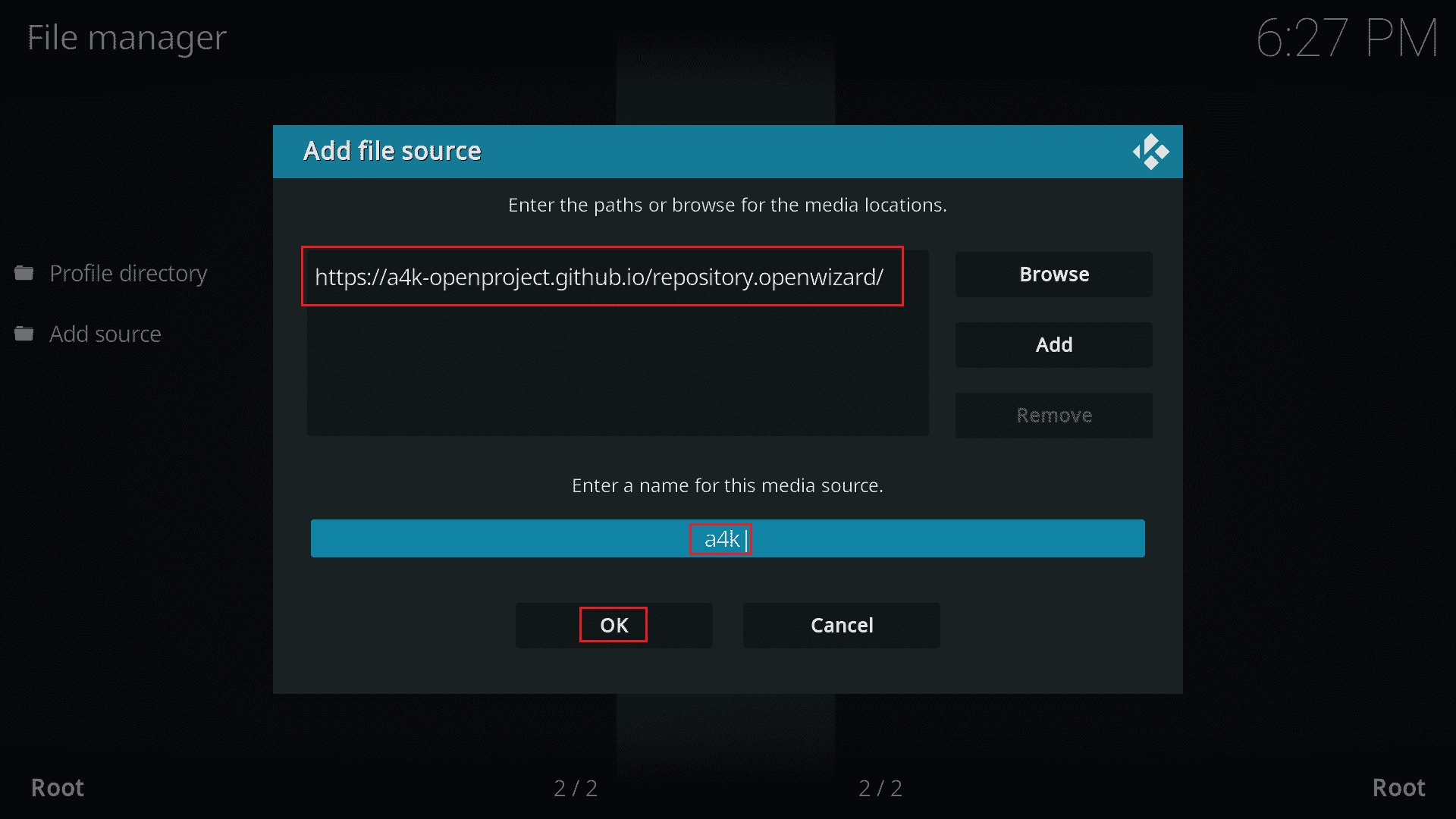
6. Ora vai su I miei componenti aggiuntivi > Aggiungi sul browser.
7. Fare clic su Installa da file zip.
Nota: assicurati di aver abilitato la funzione di installazione da fonti sconosciute.
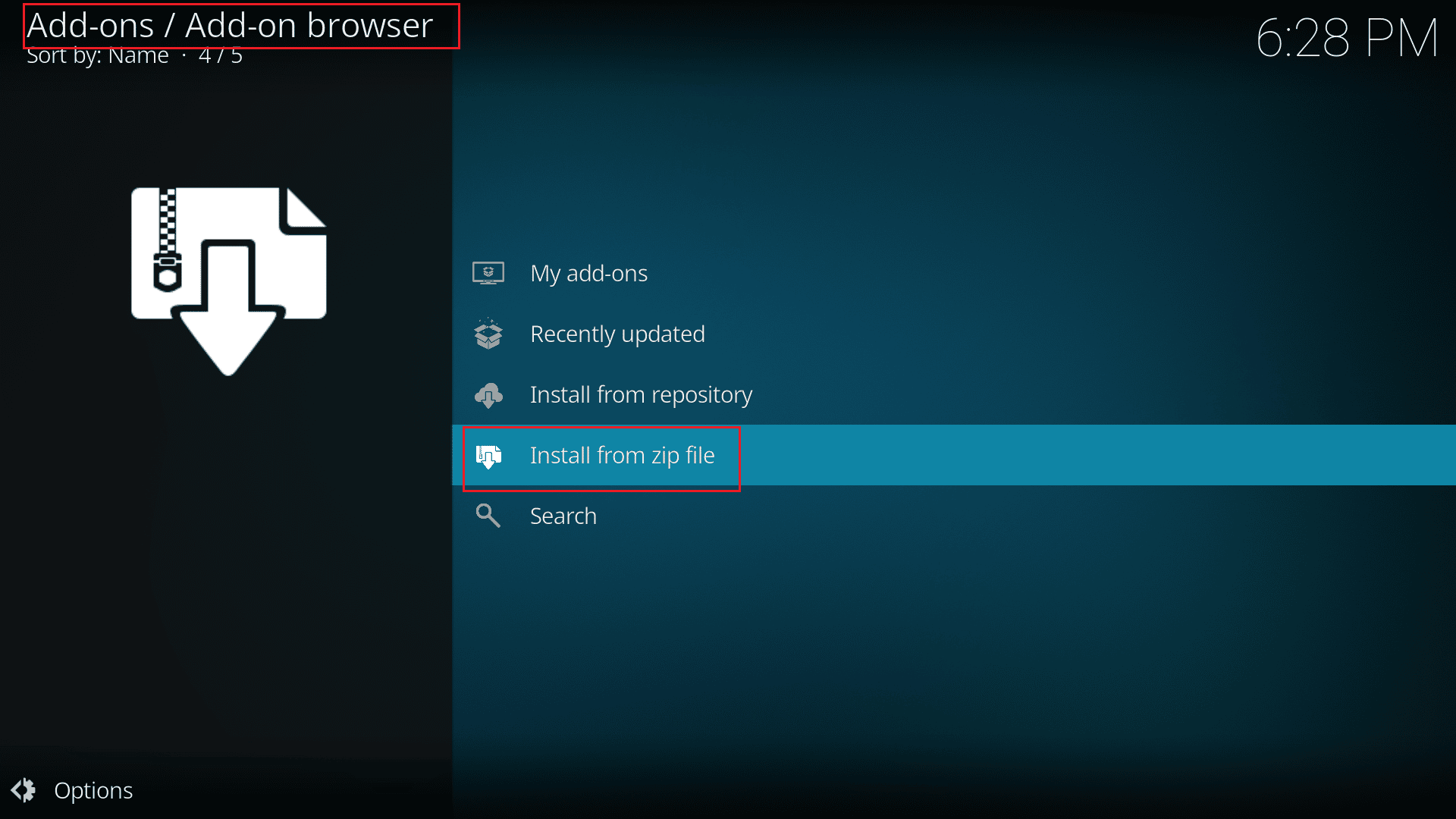
8. Fare doppio clic sulla sorgente a4k.
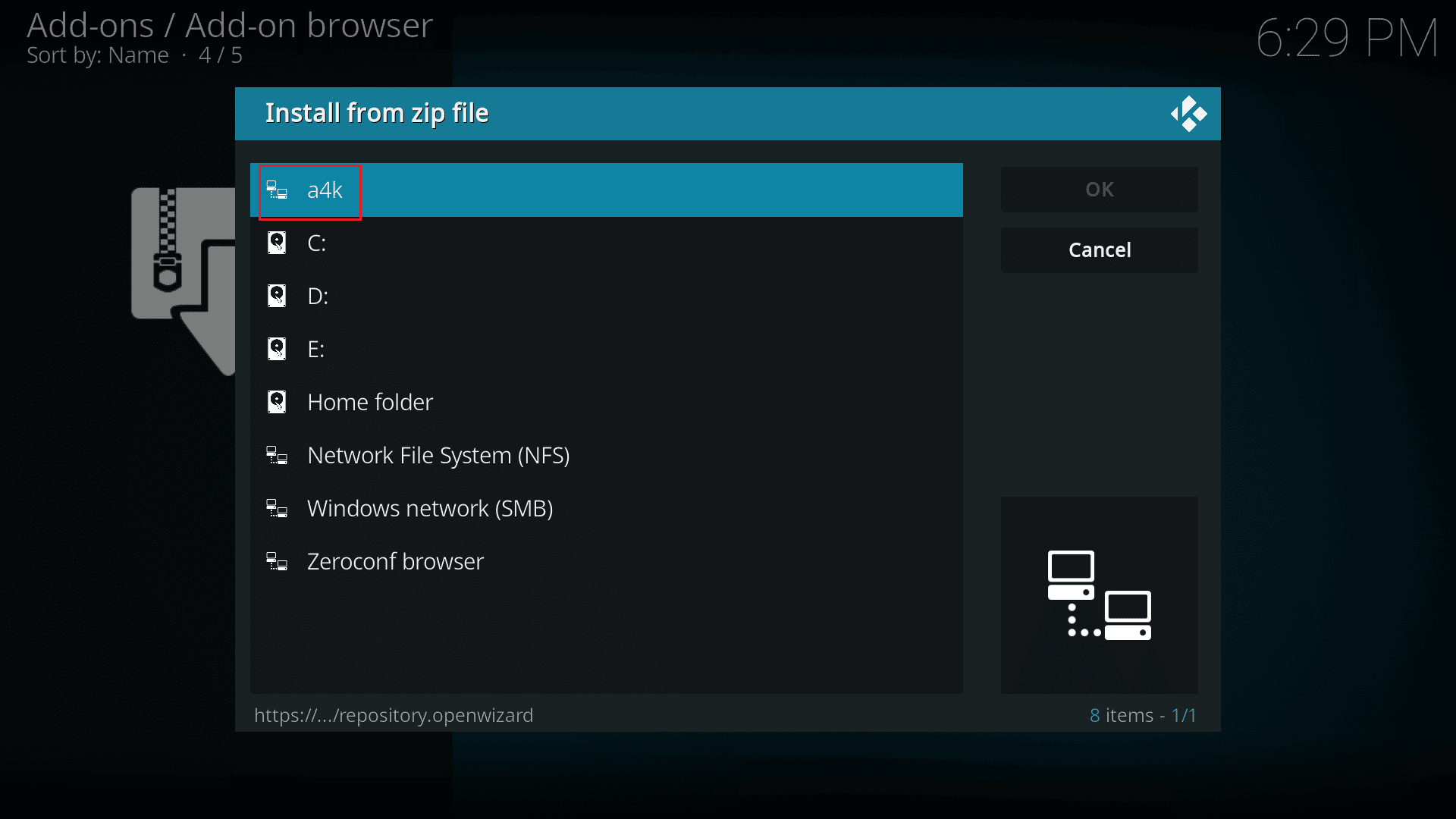
9. Selezionare il file repository.opensource-2.0.zip e fare clic su OK.
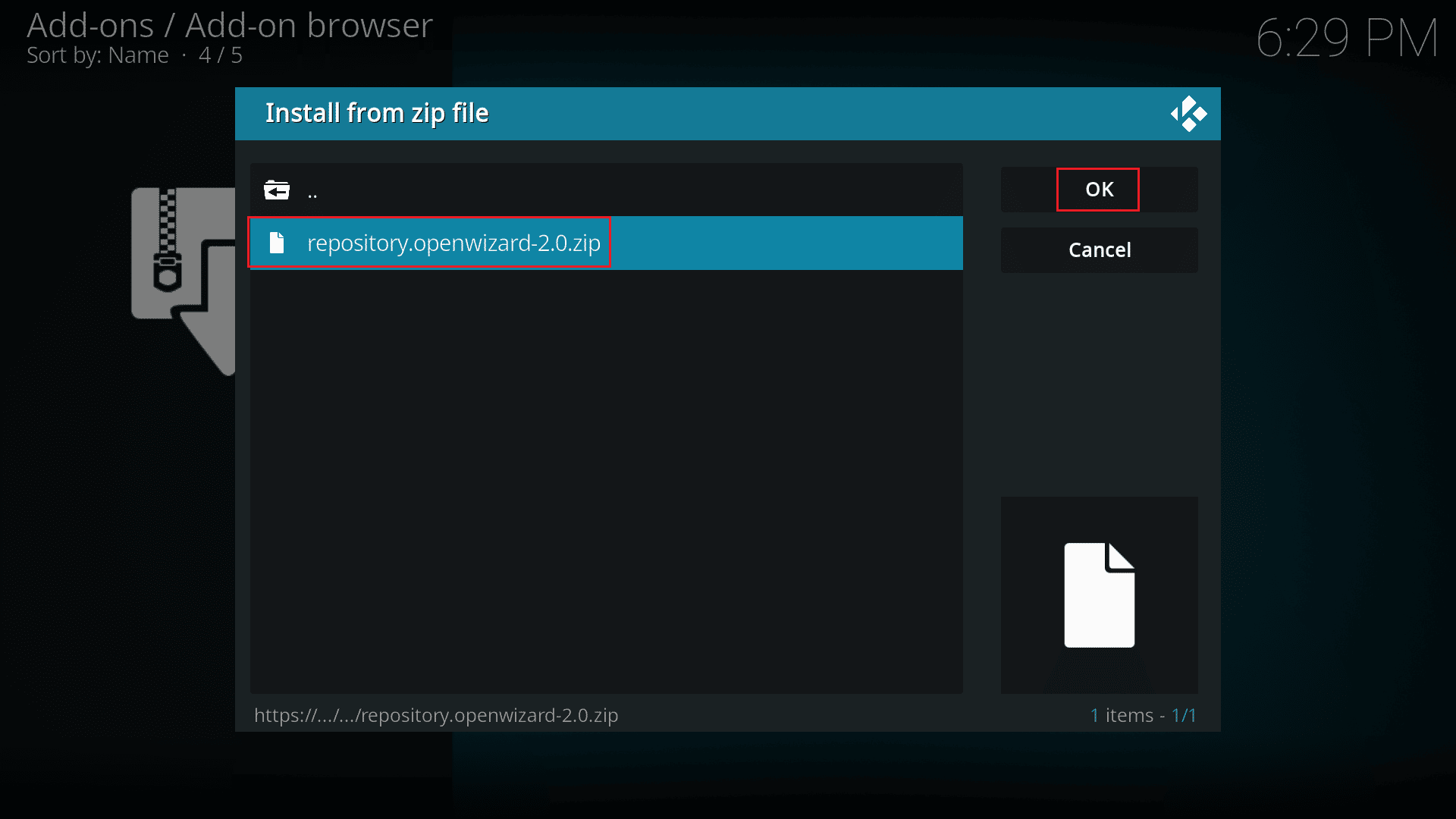
10. Quindi, fare clic su Installa dal repository.
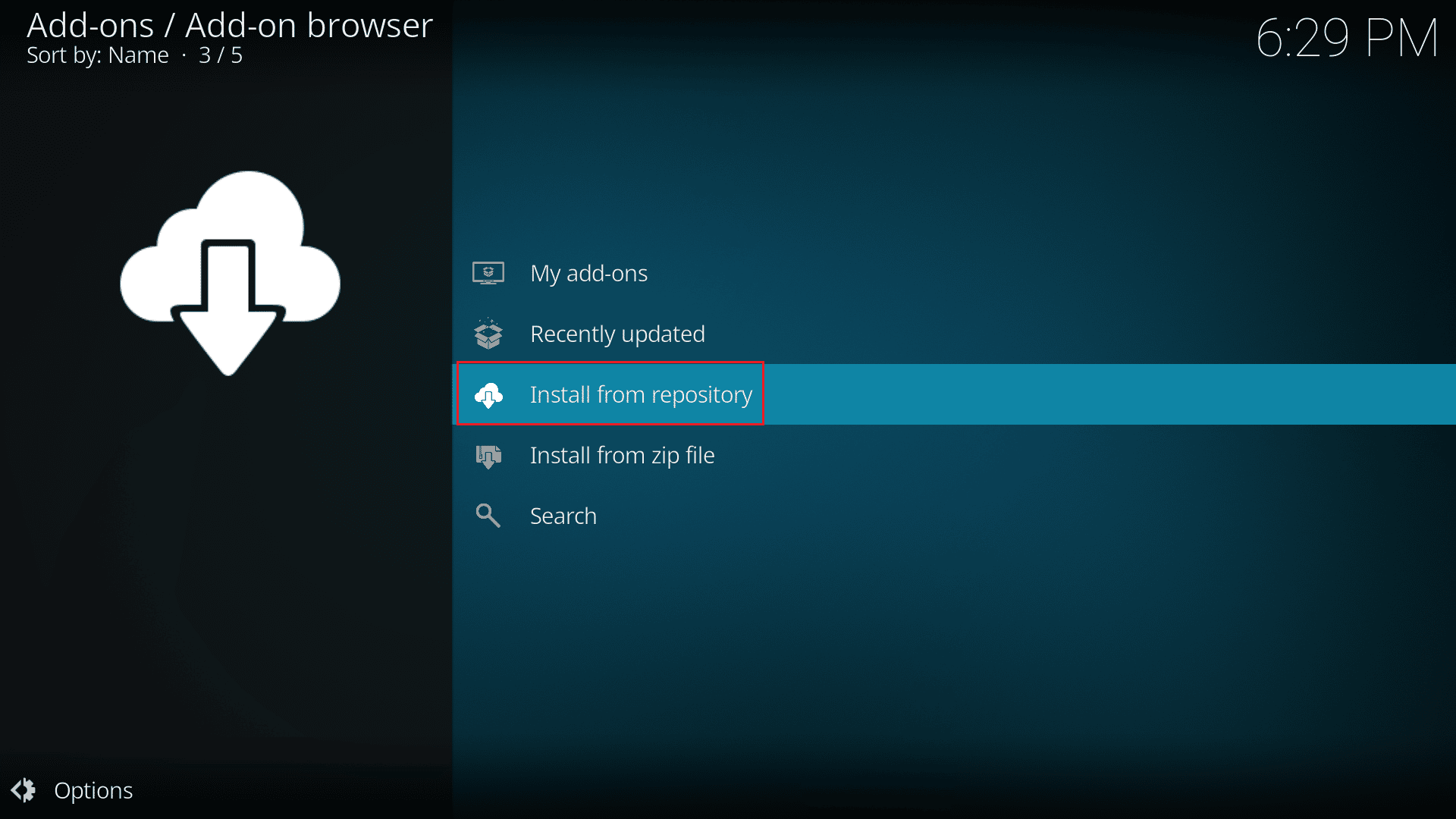
11. E fare clic su OpenWizard Repository.
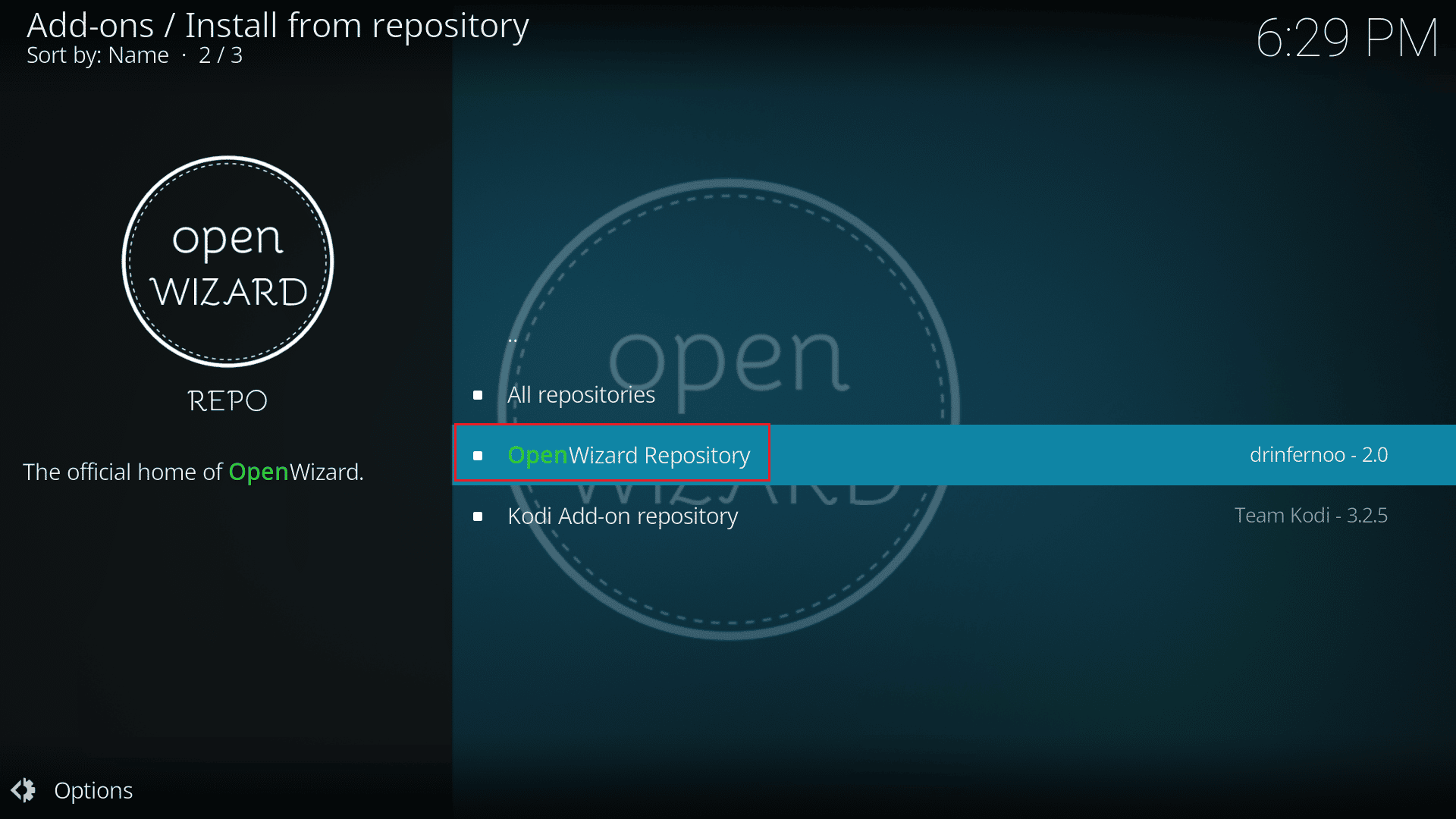
12. Installare il repository Open Wizard seguendo le istruzioni sullo schermo.
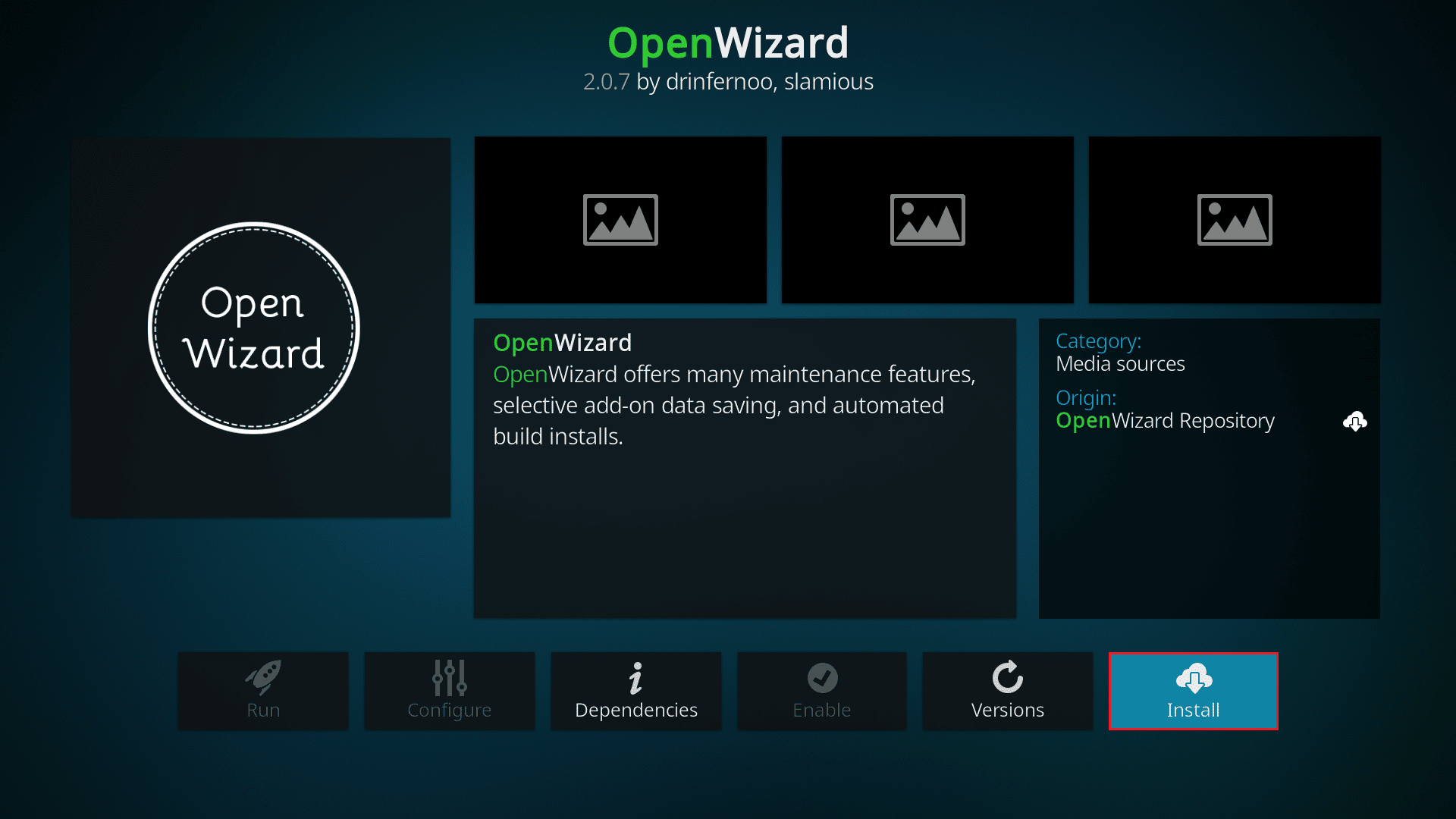
13. Dopo l’installazione, vai su Componenti aggiuntivi del programma e avvia il programma Open Wizard.
14. Passare a (Apri procedura guidata) Manutenzione > (Apri procedura guidata) Strumenti di pulizia.
15. Infine, seleziona l’opzione Total Clean Up e fai clic sull’opzione Cancella tutto.
Metodo 5: disabilitare la funzione di accelerazione hardware
Diversi utenti Windows hanno confermato che Kodi non si avvia, il problema è stato risolto disabilitando la funzione di accelerazione hardware nel lettore multimediale. Ti consigliamo di seguire questi passaggi per disabilitare la funzione come indicato di seguito.
1. Avvia il lettore multimediale Kodi come indicato nel metodo 4 sopra.
2. Ora vai su Impostazioni Kodi.

3. Ora, seleziona l’opzione Giocatore come evidenziato.
Nota: se stai utilizzando una vecchia versione di Kodi, devi fare clic su Impostazioni giocatore.
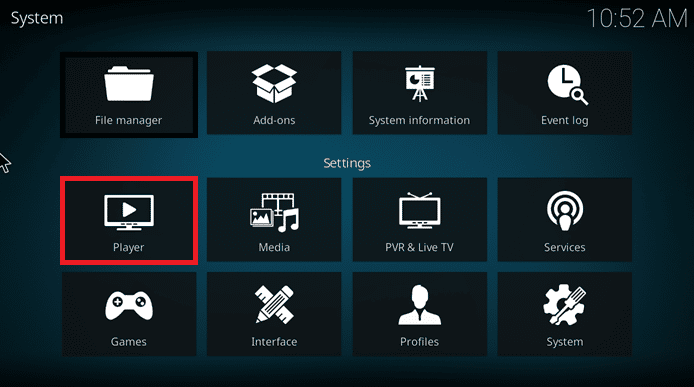
4. Ora, fai clic sull’icona a forma di ingranaggio nell’angolo in basso a sinistra dello schermo fino a trovare l’opzione Esperto.
5. Ora, disabilita Consenti accelerazione hardware disattivandolo e controlla se questo ti aiuta a risolvere Kodi che non si avvia su PC Windows 10.
Metodo 6: aggiorna i componenti aggiuntivi di Kodi
Se i componenti aggiuntivi di Kodi sono obsoleti o corrotti, potresti vedere un problema che Kodi non aprirà sul PC. Segui i passaggi seguenti per aggiornare il componente aggiuntivo e risolvere il problema di non apertura di Kodi.
1. Premi il tasto Windows, digita Kodi e fai clic su Apri.
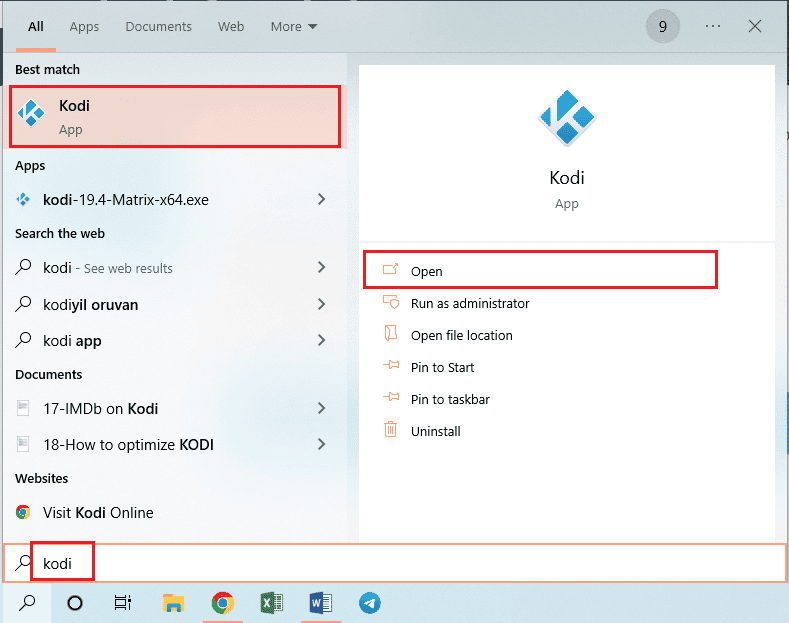
2. Fare clic sulla scheda Componenti aggiuntivi nel riquadro sinistro di Finestra.
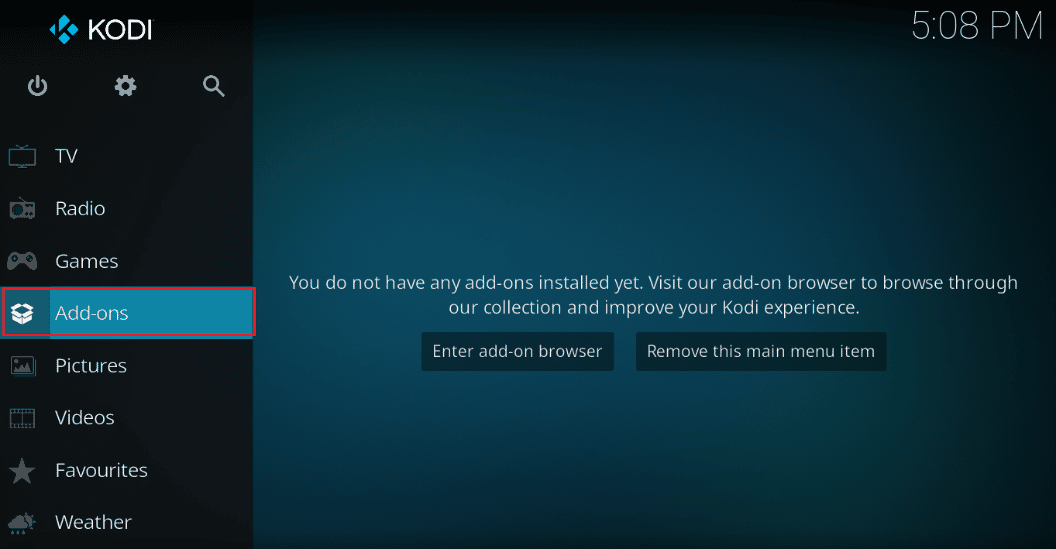
3. Nella scheda I miei componenti aggiuntivi, fai clic con il pulsante destro del mouse sul componente aggiuntivo nella sezione Componenti aggiuntivi video e fai clic sull’opzione Informazioni dal menu indicato.
4. Ora, fai clic sul pulsante Aggiorna sullo schermo per aggiornare il componente aggiuntivo.
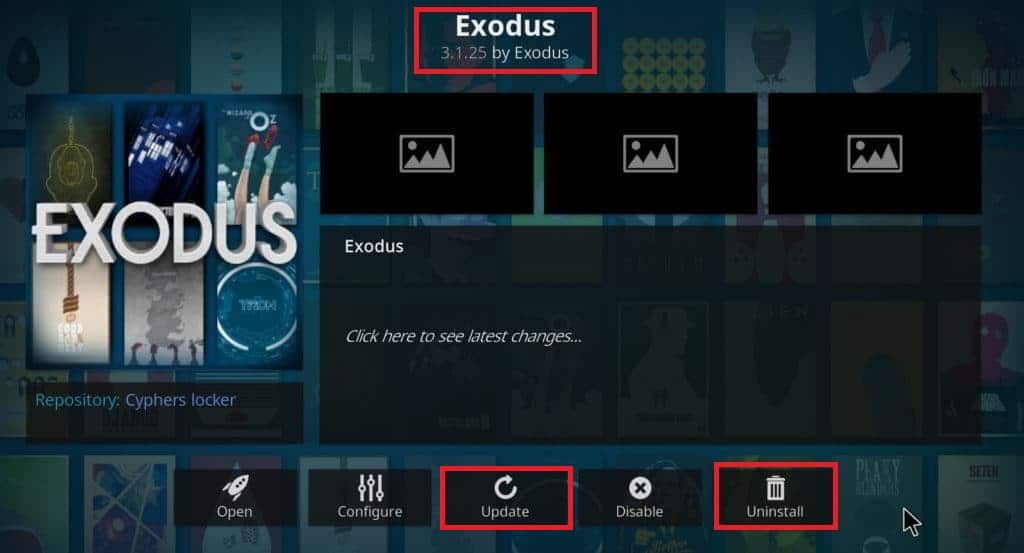
Nota: puoi anche abilitare il pulsante Aggiornamento automatico sullo schermo per installare automaticamente gli aggiornamenti del tuo componente aggiuntivo sull’app Kodi.
Ripeti questi passaggi per aggiornare tutti i componenti aggiuntivi disponibili su Kodi e controlla se riesci a risolvere Kodi non avvierà problemi.
Metodo 7: aggiorna Kodi all’ultima versione
Se stai utilizzando una versione obsoleta di Kodi, devi aggiornarla all’ultima versione per correggere i blocchi di Kodi in caso di problemi di avvio. In questo caso, devi aggiornare Kodi come indicato di seguito.
1. Premi il tasto Windows e digita Windows Store. Quindi, fare clic su Apri.
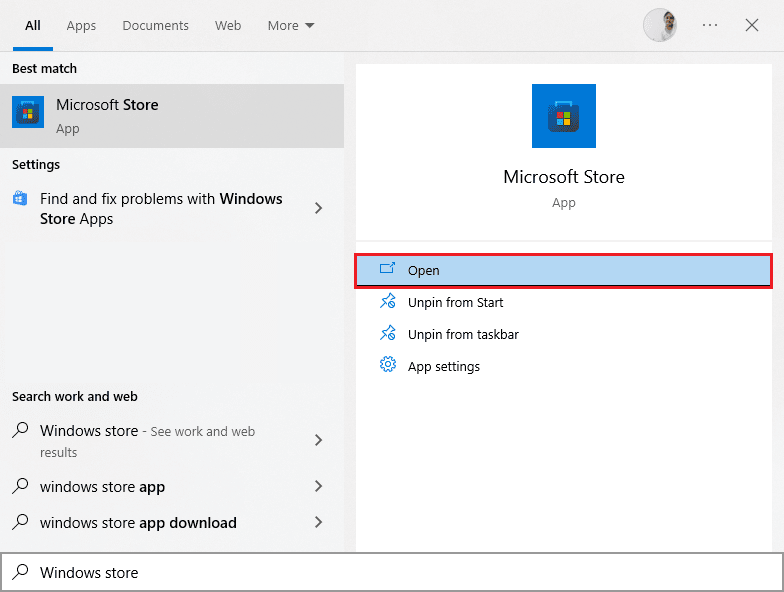
2. Ora vai alla scheda Libreria.
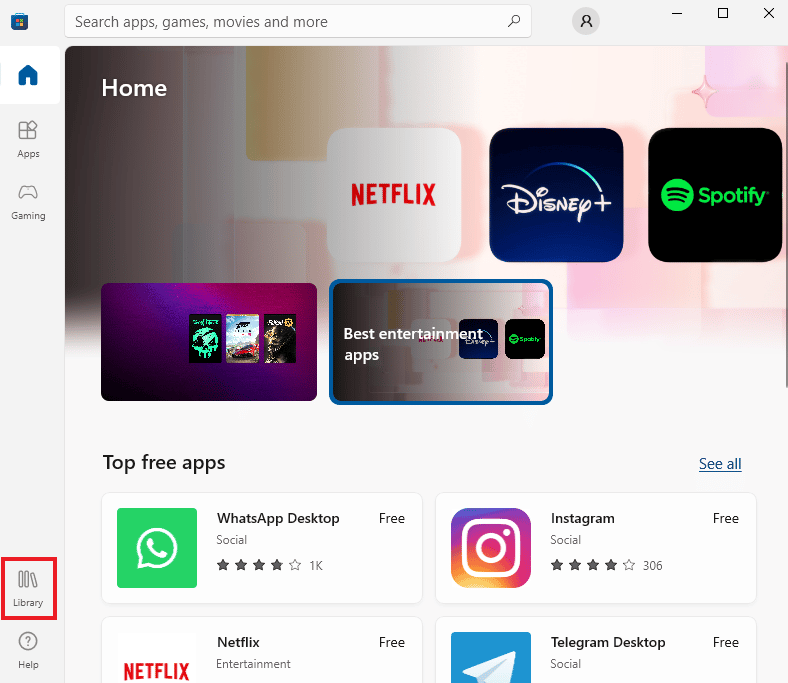
3. Quindi, fai clic sul pulsante Aggiorna per il lettore Kodi se sono disponibili aggiornamenti.
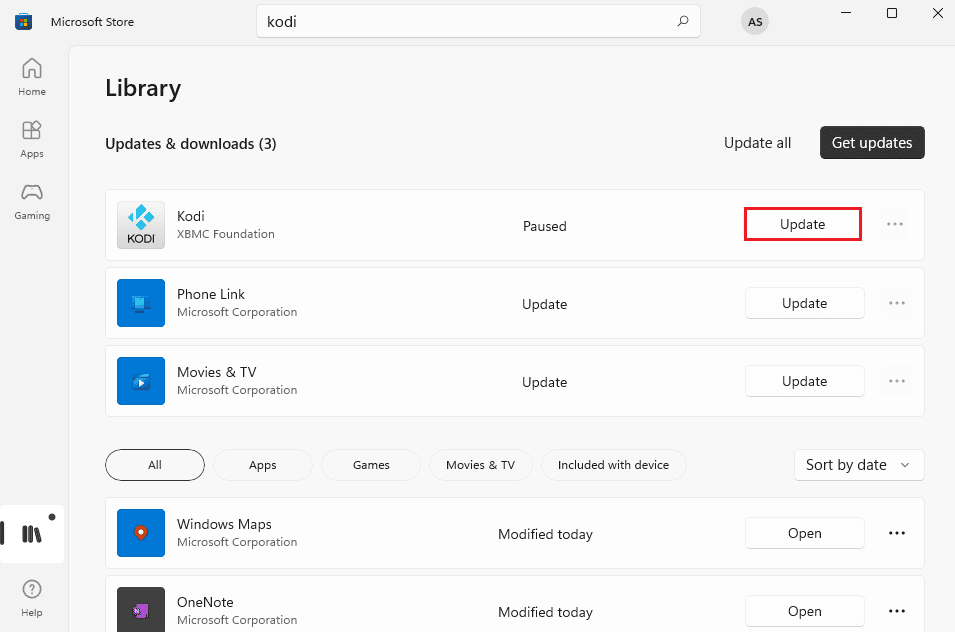
Metodo 8: elimina i file di database di Kodi
A volte, potresti riscontrare problemi di Kodi che non funzionano a causa di file di database Kodi corrotti, danneggiati o corrotti sul tuo PC. In questo caso, devi eliminare tutti questi vecchi file di database come indicato di seguito per goderti il tuo video senza problemi.
1. Avvia l’app Kodi come indicato nei metodi precedenti e passa al menu Impostazioni.

2. Quindi, fare clic su File manager.
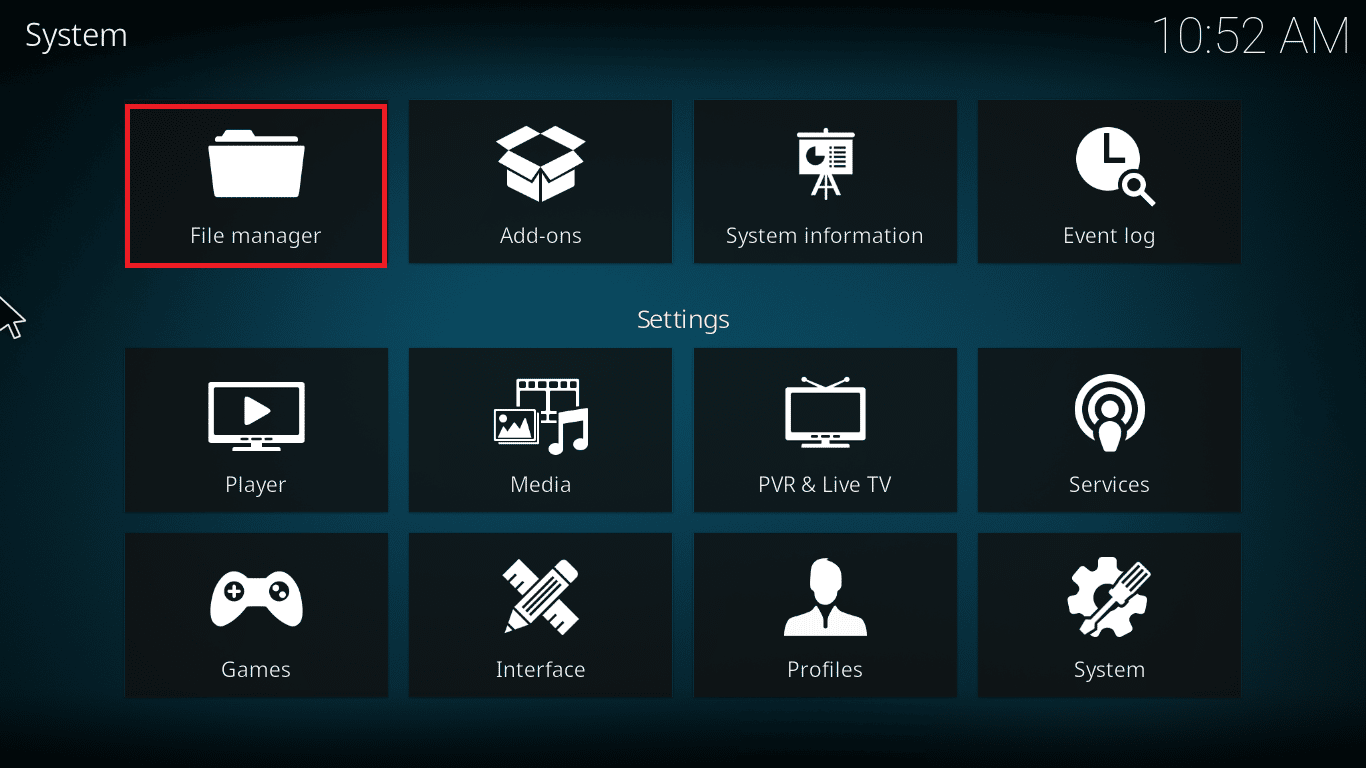
3. Ora vai al menu Directory del profilo del lettore.
4. Quindi, vai su Database e quindi premi addons.DB.
Nota: questo file addons.DB viene fornito con alcune versioni e numeri come addons20.DB.
5. Quindi, elimina questi file di database e controlla se Kodi non avvia il problema è stato risolto o meno.
Metodo 9: utilizzare VPN (rete privata virtuale)
Più spesso Kodi non si apre Il problema è causato quando il tuo provider di servizi Internet blocca la tua posizione geografica per alcuni motivi di privacy. Quindi, in questo devi utilizzare una connessione VPN appropriata per crittografare il traffico di rete e rendere riproducibili i tuoi file multimediali.
- In breve, mentre il software Kodi è open source, gratuito e legale, alcuni dei componenti aggiuntivi disponibili ti consentono di accedere ai contenuti illegalmente.
- È probabile che il tuo provider di rete locale monitori e segnali lo streaming live, la TV e i plug-in di film al governo e alle autorità commerciali, lasciandoti esposto ogni volta che vai online.
- Pertanto, puoi utilizzare una rete privata virtuale per proteggerti dallo spionaggio dei fornitori di servizi.
- Le VPN fungono da barriera tra te e il contenuto scaricato. Leggi la nostra guida su Cos’è la VPN? Come funziona?
- Si consiglia di utilizzare la VPN durante l’utilizzo di Kodi. Anche se Kodi è ufficialmente legale da usare, alcuni componenti aggiuntivi in Kodi non vengono creati o sviluppati dagli sviluppatori ufficiali.
Quindi, utilizza un servizio VPN affidabile per salvaguardarti e guardare contenuti da qualsiasi parte del mondo, senza rivelare la tua vera posizione o informazioni.
Nota: qui NordVPN è mostrato come esempio per la dimostrazione. Puoi utilizzare qualsiasi altra VPN come preferisci.
1. Scarica NordVPN cliccando sul pulsante Download App, come mostrato.
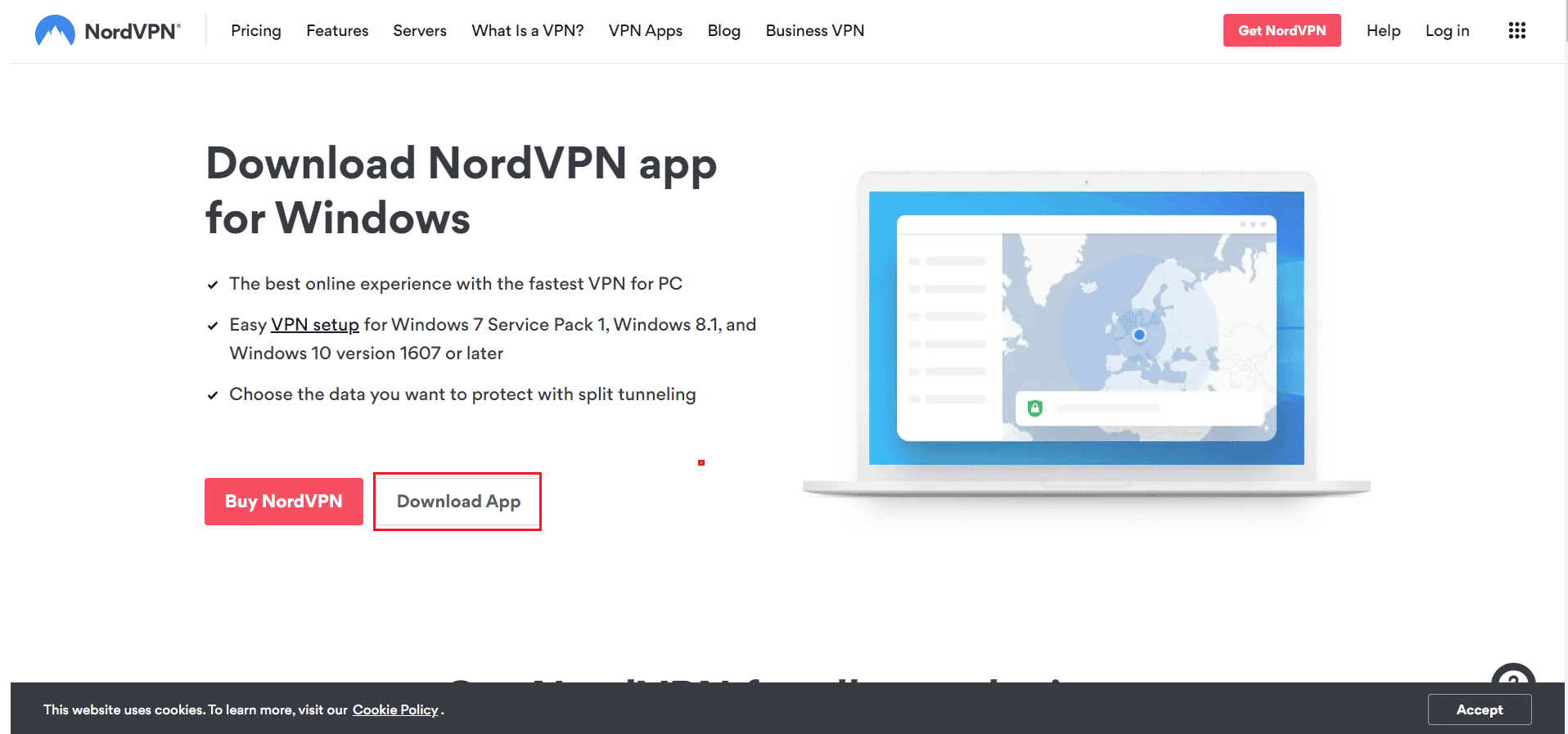
2. Nella finestra Setup Nord VPN, fare clic su Sfoglia… per scegliere il percorso di installazione e fare clic su Avanti.
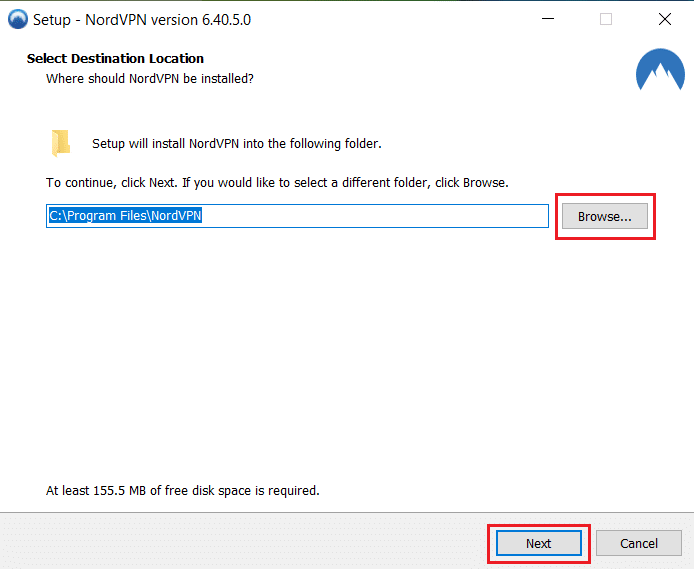
3. Scegli una o entrambe le opzioni per le scorciatoie, secondo necessità:
-
Crea un collegamento sul desktop o,
- Crea un collegamento nel menu Start.
Quindi, fare clic su Avanti, come illustrato di seguito.
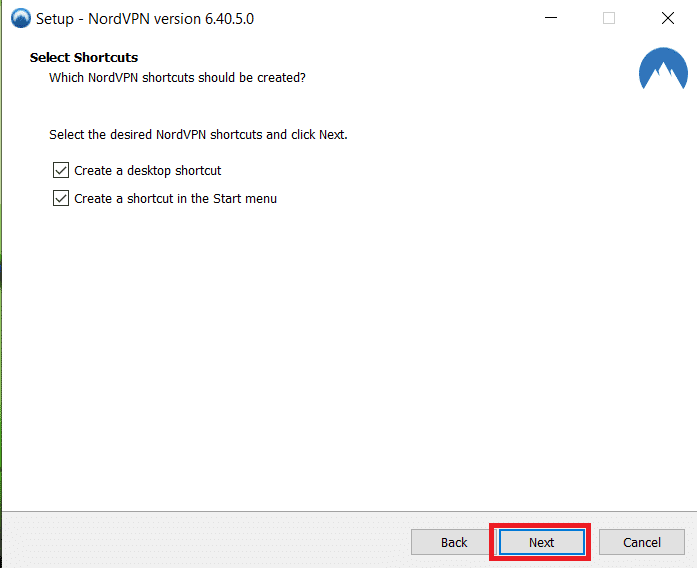
4. Avvia l’app NordVPN e registrati.
5. Una volta effettuato l’accesso al tuo account, fai clic sull’icona Impostazioni come evidenziato di seguito.
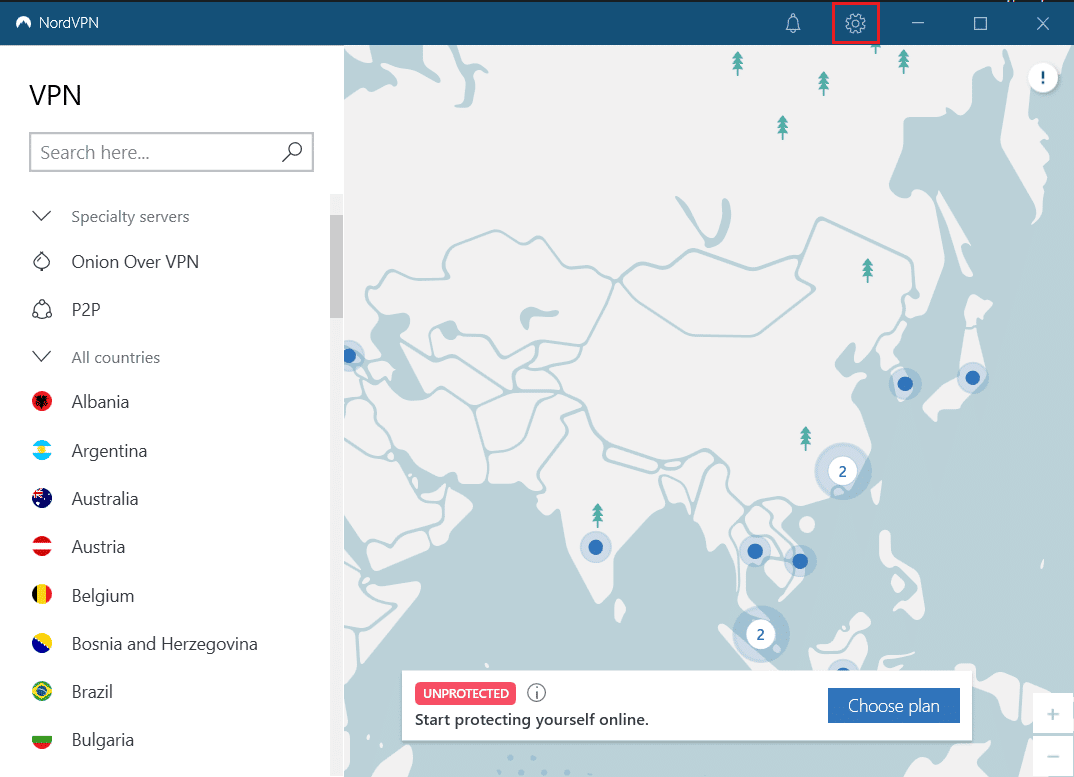
6. Sul lato sinistro, selezionare Split tunneling.
7. Attiva l’interruttore in quanto ti consentirà di scegliere quali app utilizzano connessioni protette da VPN.
8. Fare clic sull’opzione Abilita VPN solo per app selezionate. Quindi, fai clic su Aggiungi app.
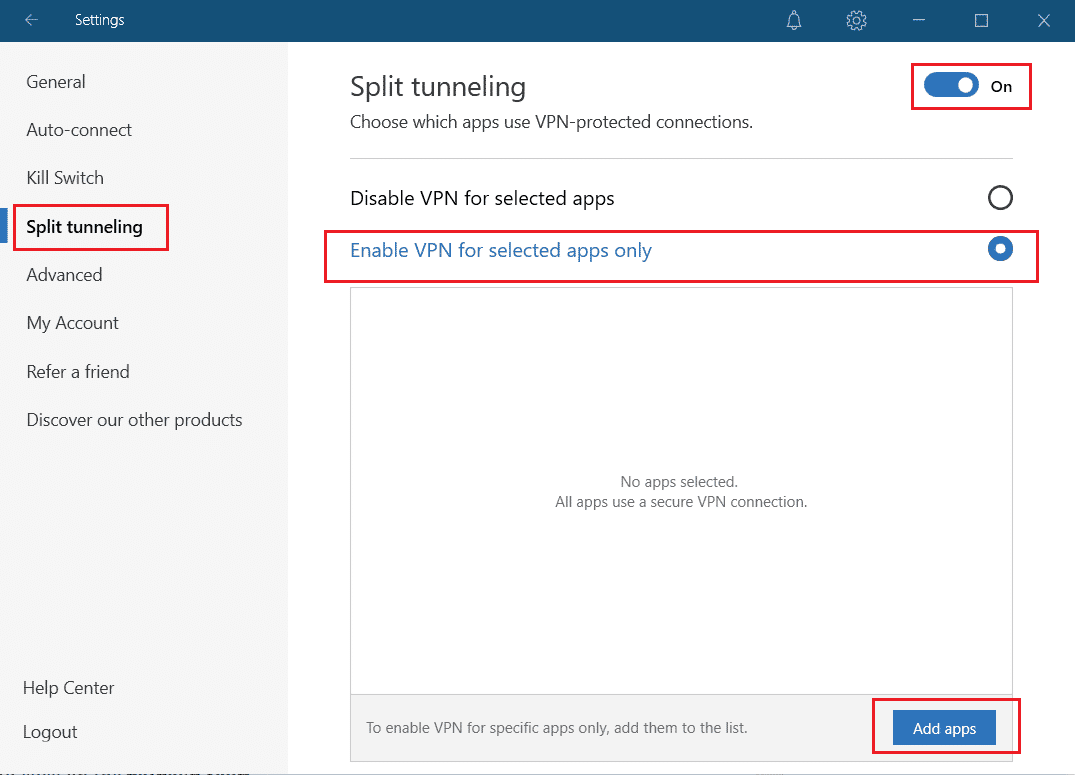
9. Seleziona Kodi dall’elenco e fai clic sul pulsante Aggiungi selezionato.
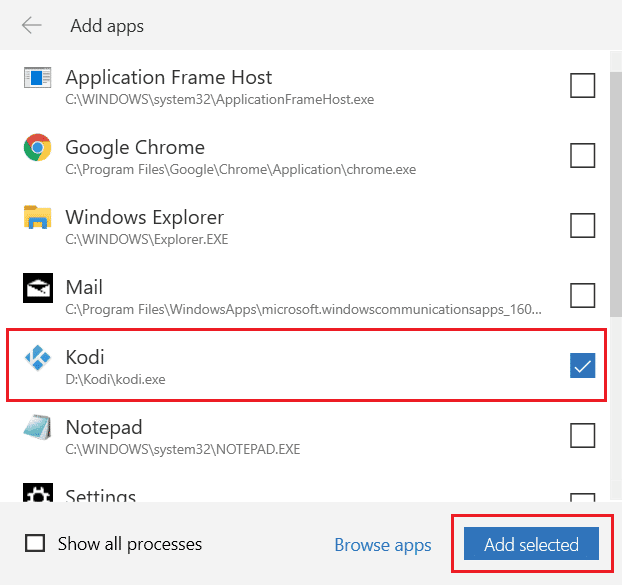
10. Ora seleziona Il tuo server sulla mappa per guardare il tuo programma preferito.
11. Quindi, vai all’app desktop Kodi e fai clic sull’icona di alimentazione> Riavvia, come illustrato di seguito.
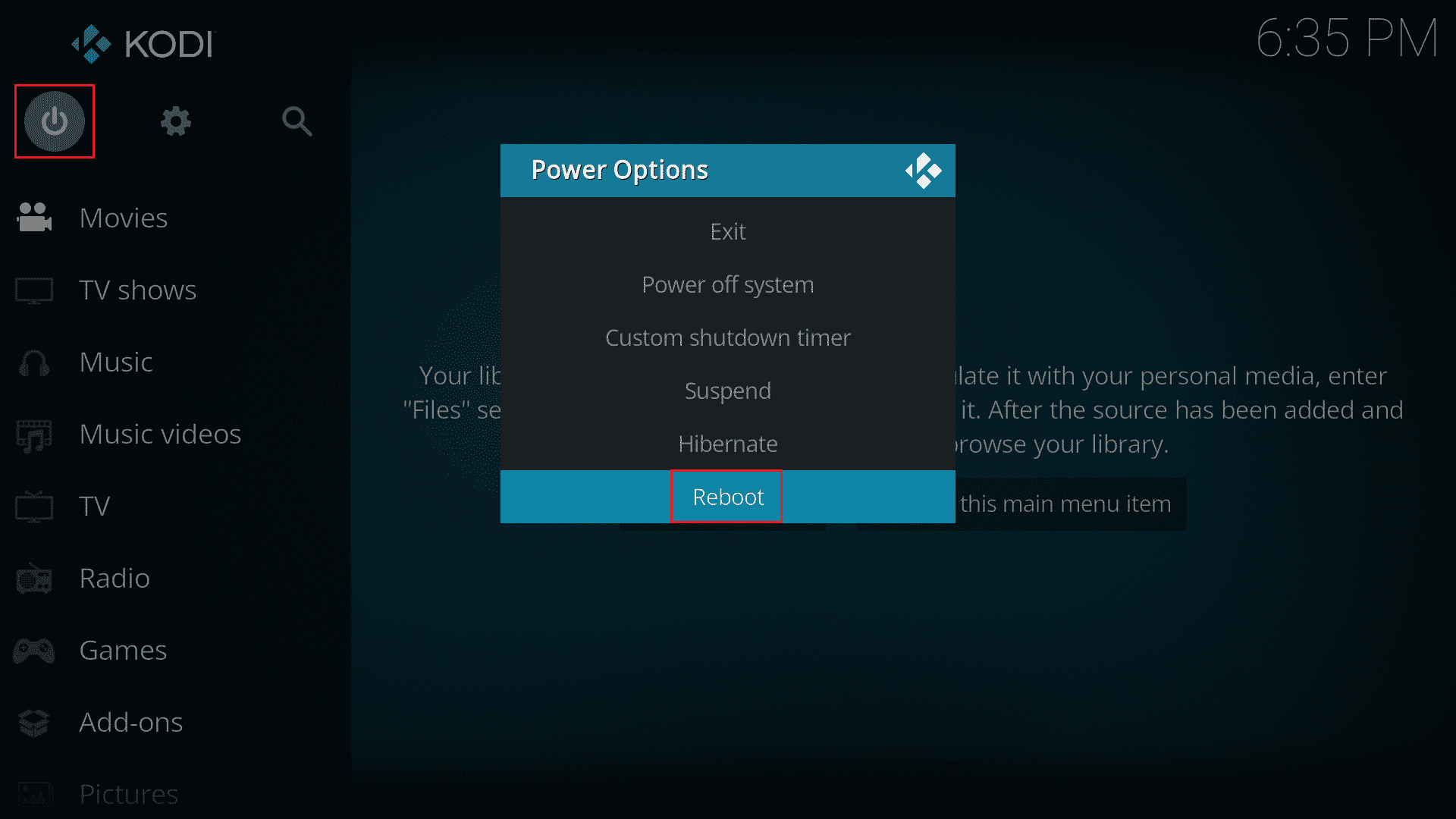
Divertiti a guardare programmi o film in Kodi con la massima privacy e anonimato. Tuttavia, l’unico aspetto negativo dell’utilizzo di Nord VPN è che a volte la connessione potrebbe essere lenta. Ma crediamo ne valga la pena!
Metodo 10: reinstalla Kodi
Tuttavia, se affronti Kodi non aprirà problemi anche dopo aver ripristinato il lettore multimediale alle impostazioni predefinite, molto probabilmente, il tuo lettore multimediale Kodi potrebbe avere qualche bug all’interno del problema. Devi eliminare tutti i dati Kodi rimasti sul tuo computer e avviarlo da zero per reinstallarlo di nuovo. Segui i passaggi indicati di seguito per reinstallare Kodi.
Passaggio I: disinstalla l’app Kodi
1. Premi il tasto Windows, digita Pannello di controllo e fai clic su Apri.

2. Ora, fai clic su Disinstalla un programma nel menu Programmi come mostrato.

3. Ora seleziona Kodi dall’elenco e fai clic su Disinstalla come mostrato. Quindi, conferma qualsiasi richiesta che arriva nella finestra successiva.

4. Fare clic su Sì nella richiesta di controllo dell’account utente.
5. Fai clic su Avanti nella finestra di disinstallazione di Kodi.

6. Ancora una volta, fare clic su Avanti nella seguente finestra di disinstallazione.

7. Ora, fai clic sull’opzione Disinstalla per confermare il processo di disinstallazione.

8. Fare clic su Fine per completare il processo.

Passaggio II: rimuovi Kodi AppData
1. Premere il tasto Windows, digitare %appdata% e premere il tasto Invio per aprire la cartella AppData Roaming.

2. Fare clic con il pulsante destro del mouse sulla cartella Kodi e selezionare Elimina 0ption.

3. Quindi, digita %localappdata% nella barra di ricerca di Windows per aprire la cartella AppData Local.

4. Ancora una volta, elimina la cartella Kodi come mostrato nel passaggio 2.
5. Infine, riavviare il PC dopo aver rimosso completamente Kodi.
Passaggio III: scarica e installa l’app Kodi
1. Vai al Pagina di download di Kodi e fare clic sul pulsante Installer (64BIT) come illustrato.

2. Una volta scaricato il file di installazione, esegui il programma di installazione Kodi 19.3-Matrix -x64 bit scaricato facendo doppio clic su di esso.
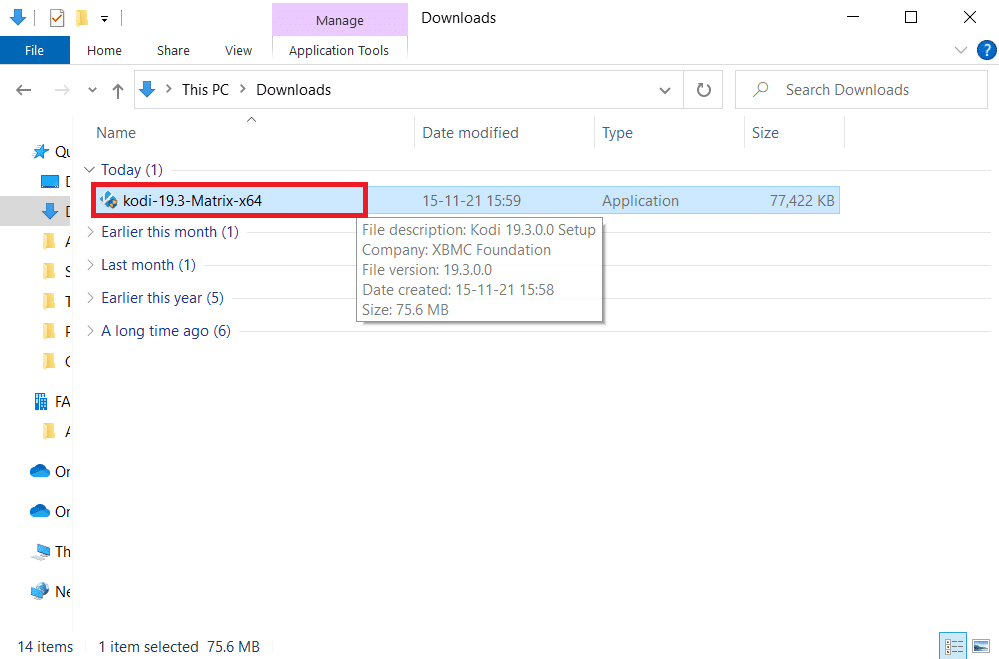
3. Fai clic su Avanti nella finestra di configurazione di Kodi, come mostrato.
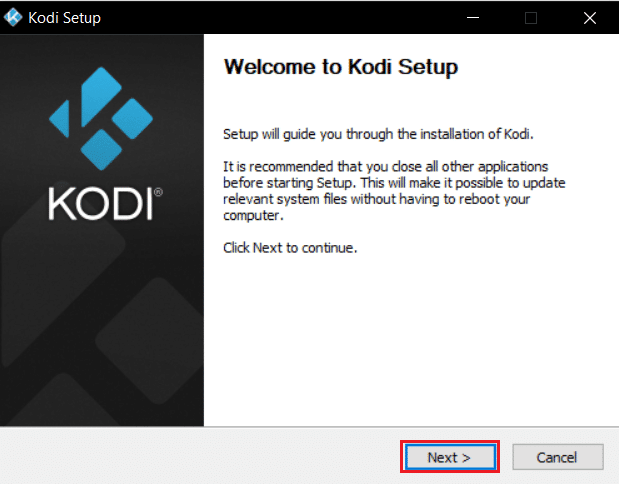
4. Leggi il contratto di licenza. Quindi, fare clic sul pulsante Accetto.
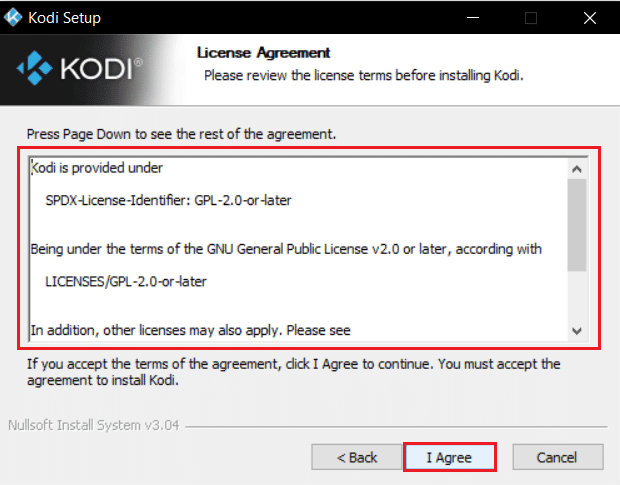
5. Scegli l’opzione Completa sotto seleziona il tipo di installazione: menu a discesa.
6. Inoltre, selezionare la casella Pacchetti Microsoft Visual C++. Quindi, fare clic su Avanti.
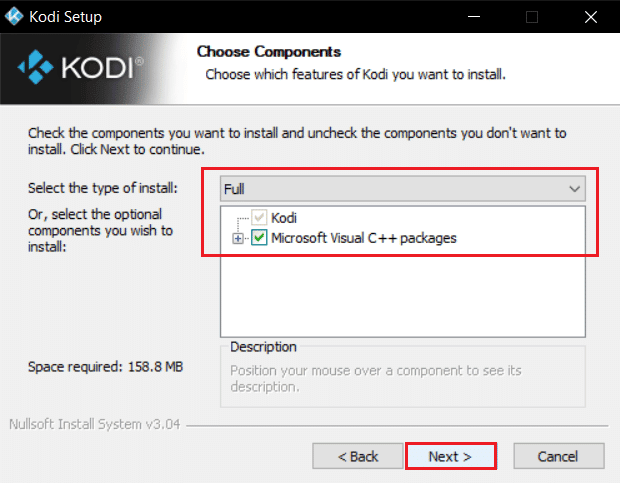
7. Scegli la cartella di destinazione per installare l’app facendo clic su Sfoglia… e quindi su Avanti, mostrato evidenziato.
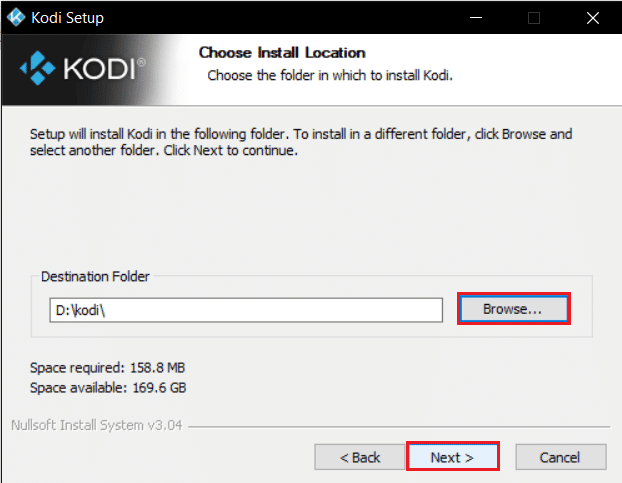
8. Ora, seleziona la cartella in cui desideri creare i collegamenti del programma come cartella del menu Start o nuova cartella. Quindi, fai clic su Installa.
Nota: nell’esempio seguente abbiamo creato una cartella intitolata Kodi.
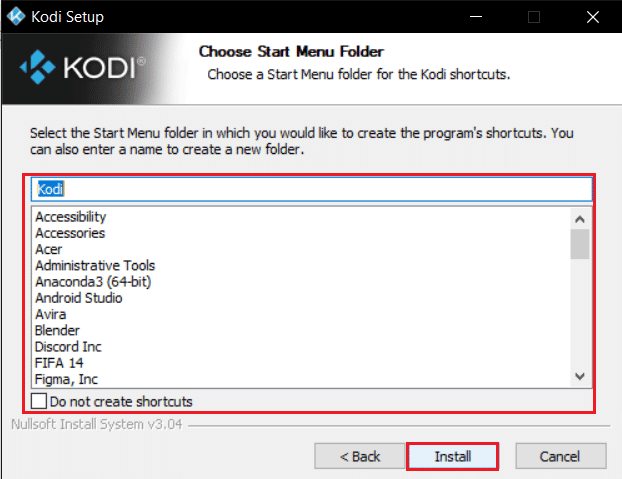
9. Attendere il completamento del processo di installazione.
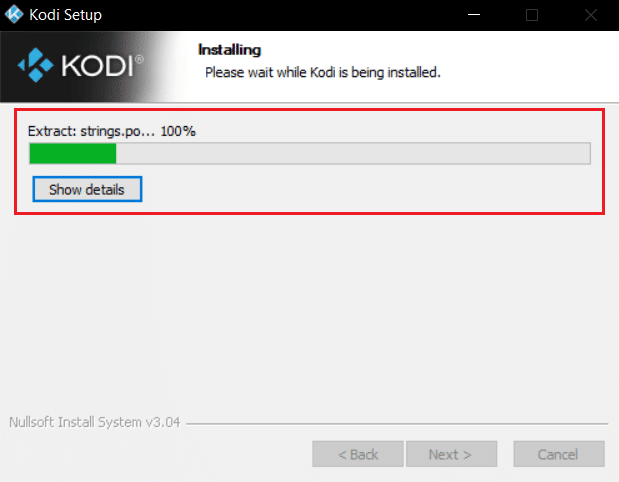
10. Infine, fare clic sul pulsante Fine. Ora puoi eseguire e utilizzare l’app Kodi come spiegato nella sezione successiva.
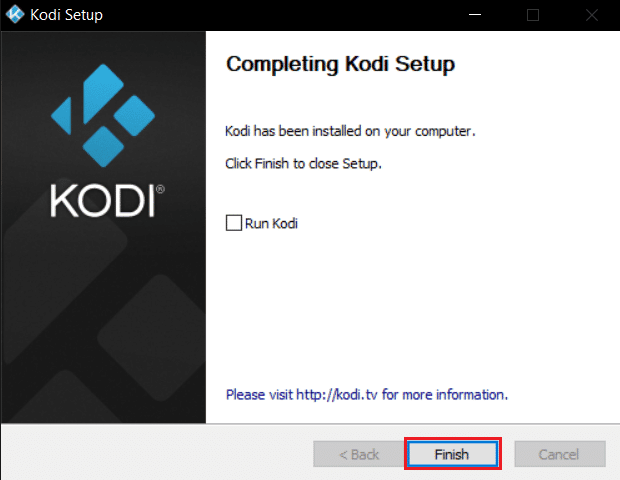
Dopo aver riavviato Kodi, non dovrai affrontare alcun problema ad esso correlato.
***
Ci auguriamo che questa guida sia stata utile e che tu possa risolvere Kodi che non si apre sul tuo PC Windows 10. Facci sapere quale metodo ha funzionato meglio per te per risolvere Kodi non avvierà problemi. Inoltre, se hai domande/suggerimenti su questo articolo, sentiti libero di lasciarli nella sezione commenti.