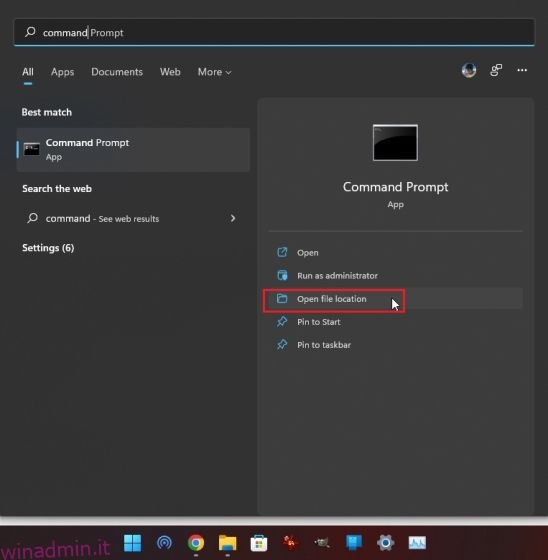L’autorizzazione di amministratore è qualcosa di cui gli utenti hanno bisogno durante il deblotting di Windows 11 o la modifica delle impostazioni di privacy chiave su Windows 11. Fondamentalmente, è necessario il privilegio di amministratore in strumenti, programmi, utilità e altri software della riga di comando per apportare modifiche a livello di sistema. Quindi, per risparmiare tempo e fatica, ti offriamo una guida dettagliata su come eseguire sempre le app come amministratore su Windows 11. Ciò ti consentirà di aprire facilmente i programmi con l’autorizzazione di amministratore per impostazione predefinita su Windows 11. In questa nota, passiamo al
Sommario:
Esegui app come amministratore per impostazione predefinita su Windows 11 (2022)
Abbiamo aggiunto quattro diversi metodi per eseguire app come amministratore per impostazione predefinita su Windows 11. Puoi espandere la tabella seguente e passare a qualsiasi metodo tu ritenga opportuno.
Modifica le proprietà avanzate per eseguire app con privilegi di amministratore
Per eseguire sempre le app come amministratore su Windows 11, devi accedere alla proprietà avanzata del programma e apportare le modifiche lì. Devi farlo per ogni programma a cui vuoi avere l’accesso come amministratore per impostazione predefinita. Ecco come farlo.
1. Premere il tasto Windows e digitare il nome del programma che si desidera eseguire sempre come amministratore. Ad esempio, ho digitato “prompt dei comandi”. Ora, fai clic su “Apri posizione file” nel riquadro di destra.
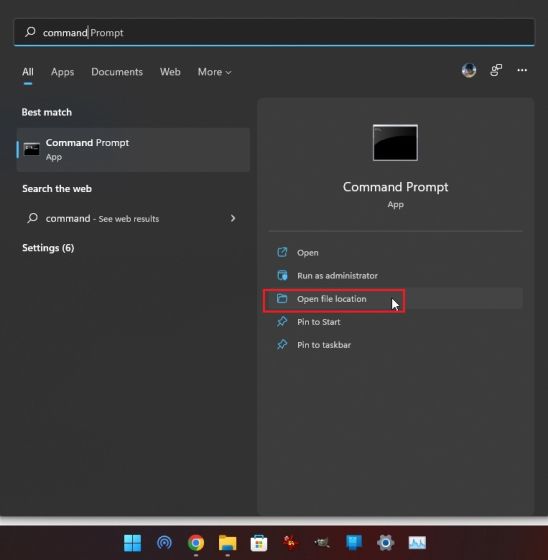
2. Quindi, fai clic con il pulsante destro del mouse sul collegamento e apri “Proprietà”.
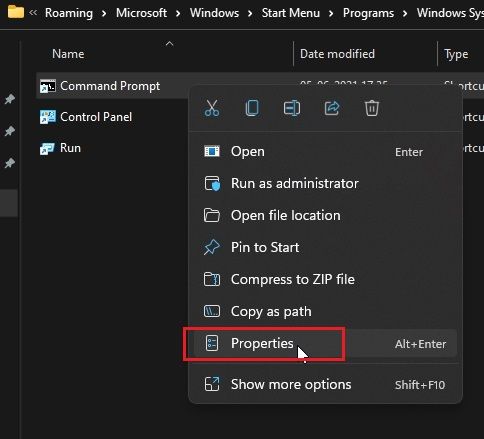
3. Ora, fai clic su “Avanzate” nella scheda “Scorciatoia”.
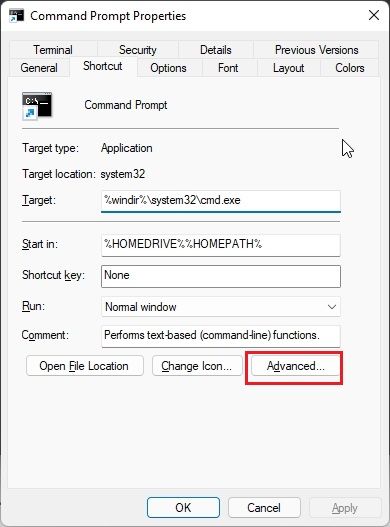
4. Qui, abilita la casella di controllo per “Esegui come amministratore” e fai clic su “OK”. Ciò garantirà che il prompt dei comandi (o qualsiasi programma tu abbia scelto) si aprirà sempre con i privilegi di amministratore.
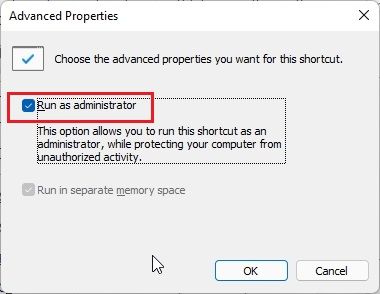
5. Ripeti questo processo per tutte le app che desideri eseguire come amministratore per impostazione predefinita su Windows 11.
Esegui un’app come amministratore con una scorciatoia da tastiera
Se non vuoi modificare le proprietà avanzate di ogni programma, ecco un’elegante scorciatoia da tastiera di Windows 11 che ti consente di aprire rapidamente i programmi con privilegi di amministratore.
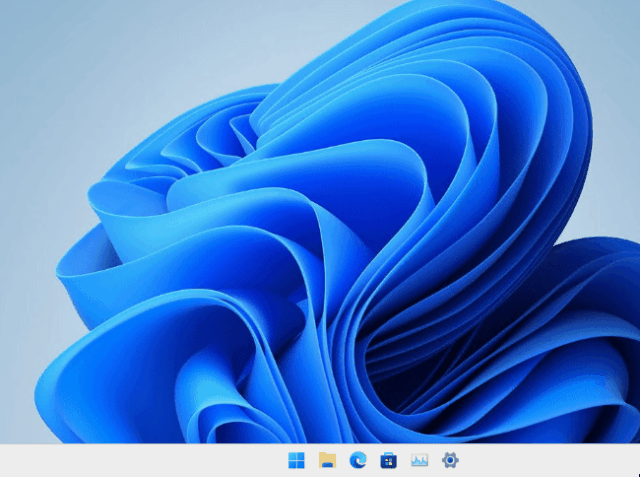
Premi “Ctrl + Maiusc” sulla tastiera e fai clic sul programma che desideri eseguire dalla barra delle applicazioni o dal menu Start. Questo tasto di scelta rapida forzerà l’avvio dell’app con l’accesso come amministratore. Puoi anche aprire i programmi dalla finestra Esegui premendo “Ctrl + Maiusc + Invio”. Quant’è fico? Quindi vai avanti e prova questa scorciatoia da tastiera per eseguire sempre app come amministratore su Windows 11.
Esegui app con autorizzazione di amministratore in modalità compatibilità
Mentre la modalità di compatibilità ti consente di eseguire app molto più vecchie su Windows 11 e 10, c’è un’altra utilità di questa modalità. Ti permette di aprire sempre programmi con privilegi di amministratore. Questo può tornare utile per le app standalone che non richiedono un’installazione e non sono dotate di scorciatoia. Se il primo metodo non ha funzionato per te, questo sarà sicuramente di aiuto.
1. Fare clic con il tasto destro del mouse sul programma e aprire “Proprietà”.
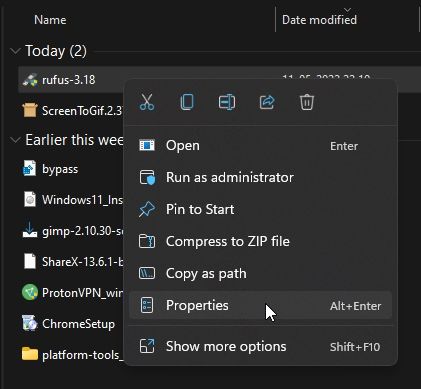
2. Quindi, passa alla scheda “Compatibilità”. Qui, abilita la casella di controllo per “Esegui questo programma come amministratore”. Ora, fai clic su OK e il gioco è fatto. D’ora in poi, il programma verrà sempre eseguito come amministratore su Windows 11.
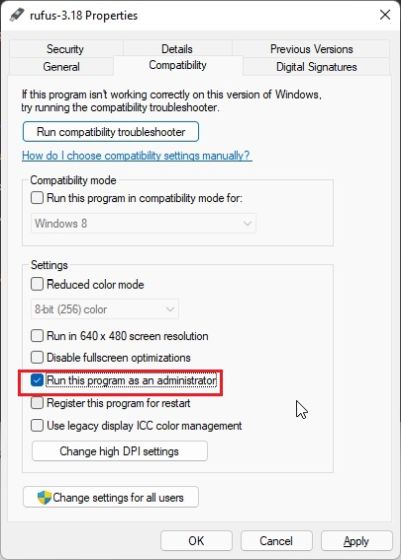
Apri sempre PowerShell come amministratore su Windows 11
PowerShell è una delle app frequenti che le persone aprono come amministratore su Windows 11. E per risparmiare tempo, PowerShell offre un’impostazione nativa che ti consente di aprire sempre lo strumento della riga di comando con autorizzazioni elevate. Detto questo, l’impostazione in-app è disponibile in Windows Terminal Preview (versione 1.13 o successiva), che sta per diventare lo strumento da riga di comando predefinito su Windows 11. Suggerirei che se usi PowerShell, aprilo tramite l’anteprima del terminale di Windows, poiché supporta anche varie funzionalità di personalizzazione. Detto questo, ecco come attivare l’impostazione importante per aprire Powershell con privilegi di amministratore.
1. Premere il tasto Windows e digitare “terminale”. Fare clic per aprirlo.
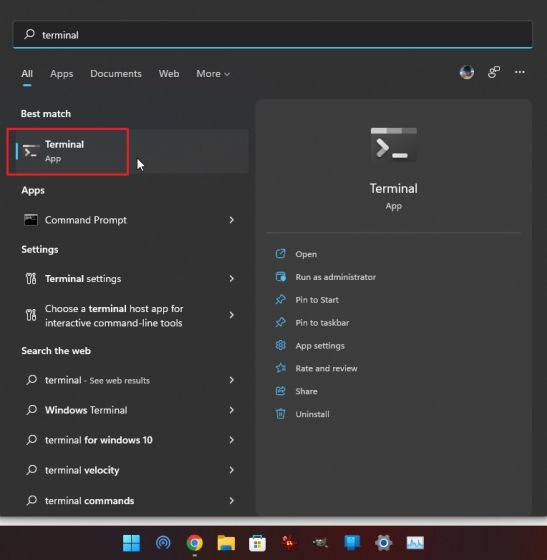
2. Quindi, fai clic sull’icona della freccia verso il basso e apri “Impostazioni”.
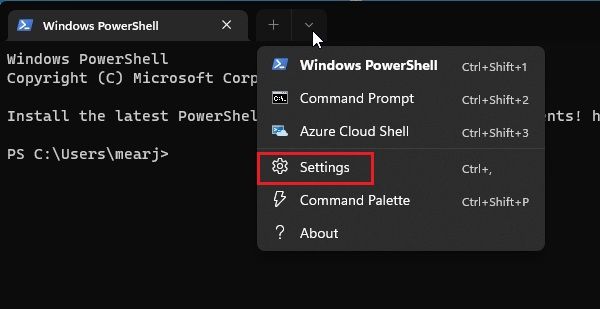
3. Qui, vai alla scheda “Windows PowerShell” dalla barra laterale sinistra e attiva l’interruttore “Esegui questo profilo come amministratore” nel riquadro di destra.
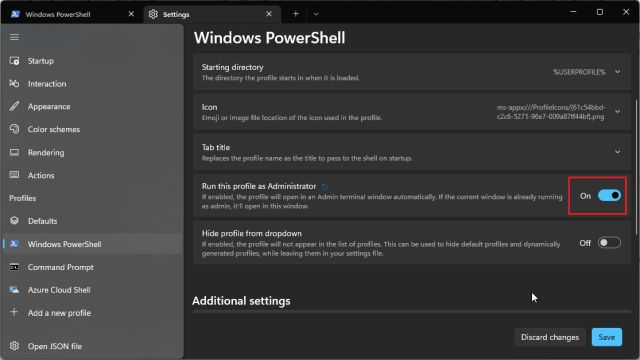
4. Infine, fai clic su “Salva” e il gioco è fatto. Ora, ogni volta che apri PowerShell in Windows Terminal, si aprirà con privilegi di amministratore su Windows 11.
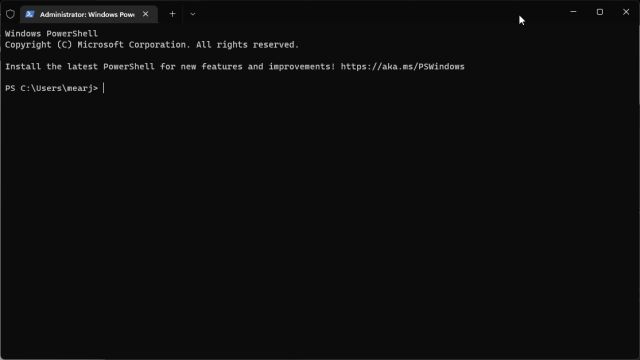
Eleva i privilegi di amministratore su Windows 11 per impostazione predefinita
Quindi questi sono i quattro metodi che ti consentono di eseguire sempre app come amministratore su Windows 11. In genere preferisco il tasto di scelta rapida elegante, ma se usi regolarmente un programma con accesso come amministratore, vai avanti e modifica le proprietà avanzate di quel programma. Ti farà risparmiare un sacco di tempo e fatica. Comunque, questo è tutto da noi. Se vuoi riparare gli errori del disco su Windows 11, segui la nostra guida e trova una soluzione adatta. E se stai riscontrando problemi di memoria su Windows 11 come un utilizzo elevato della RAM, perdita di memoria e altro, il nostro tutorial ti aiuterà sicuramente a eliminare questi problemi. Infine, se hai domande, faccelo sapere nella sezione commenti qui sotto.