Avere un cheat sheet per Fogli Google è utile, soprattutto se stai cercando di passare dal costoso Microsoft Excel.
Anche se lento, Google Suite trova costantemente nuovi acquirenti. L’uso personale gratuito rende l’adozione ancora più semplice.
E senza dubbio, Fogli Google sono uno dei prodotti più importanti di Google Suite.
Quindi abbiamo pensato, perché non mettere insieme questa risorsa per gli utenti di Fogli Google per aiutare a fare le cose rapidamente.
Ergo, questa è una raccolta delle istruzioni più frequenti sui fogli di Google.
Diamoci da fare.
Sommario:
Unisci le celle in Fogli Google
Puoi unire le celle verticalmente o orizzontalmente in Fogli Google. Inoltre, una terza opzione per unire tutto ti lascerà con il valore nella cella in alto a sinistra.
Il processo consiste nel selezionare le celle dell’oggetto e optare per l’unione di conseguenza.
Orizzontalmente
Verticalmente
Unisci tutto
Alfabeti in Fogli Google
Innanzitutto, vedremo l’ordinamento verticale standard. Per questo, puoi creare un filtro per ordinare i valori di conseguenza.
Tuttavia, le cose diventano un po’ contorte per l’ordinamento orizzontale.
Qui non hai alcun filtro predefinito. Quindi, useremo l’ordinamento e la trasposizione insieme per ottenere l’output desiderato.
Prendiamo un semplice caso di una colonna.
La formula utilizzata è:
=transpose(sort(TRANSPOSE(A4:H4),1,TRUE))
Andiamo indietro per capirlo.
Innanzitutto, stiamo trasponendo le celle (TRANSPOSE(A4:H4)), risultando in una singola colonna non ordinata.
Successivamente, abbiamo utilizzato 1 nella formula per applicarlo alla prima colonna. Successivamente, True indica l’ordinamento in ordine crescente.
E infine, l’ultimo Transpose a riportare i valori di seguito. In particolare, entrambe le funzioni di trasposizione non sono visibili e vengono applicate per utilizzare la funzione di ordinamento, che non è disponibile in orizzontale.
Allo stesso modo, è possibile ordinare due o più colonne. In questi casi, i dati selezionati verranno ordinati in base a una singola colonna a cui applicherai il filtro.
Cerca in Fogli Google
La ricerca diventa essenziale se sei bloccato con un enorme database che cerca di trovare una singola parola. Manualmente, può diventare molto simile a trovare un ago in un pagliaio.
Tuttavia, la ricerca ti fornisce rapidamente i risultati in pochi secondi senza alcun problema.
Il modo più semplice è premere ctrl+f (Windows) o comando-f (Mac). Si aprirà una finestra di dialogo in cui è possibile digitare il termine di ricerca e premere Invio per individuarlo nel foglio di calcolo.
Ma esiste una versione più potente in cui puoi abbinare casi, cercare tra fogli diversi, ecc.
Puoi trovarlo in Modifica> Trova e sostituisci.
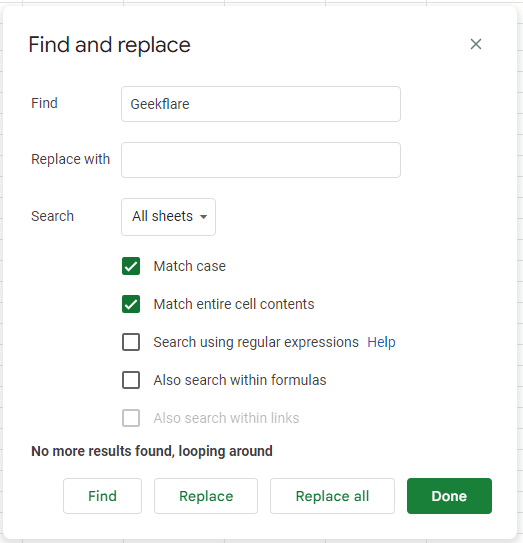
Puoi usarlo per sostituire o semplicemente trovare i valori desiderati.
Crea un grafico in Fogli Google
I grafici sono rappresentazioni fantastiche che forniscono approfondimenti come nessun altro strumento. E ha più senso quando sei un ingegnere dei dati o hai un’analisi seria da fare.
Fortunatamente, la creazione di grafici è un processo di pochi clic nei fogli di lavoro di Google.
Seleziona i dati, vai su Inserisci> Grafico e seleziona dall’ampia gamma di stili. Ottieni una torta, una barra, uno scatter, una mappa, una sequenza temporale, ecc. Per visualizzare i dati come richiesto.
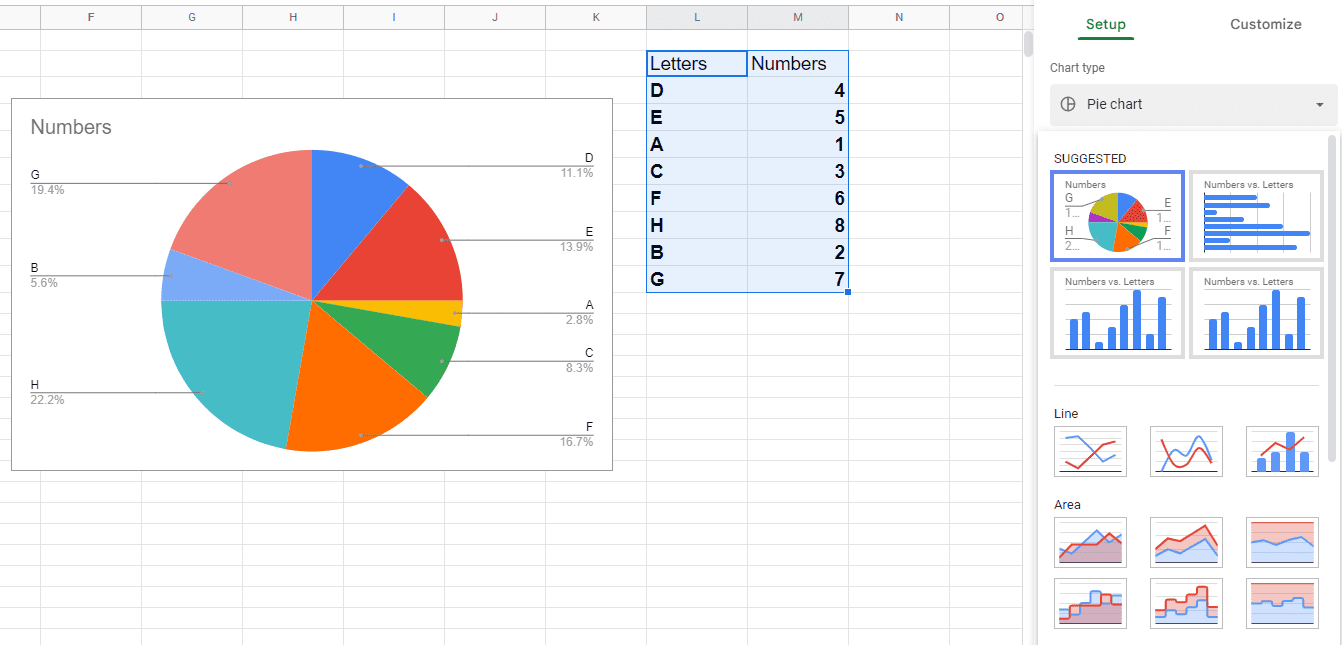
Disponi il testo in Fogli Google
Il ritorno a capo del testo è utile se una cella non può contenere informazioni complete in modo nativo. Puoi avvolgere il testo in tre modi:
- Overflow: consente ai dati in eccesso di fluire verso le celle vuote adiacenti.
- Avvolgi: regola le dimensioni della cella per riempire tutto all’interno.
- Clip: la dimensione della cella rimane la stessa mentre viene mostrata una parte dell’intero testo.
Nel caso in cui la cella immediatamente successiva sia occupata, Overflow e Clip funzionano allo stesso modo.
Aggiungi un menu a discesa in Fogli Google
I menu a discesa vengono aggiunti con la convalida dei dati in Fogli Google.
Il suo utilizzo principale è mantenere la coerenza dei dati e garantire che gli utenti riempiano input accettabili.
Prenderemo un’istanza in cui qualcuno inserisce le preferenze (pizza o hamburger) per organizzare una piccola festa. Quindi, come lo applicherai a una colonna di un foglio di Google ed eviterai di ottenere una terza scelta?
Questo è stato un piccolo esempio di convalida dei dati in cui abbiamo mantenuto le voci limitate a due (pizza e hamburger) rifiutando qualsiasi altra cosa (come un panino).
Blocca le celle in Fogli Google
È una funzione fondamentale per impedire al tuo team di modificare accidentalmente dati critici. Inoltre, puoi anche mostrare un avviso prima che procedano comunque.
Prenderemo di nuovo l’esempio precedente, supponendo che le scelte siano registrate e ora si desidera mostrare un avviso a chiunque le alteri.
Blocca colonne/righe in Fogli Google
Congelamento può essere una parola fuorviante per questo. In realtà, fissiamo righe e colonne in modo che rimangano visibili mentre scorriamo.
Questo può essere utile per un vasto database in cui si desidera avere le intestazioni fluttuanti rispetto ai valori.
Puoi bloccare righe e/o colonne posizionando il cursore in una cella e navigando su Visualizza> Blocca.
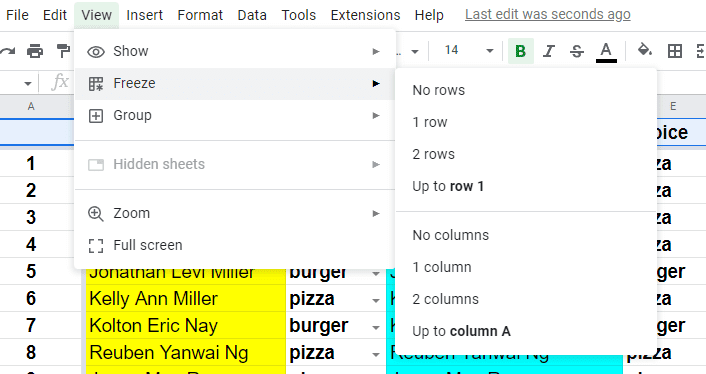
Successivamente, puoi selezionare di bloccare righe o colonne fino a quella cella attiva.
Evidenzia i duplicati in Foglio Google
I duplicati possono rovinare l’intero database dei fogli di Google. Tuttavia, è difficile evitarli del tutto in uno enorme.
Quindi quello che possiamo fare è applicare la formattazione condizionale per evidenziare le ripetizioni.
Per prima cosa, vai su Formato e seleziona Formattazione condizionale.
Successivamente, seleziona l’intervallo e utilizza una formula (Countif) per individuare i duplicati.
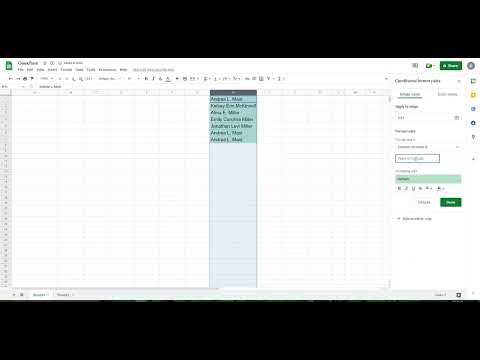
La formula utilizzata qui è =countif(H:H,H1)>1.
Quindi, questo si applicherà a una colonna specifica (H) ed evidenzierà qualsiasi termine che si verifica più di una volta.
Tuttavia, l’evidenziazione dei duplicati non si limita a questo. Quindi, vedremo alcuni altri casi.
Qui è dove hai più colonne e stai cercando di trovare voci duplicate in tutte le colonne contemporaneamente:
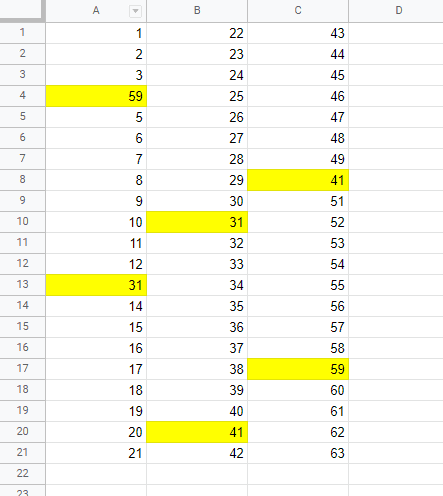
Qui, è necessario modificare l’intervallo in A1:C21. In alternativa, puoi anche inserire 1:1000 per selezionare quasi l’intero foglio di calcolo.
Successivamente, la formula necessaria per questo sarà =countif($A$1:$C$21,A1)>1.
Vediamo un’altra iterazione prima di chiudere. Ad esempio, come modificheresti la formula se desideri evidenziare le intere righe duplicate e non le singole celle?
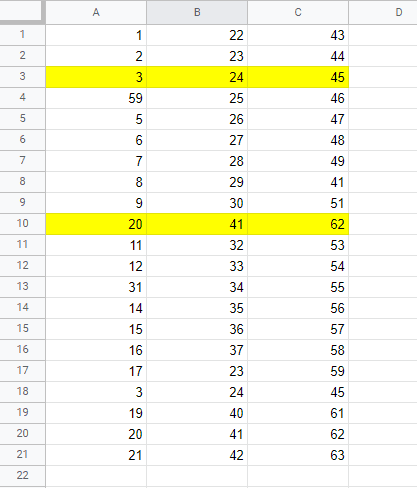
Qui, si evidenzia solo la prima istanza dei duplicati e non tutti. La formula sarà: =countifs($A1:$A,$A1,$B1:$B,$B1,$C1:$C,$C1)>1
Prendi nota della funzione countifs (e non countif) per soddisfare più criteri.
Anche se ci sono molti più casi in questo, ci fermeremo qui e ci dirigeremo verso il prossimo.
Rimuovi i duplicati in Fogli Google
Qui è dove ti sbarazzi di tutti i duplicati in una volta sola.
Innanzitutto, seleziona i dati, quindi vai a Dati> Pulizia dati> Rimuovi duplicati.
Tuttavia, questo si basa sulle righe anziché sulle colonne.
Ad esempio, se hai una tabella 3*3 con duplicati sparsi in modo tale che tutte le righe rimangano uniche, non cancellerà nulla. In tal caso, puoi utilizzarlo selezionando le singole colonne e applicando la pulizia.
Conclusione
Quindi questo era un breve cheat sheet per iniziare con Fogli Google.
Anche se giocare con le formule può essere divertente, non è una tazza di tè per tutti. Tali utenti possono cercare estensioni (Estensioni> Componenti aggiuntivi> Ottieni componenti aggiuntivi) per semplificare le cose.
PS: mentre Fogli Google sono fantastici in quello che fanno, puoi anche provare queste soluzioni di fogli di lavoro online come alternative.

