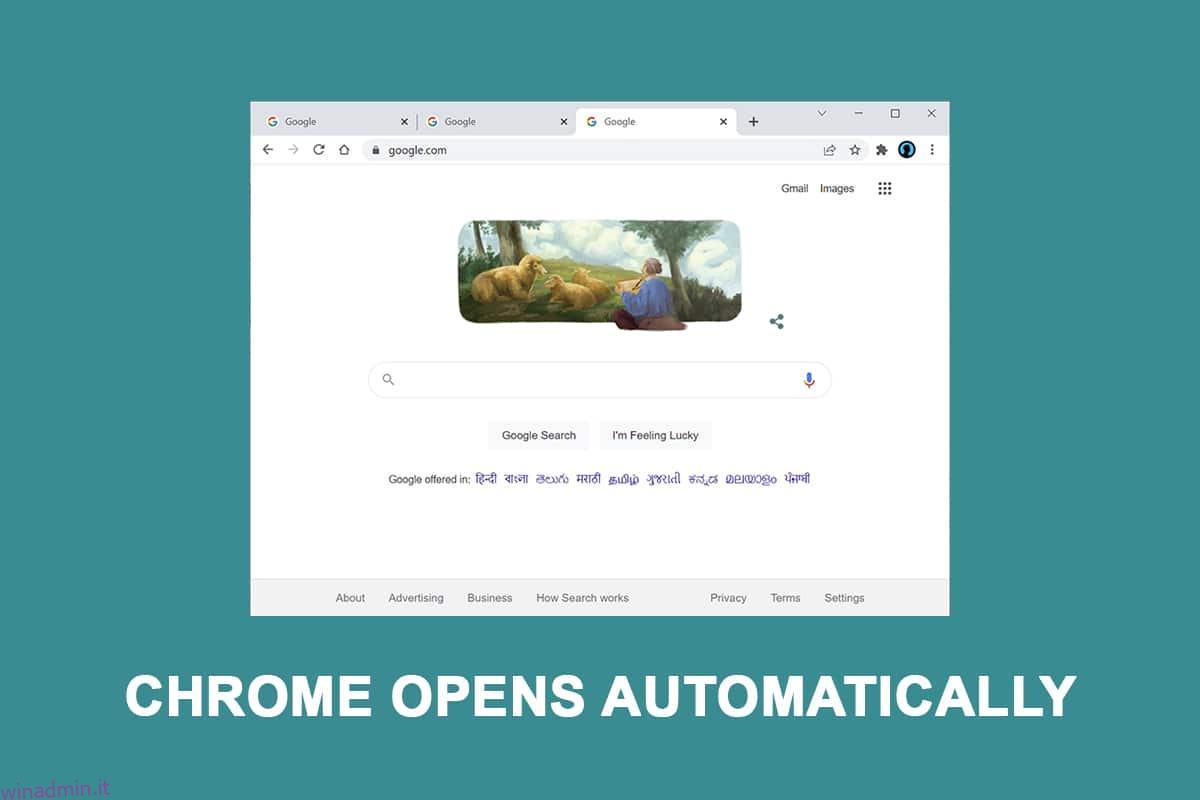I consumatori interessati sono attivamente alla ricerca di mezzi per impedire l’avvio automatico del browser Web dopo ogni processo di avvio. Sebbene la disabilitazione dell’avvio automatico in Chrome sembri un’operazione semplice, numerosi utenti interessati hanno affermato che il processo di Chrome viene ancora avviato automaticamente anche dopo averlo disabilitato nelle impostazioni del browser. Questo post ti fornirà numerose tecniche di risoluzione dei problemi se hai problemi a risolvere questo problema sul perché Chrome si apre all’avvio del mio PC e impedisce l’avvio automatico di Google Chrome ad ogni avvio.
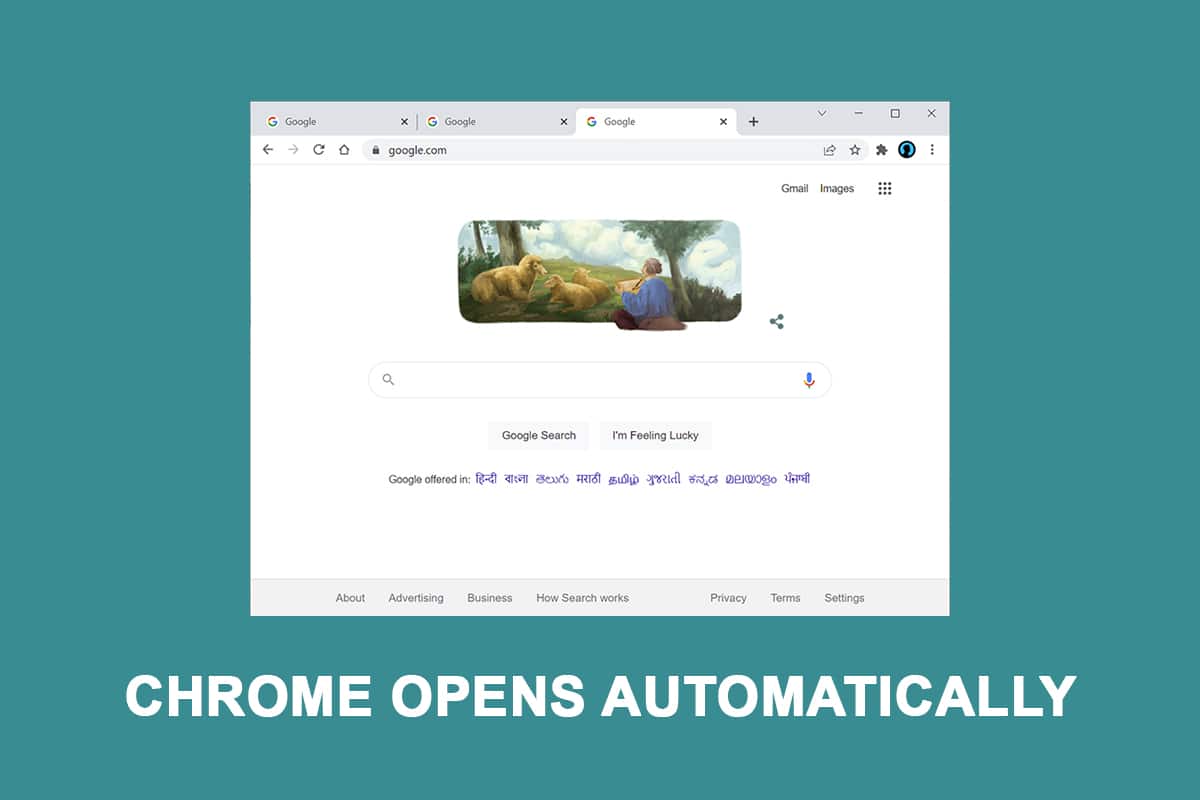
Sommario:
Come risolvere Google Chrome si apre automaticamente in Windows 10
Chrome è uno dei più grandi browser disponibili oggi, ed è per questo motivo che è diventato il browser preferito dalla maggior parte delle persone in tutto il mondo. La maggior parte delle persone utilizza Chrome come browser principale in tutto il mondo. Anche se Chrome è solitamente veloce e affidabile, ci sono alcune difficoltà che potrebbero sorgere quando lo usi quotidianamente. Una di queste preoccupazioni comuni è che Chrome si avvia da solo, anche dopo averlo rimosso dalle applicazioni di avvio del tuo PC. Abbiamo esaminato questo problema sul motivo per cui Chrome si apre quando avvio il mio PC esaminando una varietà di reclami degli utenti e le procedure di riparazione.
Secondo i nostri risultati, ci sono più possibili cause elencate di seguito:
-
Chrome può essere eseguito a ogni avvio: Chrome può essere eseguito a ogni avvio perché Windows Startup Manager lo consente. Se la build di Chrome è abbastanza vecchia, puoi disabilitare la chiave di avvio del browser per impedirne l’avvio a ogni avvio.
-
Chrome è impostato per ripristinare le schede per impostazione predefinita: ciò significa che ogni volta che avvii il browser, riaprirà tutte le schede chiuse.
-
Chrome è impostato per eseguire programmi in background: se il tuo browser è impostato per eseguire app in background, potresti notare che alcune attività relative al browser si avviano automaticamente all’avvio del computer.
-
AvvioGli elementi approvati forzano l’apertura di Chrome: se sei stato infettato da un browser hijacker o hai installato accidentalmente qualsiasi PuP indesiderato (applicazioni potenzialmente indesiderate), è probabile che alcune cose autorizzate all’avvio costringono Chrome ad aprirsi ad ogni avvio.
-
Chrome ha abilitato la chiusura rapida di schede/finestre: c’è un’opzione sperimentale in Chrome che è nota per causare questo problema. Se desideri impedire l’avvio di Chrome a ogni avvio del sistema, dovrai disabilitare la chiusura rapida/scheda della finestra dal menu delle funzionalità sperimentali.
-
Chrome è stato dirottato da malware: se hai a che fare con malware, potresti riscontrare anche questa difficoltà. È noto che alcuni browser hijacker obbligano Chrome ad aprirsi regolarmente per reindirizzare l’utente a siti Web pericolosi.
-
Chrome è configurato per eseguire programmi in background: se il tuo browser è configurato per eseguire app in background, potresti notare che alcuni processi relativi al browser si avviano automaticamente all’avvio del computer.
Segui i metodi nello stesso ordine per risolvere il motivo per cui Chrome si apre all’avvio del PC:
Metodo 1: disabilitare l’app di avvio
Nel task manager puoi facilmente vedere tutte le app che si avviano all’avvio. Questa dovrebbe essere la tua prima destinazione se stai appena iniziando a esplorare i modi per impedire l’avvio di Chrome a ogni avvio del sistema. Segui questi passaggi per farlo e risolvi il problema di apertura automatica di Google Chrome.
1. Premere contemporaneamente i tasti Ctrl + Maiusc + Esc per aprire Task Manager.
2. Vai alla scheda Avvio.

3. Fare clic con il pulsante destro del mouse su Google Chrome per disattivare.

Se hai già provato questo approccio e non ha funzionato, o se Google Chrome non è elencato tra gli elementi di avvio, vai al metodo successivo.
Metodo 2: modifica le impostazioni di avvio di Chrome
Se sei infastidito dall’abitudine di Chrome di aprire tutte le pagine visitate di recente ogni volta che avvii il browser, c’è una soluzione semplice per questo. Tieni presente che Chrome è impostato per impostazione predefinita per ricordare e recuperare le schede che erano aperte l’ultima volta che sei uscito dal browser. È semplice modificare il comportamento predefinito. Questo è quello che devi fare:
1. Apri Google Chrome e vai al menu.

2. Selezionare Impostazioni.

3. Scorri verso il basso fino all’opzione All’avvio.

4. Disattiva Continua da dove eri rimasto e attiva la pagina Apri la nuova scheda

5. Esci da Google Chrome e riavvia il PC per vedere se il problema con l’apertura automatica di Google Chrome è stato risolto.
Metodo 3: svuota la cache di Chrome
Se Chrome si apre automaticamente dopo aver applicato le soluzioni di cui sopra, prova a eliminare la cache. Una cache difettosa potrebbe rallentare le prestazioni del browser, la sua cancellazione potrebbe impedire l’avvio di Chrome. Per rimuovere la cache di Chrome, procedi nel seguente modo:
1. Nell’angolo in alto a destra, tocca tre punti verticali.

2. Selezionare Altri strumenti e fare clic su Cancella dati di navigazione.

3. Tutte le caselle tranne Password e altri dati di accesso devono essere selezionate.

4. Fare clic su Cancella dati dal menu.

Metodo 4: disabilita le app in background di Chrome
Anche dopo la chiusura di Google Chrome, i programmi per gli sfondi di Chrome continuano spesso a essere eseguiti. Questi programmi in background potrebbero forzare l’avvio del browser Web ogni volta che avvii il computer. Per impedire l’avvio di Chrome all’avvio e risparmiare risorse, disattiva i programmi in background come segue:
1. Apri Google Chrome e vai al menu.

2. Selezionare Impostazioni.

3. Scorri verso il basso e seleziona il menu Avanzate. Fare clic su Sistema.

4. Disattiva Continua a eseguire programmi in background quando Google Chrome è chiuso

5. Riavvia il PC e controlla se Chrome si apre automaticamente il problema è stato risolto o meno.
Metodo 5: utilizzare l’editor del registro
Se Chrome riappare nell’elenco delle applicazioni di avvio dopo essere stato disattivato in Task Manager, è molto probabile che Google Chrome AutoLaunch si intrometta aggiungendo Chrome alla cartella di avvio da solo. Ciò si verifica comunemente quando applicazioni indesiderate si infiltrano nel computer durante l’installazione di software non sicuro o la navigazione in un sito Web con una connessione non sicura. Ecco come sbarazzartene nell’Editor del Registro di sistema:
1. Premi contemporaneamente i tasti Windows + R per aprire la finestra di dialogo Esegui.
2. Digita regedit e premi il tasto Invio.

3. Per fornire i privilegi di amministratore, fare clic su Sì nel controllo dell’account utente.
4. Una volta all’interno dell’Editor del Registro di sistema, accedere al seguente percorso.
ComputerHKEY_CURRENT_USERSoftwareMicrosoftWindowsCurrentVersionExplorerStartupApprovedRun
Nota: puoi farlo manualmente o incollando l’indirizzo nella barra di navigazione e premendo Invio.

5. Passa al riquadro di destra e controlla tutti gli elementi che non riconosci.
6. Fare clic con il pulsante destro del mouse e fare clic su Elimina eventuali elementi dispari che non sembrano corrispondere a nessuno dei programmi installati.

7. Utilizzando il pannello di sinistra o la barra di navigazione, una volta terminato, accedere alla seguente posizione:
ComputerHKEY_CURRENT_USERSoftwareMicrosoftWindowsCurrentVersionRun

8. Una volta raggiunto il secondo tasto Run, vai al tasto di destra e cancella i valori che non riconosci.

9. Chiudere l’editor del Registro di sistema e riavviare il computer per verificare se il problema è stato risolto.
Metodo 6: disabilita la scheda Veloce o la chiusura della finestra in Chrome
A quanto pare, una funzione sperimentale chiamata Spegnimento rapido di schede/finestre può anche attivare l’avvio automatico di Chrome. Il menu Funzioni sperimentali di Chrome è l’unico posto in cui puoi attivare o disattivare questa funzione. Questo menu è nascosto per impostazione predefinita, quindi non potresti averlo attivato accidentalmente a meno che tu non fossi nel menu Flags.
Nota: se stai utilizzando l’attuale versione di Chrome, questo approccio non è più valido. Il menu Funzioni sperimentali di Chrome non include più l’opzione di chiusura rapida di schede/finestre.
1. Apri Google Chrome e digita chrome:/flags nella barra di navigazione.

2. Se viene visualizzata la finestra di conferma, selezionare Sì per utilizzare le funzionalità sperimentali.
3. Usa la funzione di ricerca per cercare Abilita scheda/chiusura rapida delle finestre o #enable-fast-unload nel menu sperimentale.
4. Imposta il menu a discesa collegato alla funzionalità su Disabilitato dopo averlo trovato.
Metodo 7: creare un file batch
L’aggiunta manuale di un file batch alla cartella iniziale è un’altra semplice tecnica per evitare che Chrome si apra automaticamente. I file batch sono script che includono una serie di istruzioni che l’interprete della riga di comando esegue per completare un’attività. Per interrompere l’apertura automatica di Google Chrome, utilizzeremo semplici comandi di testo.
1. Cerca il blocco note nella barra di ricerca di Windows e fai clic su di esso.

2. Incolla la seguente parte di codice nell’app Blocco note:
Taskkill /IM chrome.exe /F

3. Dopo aver aggiunto il codice, vai su File e fai clic su Salva con nome.

4. Assegna al file il nome che desideri.
Nota: assicurati che l’estensione sia stata modificata da.txt a.bat.

5. Fare clic sull’opzione Salva e quindi chiudere la finestra Blocco note.

6. Apri la finestra di dialogo Esegui premendo contemporaneamente i tasti Windows + R.
7. Digita shell:startup e premi il tasto Invio.

8. Metti semplicemente il file .bat che hai prodotto in precedenza nella cartella iniziale. Ciò garantirà che l’attività che abbiamo generato in precedenza venga eseguita a ogni avvio del sistema, interrompendo così il processo di Chrome prima che possa aprire l’applicazione principale.
Metodo 8: reinstalla Chrome
Se il tuo browser viene dirottato da un malware che tenta di indirizzarti verso determinati siti web, come hanno descritto alcuni utenti. I browser hijacker a volte includono una chiave di esecuzione automatica, che forza l’avvio del browser infetto a ogni avvio del sistema. Se questa situazione si applica a te, puoi risolvere il problema dell’apertura automatica di Chrome disinstallando il browser Chrome esistente e quindi reinstallando una nuova copia di Chrome. Ecco come lo fai:
1. Premi il tasto Windows, digita app e funzionalità e fai clic su Apri.

2. Cerca Cromo nel campo Cerca in questo elenco.
3. Quindi, selezionare Cromo e fare clic sul pulsante Disinstalla mostrato evidenziato.

4. Ancora una volta, fare clic su Disinstalla per confermare.
5. Ora premi il tasto Windows, digita %localappdata% e fai clic su Apri per andare alla cartella AppData Local.

6. Apri la cartella Google facendo doppio clic su di essa.

7. Fare clic con il pulsante destro del mouse sulla cartella Chrome e selezionare l’opzione Elimina come illustrato di seguito.

8. Ancora una volta, premi il tasto Windows, digita %appdata% e fai clic su Apri per andare alla cartella AppData Roaming.

9. Di nuovo, vai alla cartella Google ed elimina la cartella Chrome come mostrato nei passaggi 6 – 7.
10. Infine, riavvia il PC.
11. Successivamente, scarica l’ultima versione di Google Chrome da Sito ufficiale.

12. Esegui il file di installazione e segui le istruzioni sullo schermo per installare Chrome.

Domande frequenti (FAQ)
Q1. Quando accendo il PC, perché si apre il browser?
Risposta: questa è una nuova funzionalità nell’aggiornamento dei creatori autunnali per Windows 10. Le app aperte prima dello spegnimento del computer si riapriranno immediatamente al riavvio o al riavvio.
***
Ci auguriamo che tu abbia trovato queste informazioni utili e che tu sia riuscito a risolvere il problema di apertura automatica di Chrome. Fateci sapere quale tecnica è stata la più vantaggiosa per voi. Utilizza il modulo sottostante se hai domande o commenti.