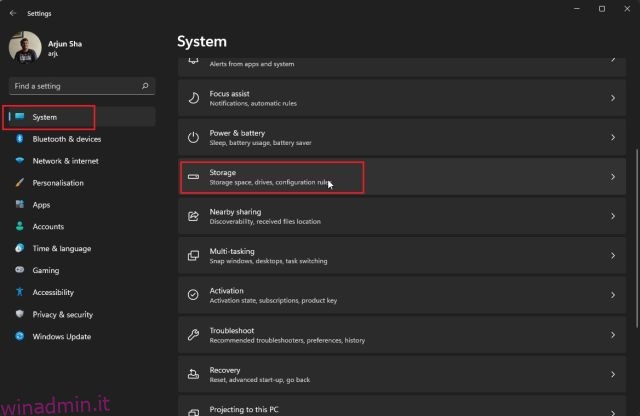Windows 11 è sicuramente ricco di funzionalità, ma devi mantenere l’ultimo sistema operativo desktop di Microsoft ogni tanto, quindi funziona senza problemi. Abbiamo già una guida in atto su come velocizzare Windows 11, ma ti offriamo un tutorial dedicato su come svuotare la cache in Windows 11. Questa guida ti consentirà di liberare spazio prezioso sul tuo PC Windows e correggere le app relative Problemi relativi a , rete e Microsoft Store. Quindi non perdiamo altro tempo e impariamo come svuotare la cache in Windows 11.
Sommario:
Cancella cache in Windows 11 (2022)
In questo tutorial, abbiamo incluso sette modi per svuotare la cache in Windows 11. Oltre a liberare spazio, questi metodi ti aiuteranno anche a risolvere la maggior parte dei problemi (se ne stai riscontrando uno) sul tuo PC. Espandi la tabella sottostante e passa a qualsiasi sezione di tuo gradimento.
Cancella cache in Windows 11 da Impostazioni
Il modo più semplice per svuotare la cache in Windows 11 è tramite l’app Impostazioni. Microsoft ha incluso un menu all-in-one, in cui puoi trovare tutti i file di cache e i file di archiviazione temporanei che occupano lo spazio del tuo computer. Da qui, puoi svuotare la cache senza problemi e liberare spazio sul tuo computer Windows 11. Ecco come farlo.
1. Innanzitutto, premi la scorciatoia da tastiera “Win + I” su Windows 11 per aprire l’app Impostazioni. Quindi, vai su “Sistema -> Archiviazione”.

2. Quindi, fai clic su “File temporanei”.
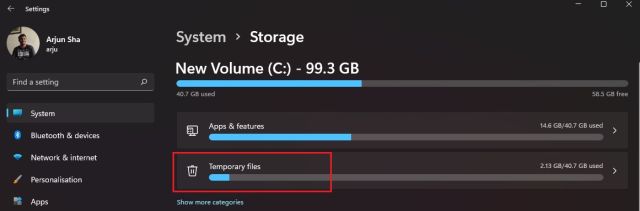
3. Il tuo computer Windows 11 impiegherà ora del tempo per elaborare tutti i file e, entro un minuto, visualizzerà tutti i file memorizzati nella cache memorizzati sul tuo computer. Insieme a ciò, mostrerà anche la cartella Download, Pulizia di Windows Update, ecc. Qui, deseleziona “Download” e fai clic sul pulsante “Rimuovi file”. Questo è tutto. Tutti i file memorizzati nella cache, siano essi relativi a un programma oa Windows Update, tutto verrà eliminato.
Nota: tieni presente che dopo aver rimosso i file di Windows Update, non puoi tornare a Windows 10 senza problemi. Quindi, per saperne di più su come ripristinare Windows 10 da Windows 11, segui il nostro tutorial collegato.
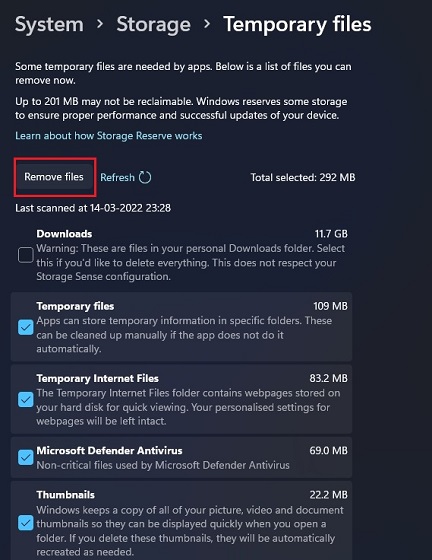
Svuota la cache in Windows 11 usando Pulizia disco
Se sei un utente della vecchia scuola come me e desideri svuotare la cache in Windows 11 tramite lo strumento di pulizia del disco (o Clean Manager) legacy, puoi farlo senza sforzo. Lo strumento è simile a quello che otteniamo tramite l’app Impostazioni di Windows 11 ma offre un’interfaccia più familiare agli utenti Windows veterani. Per informazioni su come accedere rapidamente allo strumento Pulizia disco per cancellare gli elementi memorizzati nella cache su Windows 11, segui i passaggi seguenti.
1. Premi la scorciatoia da tastiera “Windows + R” per aprire la finestra Esegui. Qui, digita cleanmgr e premi Invio.
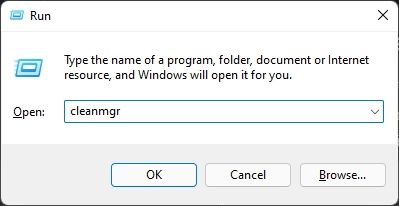
2. Ora vedrai una finestra pop-up che ti chiede di selezionare un’unità. Seleziona l’unità “C” e fai clic su “OK”.
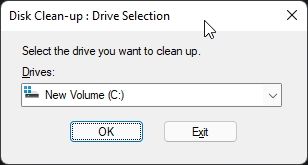
3. Quindi, fai clic su “Pulisci file di sistema” nella finestra successiva che appare. Potresti visualizzare di nuovo lo stesso pop-up del passaggio precedente. Seleziona l’unità “C” e premi Invio ancora una volta.
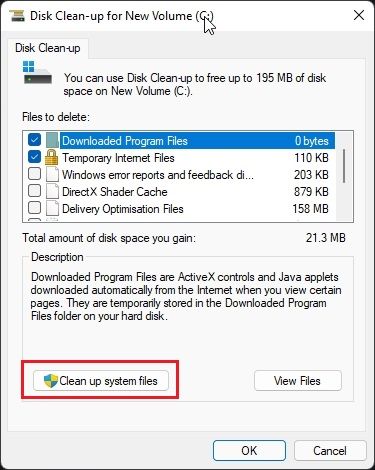
4. Ora scorri verso il basso e seleziona tutti gli elementi memorizzati nella cache, inclusi file temporanei, miniature, registri indicizzati e altro. Puoi anche rimuovere i file memorizzati nella cache relativi a Windows Update utilizzando questo strumento sul tuo PC Windows 11. Infine, fai clic su “OK” e il gioco è fatto.
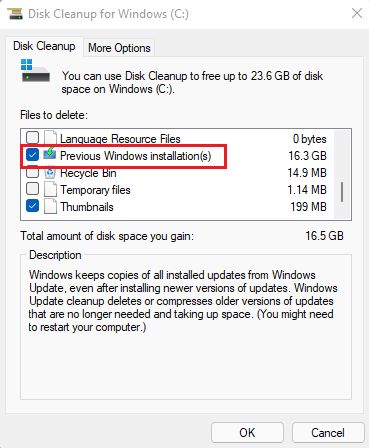
Cancella App Cache in Windows 11
Quando utilizzi un’app sul tuo PC Windows 11, i file memorizzati nella cache vengono archiviati nella cartella temporanea, nota anche come cartella Temp, sui computer Windows 11. A volte, le app non puliscono questi file e occupano una quantità significativa di spazio di archiviazione. Quindi, per svuotare manualmente la cache dell’app in Windows 11, elimina i file all’interno della cartella Temp. Ecco come funziona:
1. Apri la finestra Esegui usando la scorciatoia da tastiera “Win + R”. Ora, digita %tmp% e premi Invio.
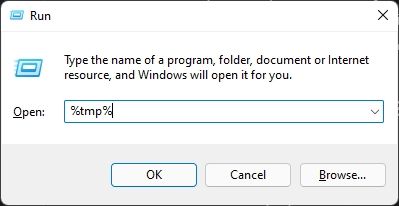
2. Nella cartella “Temp”, seleziona tutto ed eliminalo. Non sarai in grado di eliminare alcuni di questi file poiché potrebbero essere utilizzati da alcune app attive, quindi puoi lasciarli fuori. Questo metodo cancellerà la maggior parte della cache dell’app sul tuo PC Windows 11.
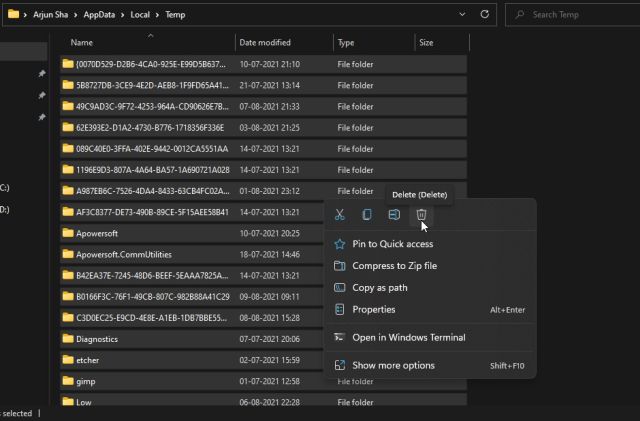
Svuota la cache DNS in Windows 11
Oltre alla cache delle app, alla cache di Windows Update, alla cache delle miniature e così via, esiste una cache DNS che Windows 11 memorizza per recuperare rapidamente il nome di dominio dall’indirizzo IP. Se un sito Web non si apre per te, dovresti provare a svuotare la cache DNS per risolvere i problemi di rete sul tuo PC Windows 11. In questa sezione, impareremo come svuotare la cache DNS su Windows 11 e ricostruirà il DNS in seguito.
1. Premere una volta il tasto Windows e digitare “prompt dei comandi”. Ora, fai clic su “Esegui come amministratore” nel riquadro di destra per aprire il prompt dei comandi con privilegi di amministratore.
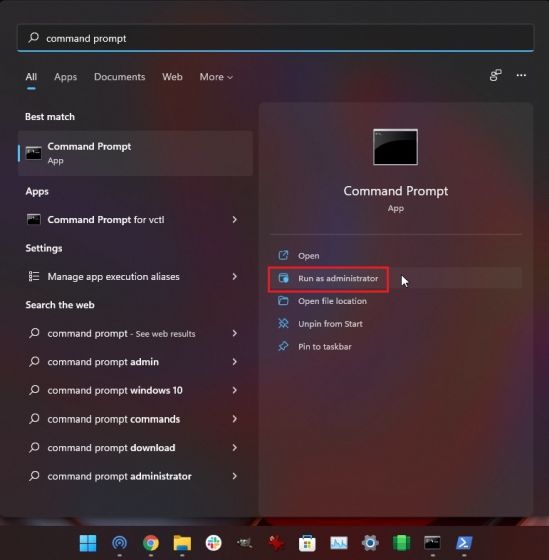
2. Una volta aperta la finestra del prompt dei comandi, esegui il comando seguente e svuoterà la cache DNS sul tuo computer Windows 11. Ora riavvia il PC e il gioco è fatto.
ipconfig /flushdns
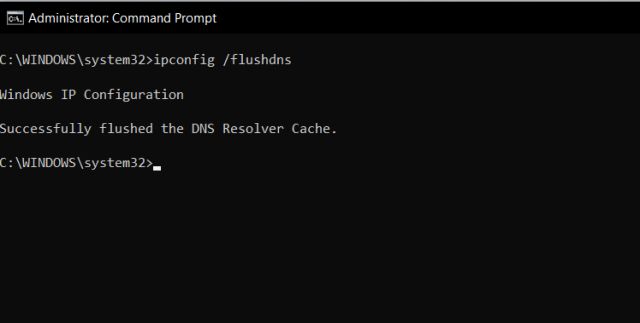
Cancella la cache di Microsoft Store in Windows 11
Microsoft Store mantiene anche una buona quantità di cache su Windows 11 per mostrare rapidamente i risultati della ricerca e offrire un’esperienza utente superiore. Tuttavia, se riscontri problemi con Microsoft Store che non funziona o non scarica app su Windows 11, svuota la cache e controlla se il problema persiste. Ecco come puoi procedere.
1. Premere “Windows + R” per aprire la finestra Esegui. Qui, digita wsreset e premi Invio.

2. Questo svuoterà istantaneamente la cache di Microsoft Store su Windows 11 e potrai provare a scaricare nuovamente le tue app preferite.

Cancella automaticamente la cache su Windows 11 con Storage Sense
Se non desideri eliminare manualmente tutti i file memorizzati nella cache e temporanei su Windows 11, puoi automatizzare questo processo con Storage Sense. Cercherà periodicamente i file ridondanti e li rimuoverà, liberando spazio sul tuo PC senza troppi sforzi. Ecco come puoi configurarlo.
1. Apri l’app Impostazioni premendo il collegamento “Windows + I”. Ora vai su Sistema -> Archiviazione.

2. Qui, abilita l’interruttore per “Storage Sense” e il gioco è fatto. Windows 11 ora si occuperà di svuotare la cache in background.
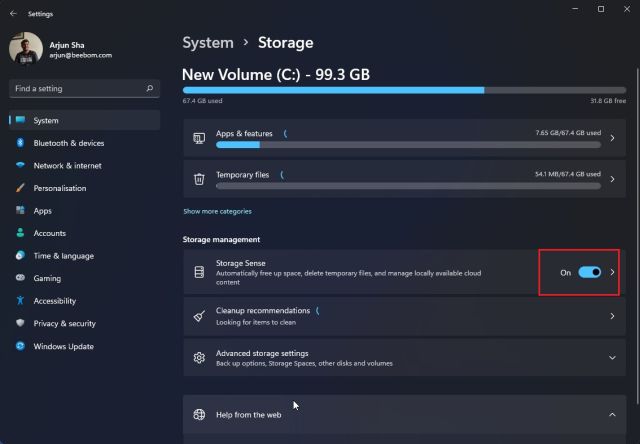
3. La funzione Storage Sense ti offre opzioni di personalizzazione per scegliere per quanto tempo desideri conservare la cache e i file temporanei sul tuo PC. Fare clic su “Senso archiviazione” per configurare i programmi di pulizia nella pagina delle impostazioni successiva. Puoi scegliere di eseguire questo strumento quando lo spazio di archiviazione è insufficiente, ogni giorno, ogni settimana o ogni mese. Questo strumento consente inoltre di abilitare l’opzione per eliminare periodicamente il contenuto della cartella Cestino e Download.
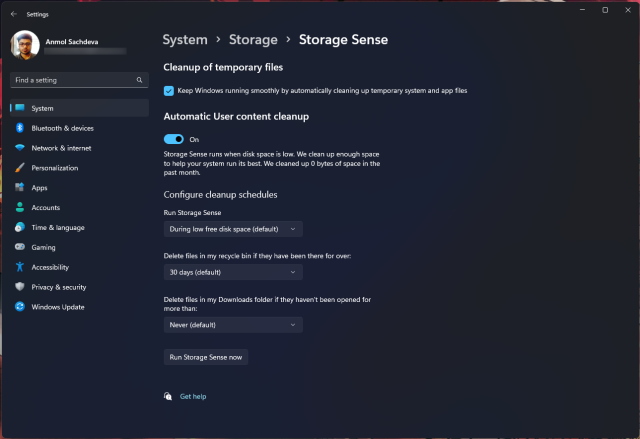
Svuota la cache in Windows 11 utilizzando un programma di terze parti
Molti utenti preferiscono CCleaner per svuotare la cache in Windows 11. Tuttavia, non lo consiglierei poiché l’app CCleaner è diventata adware a questo punto. In effetti, Microsoft di recente aggiunto CCleaner nell’elenco di “Applicazioni potenzialmente indesiderate (PUA).” In alternativa, suggerisco di utilizzare BleachBit, che è un programma gratuito e open source. Ti consente di svuotare la cache dal sistema e da app come Google Chrome, VLC e altro. Ecco come usarlo.
1. Vai avanti e scarica BleachBit dal suo sito Web utilizzando il collegamento giusto qui. Successivamente, installa l’applicazione utilizzando il file EXE scaricato.
2. Ora apri l’app e seleziona gli elementi memorizzati nella cache menzionati in varie app. Puoi anche scegliere di rimuovere i file temporanei e altri tipi di elementi spazzatura dal tuo PC Windows 11. Successivamente, fai clic sul pulsante “Pulisci” in alto e il gioco è fatto.
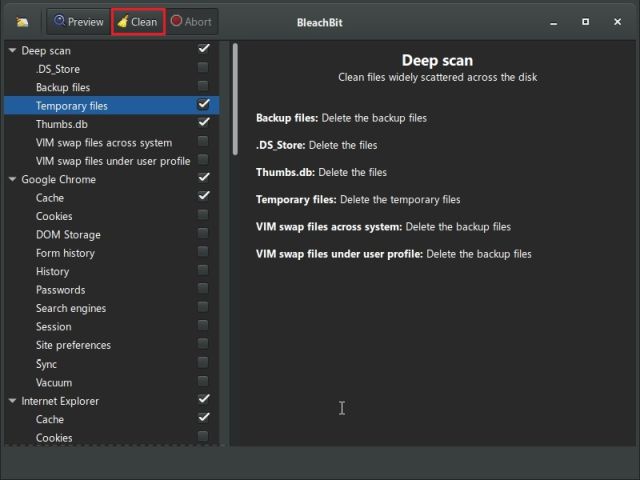
Rimuovi i file di cache da Windows 11 e libera spazio
Quindi questi sono i sette diversi metodi che puoi utilizzare per svuotare la cache sui PC Windows 11. Dalla cache a livello di sistema operativo ai dati delle app, al DNS e alla cache di Microsoft Store, abbiamo incluso tutti i modi in cui puoi rimuovere i file temporanei della cache dal tuo computer. Comunque, questo è tutto da noi. Se desideri abilitare le schede in Esplora file su Windows 11, abbiamo una guida ingegnosa collegata qui per te. E se desideri impostare le icone della barra delle applicazioni di Windows 11 in modo che non si combinino mai, segui il nostro tutorial. Infine, se hai domande, faccelo sapere nella sezione commenti qui sotto.