I fan / appassionati di lunga data concorderanno sul fatto che Mac OS X è funzionale, presenta un’interfaccia utente fluida, una libreria di app in espansione ed è semplicemente stupendo. L’OS X di Apple è solitamente una soluzione completa per professionisti come sviluppatori, grafici, editor di suoni e video e simili. Tuttavia, ci sono una manciata di scenari in cui le applicazioni Windows superano qualsiasi cosa disponibile su OS X, con il gioco che è forse l’esempio più grande. Fortunatamente, puoi eseguire applicazioni Windows su più piattaforme come sistemi operativi basati su Linux e OS X, grazie all’emulazione di Windows con Wine. In quanto segue, ti guideremo attraverso i dettagli su come utilizzare Wine per eseguire applicazioni Windows su OS X.
Vino è un software gratuito che ti consente di eseguire applicazioni Windows su Linux e Mac OS X ed è in circolazione dai tempi di Windows 3.x. Reso popolare tra le masse dai giocatori per la sua capacità di eseguire vari giochi Windows su Linux e Mac, Wine può anche eseguire molti altri tipi di applicazioni Windows su queste piattaforme in modo impeccabile.
La versione di Wine che utilizzeremo è Wineskin Winery, che funziona immediatamente senza complicazioni. Wineskin racchiude l’applicazione Windows che desideri eseguire in un pacchetto che può funzionare come un’applicazione Mac. Quindi, Wineskin crea un wrapper per le tue app Windows che possono essere eseguite su OS X.
Sperimenteremo installando un gioco chiamato Scribblenauts Unmasked: A DC Comics Adventure – la procedura è la stessa per qualsiasi gioco o app. Se ti imbatti in un errore del Finder durante il processo in qualsiasi momento, riavvia il Mac e riprendi da dove eri rimasto.
Per iniziare, scarica Wineskin Winery tramite il link fornito alla fine di questo post, trascina il file scaricato nella cartella Applicazioni (funziona ovunque, ma meglio metterlo in Applicazioni) e aprilo. Premi Aggiorna e scarica tutti gli aggiornamenti disponibili, poiché gli sviluppatori risolvono i bug molto frequentemente. Se stai utilizzando l’ultima versione, la casella di aggiornamento sarà disattivata.
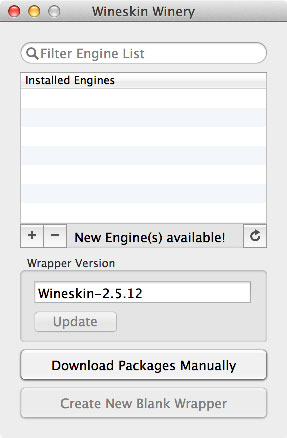
Il primo passo è scaricare un motore. A tale scopo, fai clic sul segno + sotto il riquadro dei motori accanto a “Nuovi motori disponibili” e vedrai una finestra “Aggiungi motore”. Seleziona l’ultimo motore elencato, fai clic su “Scarica e installa” e lascia che la procedura finisca.
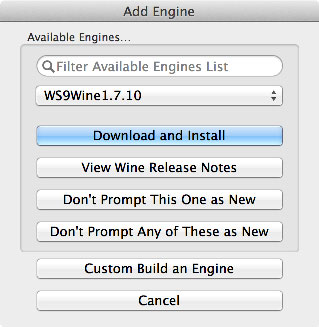
Dovresti quindi essere in grado di vedere il tuo motore installato nella finestra principale.
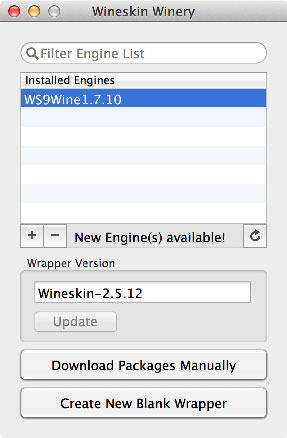
Quindi, fai clic su “Crea nuovo wrapper vuoto”, scegli un nome per la tua app e premi OK. La configurazione richiederà alcuni minuti, chiedendoti di installare il pacchetto Wine Mono per l’esecuzione di applicazioni .NET, seguito dal pacchetto Gecko per app basate su HTML. Se hai intenzione di utilizzare uno di questi, assicurati di installare i rispettivi pacchetti; altrimenti, puoi semplicemente premere Annulla su entrambi.
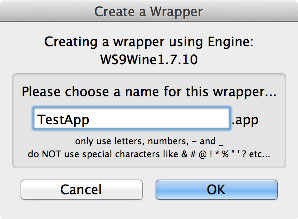
Al termine dell’elaborazione, fai clic su “Visualizza wrapper nel Finder” e verrai indirizzato alla tua app creata.
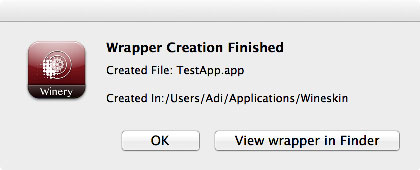
Puoi trascinare la tua app su Applicazioni se lo desideri, o semplicemente ricordare dove si trova; posizione predefinita ../Users/[username]/ applicazioni / otre. Noterai che questo file è considerevolmente grande anche se non contiene nulla, il che è normale.
Ora fai clic con il pulsante destro del mouse sul wrapper vuoto appena creato e fai clic su “Mostra contenuto pacchetto” dal menu di scelta rapida. Nel contenuto del pacchetto, vai su “drive_c” e copia lì la cartella contenente l’applicazione Windows.
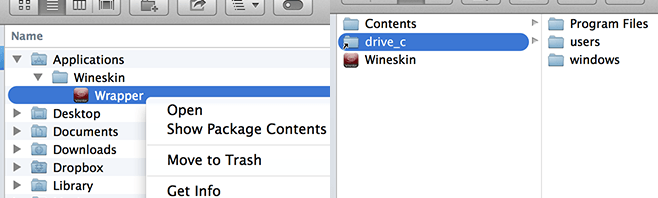
Quindi, fai un passo indietro e apri l’app “Wineskin”.
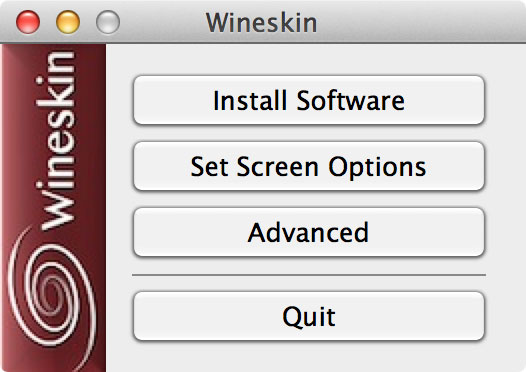
Fai clic su “Avanzate”, seguito da “Sfoglia” nella schermata Avanzate che appare, trova la directory copiata e scegli il file eseguibile principale dell’app o del gioco da essa. Ora puoi chiudere tutto e avviare il wrapper; funzionerà tutto bene. Per l’autenticità, puoi anche cercare un file icona (.icns) qui e non ti sembrerà nemmeno di utilizzare un wrapper quando esegui l’app o il gioco.
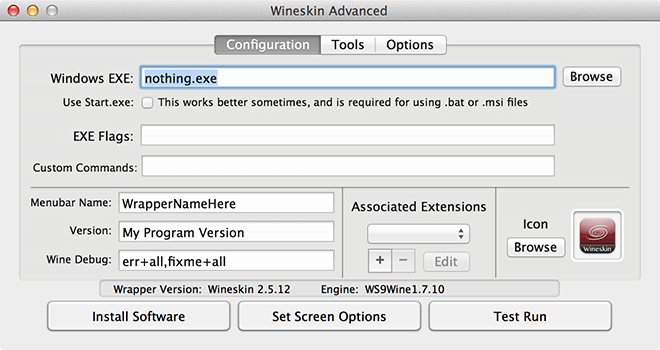
Inoltre, le app che necessitano del framework DotNet e DirectX dovranno essere installate singolarmente utilizzando il metodo sopra indicato dallo stesso wrapper. Questo lo farà.
Ecco il risultato finale: Scribblenauts Unmasked: A DC Comics Adventure in esecuzione sul mio Macbook Pro.
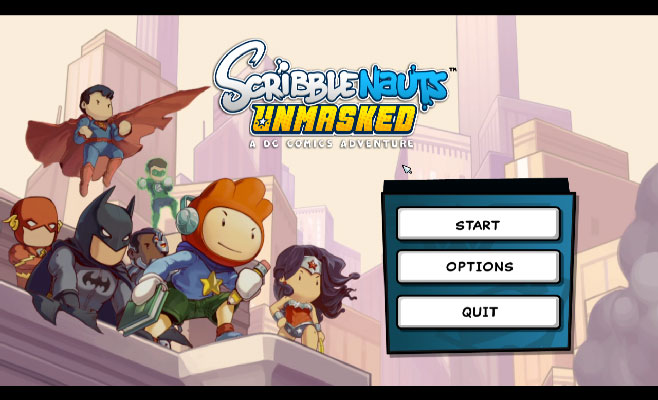
In rare occasioni, se il software selezionato non funziona secondo le tue aspettative, potresti voler scaricare un altro motore. Inoltre, alcune app potrebbero non funzionare perfettamente a volte, nel qual caso dovrai configurare tu stesso il wrapper Wineskin. Per farlo, vai su “Avanzate” dal programma di avvio del wrapper e sarai in grado di personalizzare e modificare la tua esperienza. Non esiste una soluzione unanime per ogni scenario, quindi dovrai sperimentare ciò che funziona per te. Anche se questo dovrebbe essere molto raro.
Scarica Wineskin Winery per Mac OS X

