Ci piace sempre parlare di come Mac OS X sia un sistema operativo robusto con un’architettura UNIX sottostante. Questo è un modo iper-geniale per dire, Mac OS X è buono. Questa guida non è stata creata per la fedeltà di qualche fanboy cieco a un’azienda; esiste grazie alle abilità innate di Mac OS X come le personalizzazioni, sia out of the box che di terze parti, un’ampia varietà di app di terze parti e il potente terminale. E se dovessi creare un ambiente sul tuo Mac che ti metta sulla buona strada per fare le cose senza app di terze parti? Abbiamo alcune idee.

Ai fini di questa guida, tratteremo qualsiasi app che non viene fornita con Mac OS (anche se prodotta da Apple) come soluzione di terze parti. Comprendiamo e apprezziamo appieno come Mac OS X sia dotato di una miriade di opzioni che sono disabilitate di default, alcune nascoste nel terminale, altre nascoste in bella vista. Abbiamo già coperto le capacità nascoste della ricerca Spotlight, diamo ora un’occhiata ad alcune cose che puoi fare per aiutarti a svolgere il tuo lavoro.
Sommario:
Angoli caldi
Questa è una funzionalità ora presente anche in Windows 8. È sufficiente puntare il mouse su un angolo dello schermo e fare qualsiasi cosa, dall’avvio del launchpad allo spegnimento del sistema. Questo presenta un problema 50-50 con utenti esperti, soprattutto se hai appena effettuato il porting da Windows, gli angoli rimangono un’area di visita frequente e possono innescare comportamenti canaglia. Tuttavia, se questo non si applica a te, apprezzerai il fatto che non è più necessario fare clic ovunque per ottenere l’accesso immediato. Su Mavericks, ciò può essere ottenuto tramite Preferenze di Sistema> Controllo missione> Angoli caldi. Può essere trovato nell’angolo inferiore sinistro della finestra. Per le versioni precedenti di OS X, puoi trovarlo in Preferenze di Sistema> Esponi e spazi. Si sconsiglia di configurare l’angolo in alto a sinistra per la sospensione, abbiamo avuto troppi problemi durante il tentativo di chiudere una finestra a schermo intero e mettere accidentalmente il Mac in stato di stop.
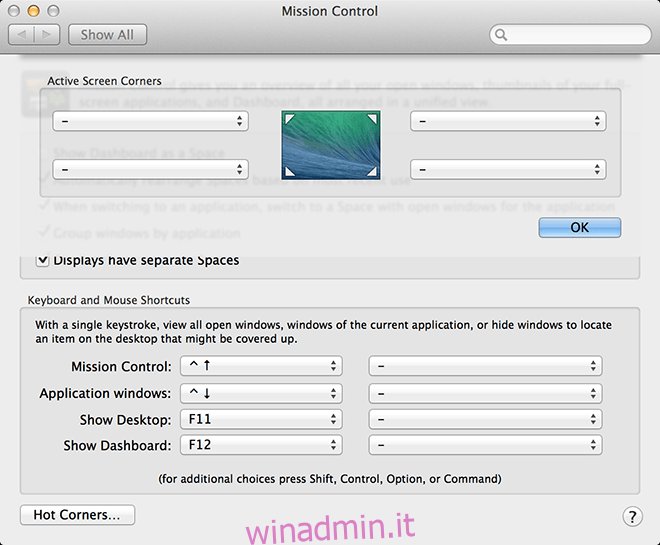
Collegamenti alle cartelle sul Dock
Il Dock è l’equivalente della barra delle applicazioni di Windows in Mac OS X, qui si trovano le tue app più critiche, pronte per essere distribuite con un solo clic. Non c’è un limite al numero di app che puoi tenere quaggiù, ma dopo un certo numero tende ad essere affollato. Quindi, puoi aggiungere intere cartelle, scorciatoie o qualsiasi cosa tu voglia abilitare un accesso rapido e renderlo allo stesso tempo economico ed efficiente.
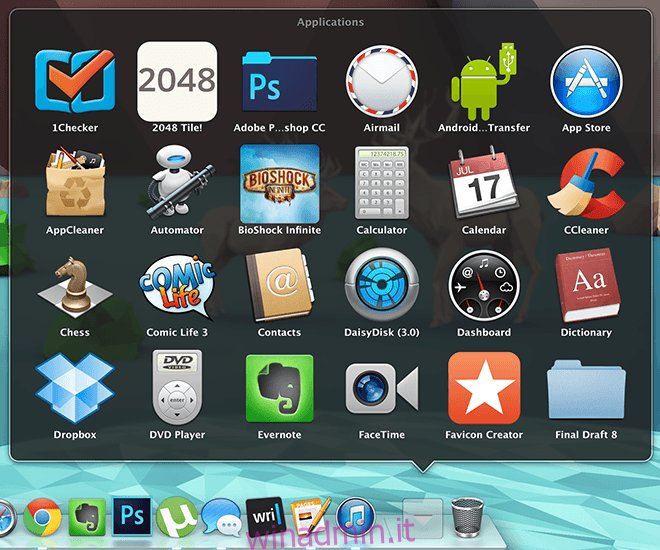
Anche se un launchpad ben organizzato è altrettanto efficace, è bene avere più opzioni.
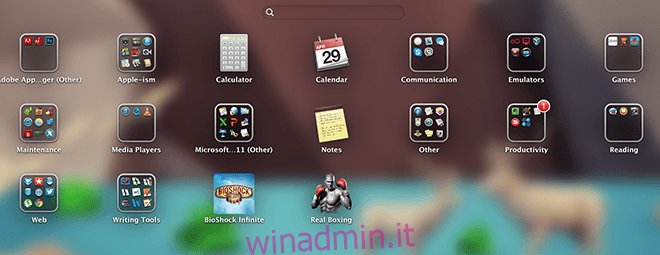
Manutenzione
La manutenzione sembra essere un processo complicato sul Mac senza app di terze parti, tuttavia puoi ancora farlo da solo con un po ‘di lavoro.
• Configurazione degli elementi di accesso: se ritieni che il tuo Mac stia diventando lento, vai su Preferenze di Sistema> Utenti e gruppi> Elementi di accesso. Deseleziona tutto ciò di cui puoi vivere senza e noterai una differenza significativa nelle prestazioni.
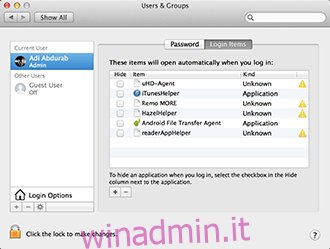
• Successivamente, puoi svuotare il contenuto della tua memoria con un semplice comando. Alcuni processi inattivi tendono a sporcare la memoria, rallentandola senza motivo. Per rimediare, avvia il terminale e digita il comando sottostante (inserisci la tua password se / quando richiesto) e potrai, ancora una volta, muoverti più comodamente.
sudo purge
• Per monitorare il tuo sistema in tempo reale, apri Gestione attività, fai clic con il tasto destro / ctrl clic sull’icona> Icona Dock e seleziona il feedback che desideri dall’elenco. Visualizzerà tali informazioni direttamente sull’icona del dock.
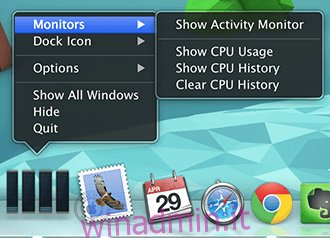
Testo personalizzato
È possibile designare scorciatoie da tastiera personalizzate per accelerare il processo di scrittura. Vai a Preferenze di Sistema> Lingua e Zona> Preferenze tastiera> Testo. Qui è dove puoi tagliare il tuo lavoro correggendo gli errori ripetitivi. È il modo in cui scriviamo ⌘ invece di cmd e correggiamo errori di base come scrivere ‘teh’ (the) o ‘taht’ (that)
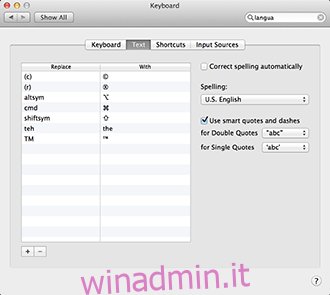
Mail.app predefinito
Questo non è tanto un suggerimento quanto un promemoria. Oltre ad essere quasi perfetta, l’app Mail predefinita è una soluzione completa per le tue e-mail. Basta configurarlo una volta e sollevarti dalla responsabilità di dover accedere a Gmail tutto il tempo. Per non parlare del fatto che si ottiene una maggiore flessibilità con il layout, in particolare le regole. Puoi anche utilizzare le stesse credenziali di accesso per comunicare con i tuoi contatti Gmail tramite iMessage, offrendoti un motivo in meno per aprire un browser.
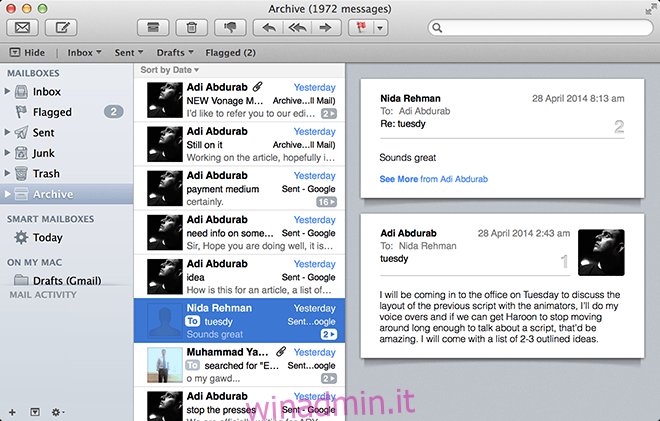
Sposta i file all’istante
Invece di mungere quanto sia sofisticata questa funzione, te lo diremo solo. In qualsiasi finestra aperta, se fai clic sulla sua icona per 1 secondo, puoi trascinarlo dove vuoi e creerà un alias (collegamento) di quel file ovunque lo rilasci. Non è necessario uscire dal file e individuarlo, basta trascinare e rilasciare senza nemmeno lasciare l’area di lavoro.
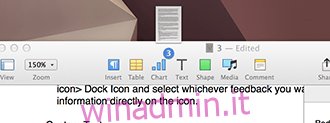
È ancora meglio, se fai clic sulla freccia del menu a discesa che appare quando passi il mouse sul nome del file, otterrai un mini menu in cui puoi rinominare il file, aggiungere / rimuovere tag e se fai clic sulla casella accanto a “Dove ‘, modifica la posizione in cui desideri memorizzare il file. Sposterà automaticamente il file in quella posizione mentre ci stai lavorando, senza doverlo chiudere prima.
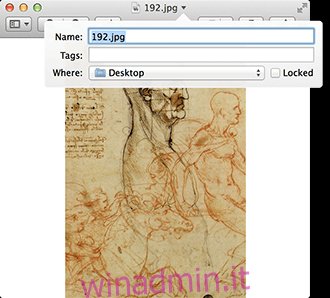
Puoi anche selezionare più file e unirli in un’unica cartella. Selezionare i file che si desidera unire, fare clic con il tasto destro / ctrl + clic sulla selezione e selezionare la prima opzione “Nuova cartella con selezione (N elementi)”.
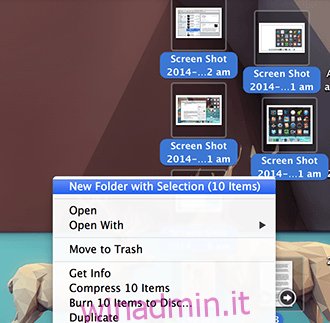
Ottimizza luminosità e volume
I cursori predefiniti per luminosità, volume e retroilluminazione della tastiera (esclusiva per Macbook) sono piuttosto funzionali, ma se ritieni che il cursore non sia abbastanza per te, forse due punti sono troppo alti e un punto è troppo basso, quindi premendo ⌥ + ⇧ + [adjuster key] (es. alt + maiusc + tasto di regolazione) per ottenere un maggiore controllo su quanto si desidera regolare il sistema.

Inoltre, premendo ⇧ mentre si regolano i cursori si impedirà loro di emettere il suono tipico del tocco (che può anche essere disattivato dal controllo del volume).
Cambio di carattere istantaneo
Quasi ogni volta che hai a che fare con testo modificabile su un Mac, premendo ⌘ + T avvierà un menu di caratteri, permettendoti di regolare durante la digitazione. “Quasi” perché alcune app sono dotate di proprie API di gestione dei caratteri.
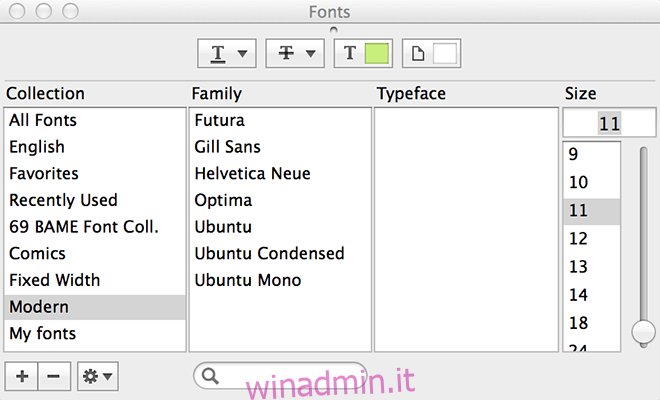
Spazi
Una caratteristica comune ma spesso sottoutilizzata di Mac OS X è Spaces, che va di pari passo con gli angoli caldi menzionati in precedenza. Tende ad attrarre solo emozioni estreme; sarà amato o diffamato. Si è evoluto nel tempo. Nelle versioni precedenti di OS X, potresti dividere i tuoi spazi di lavoro in sezioni sullo schermo. Su Mavericks, tuttavia, premendo F3 avrai accesso a tutti i tuoi spazi di lavoro disponibili, puoi organizzare questi spazi come desideri, puoi persino aggiungere desktop per aumentare lo spazio di lavoro. Puoi scorrere con quattro dita per passare da una visualizzazione all’altra. È come collegare più display nello stesso spazio.
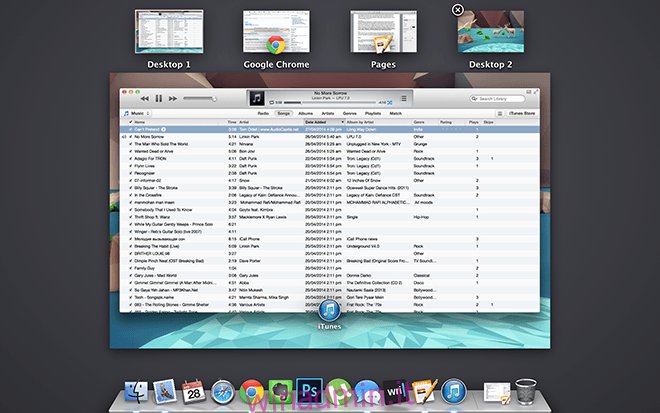
L’elenco sopra è per aiutarti ad assisterti mentre lavori, tutti i tuoi file sono a portata di ricerca, tutte le tue priorità sono a un semplice tag di distanza e tutto senza dover scaricare nemmeno una singola app. Ora, se lo usi con app di terze parti, immagina quanto più velocemente puoi fare le cose.

