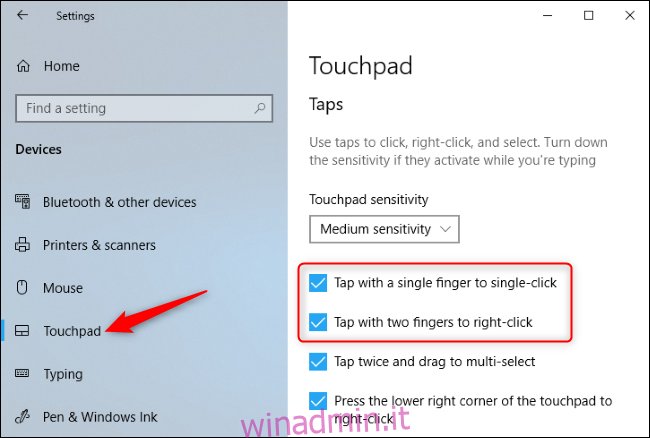I laptop Windows spesso ti consentono di toccare con una o più dita sul touchpad o sul trackpad per fare clic. Se questo ti ostacola, puoi disabilitarlo o abilitarlo se non funziona.
Diversi computer portatili hanno l’opzione in luoghi diversi
In generale, puoi toccare con un dito per fare clic con il tasto sinistro e toccare con due dita per fare clic con il tasto destro. Questa opzione è relativamente facile da abilitare e disabilitare, sebbene si trovi in luoghi diversi a seconda dell’hardware del touchpad incluso nel produttore del laptop e di come lo ha configurato. Se disabiliti il tocco per fare clic, puoi comunque fare clic premendo il trackpad o premendo i pulsanti su di esso.
Molti laptop Windows moderni hanno touchpad di precisione. Se il tuo laptop lo fa, puoi configurare il tocco per fare clic e altre impostazioni del touchpad direttamente nell’app Impostazioni di Windows 10.
Come disabilitare o abilitare il tocco per fare clic
Per verificare se queste funzionalità sono disponibili sul tuo PC, vai su Impostazioni> Dispositivi> Touchpad. (Puoi aprire rapidamente l’app Impostazioni premendo Windows + i sulla tastiera.)
In Tocchi, attiva o disattiva le opzioni “Tocca con un solo dito per fare clic una volta”, “Tocca con due dita per fare clic con il pulsante destro del mouse” e “Tocca due volte e trascina per selezionare più volte”. Le esatte opzioni disponibili dipenderanno dal tuo PC. Ma se non li vedi, il tuo PC non ha un touchpad di precisione e queste opzioni devono essere configurate altrove.
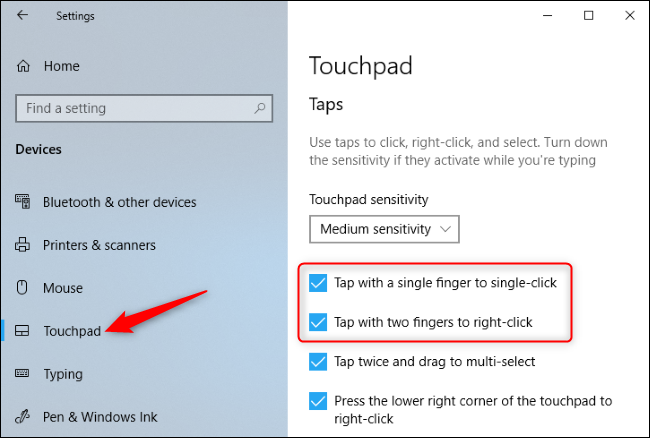
Se non vedi le opzioni qui, puoi probabilmente fare clic su “Impostazioni aggiuntive” in Impostazioni correlate nel riquadro delle impostazioni del touchpad.
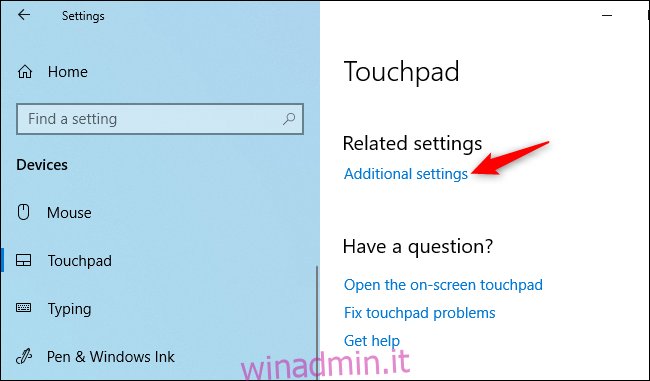
Questo generalmente aprirà il pannello delle impostazioni del touchpad nella vecchia finestra Proprietà del mouse.
Su un laptop HP con un touchpad Synaptics, ci ha portato al riquadro “Impostazioni ClickPad”. Potremmo fare clic su “Impostazioni ClickPad” per accedere alle impostazioni del touchpad.
(Puoi anche trovare queste opzioni andando su Pannello di controllo> Hardware e suoni> Mouse e cercando le opzioni del touchpad I driver del touchpad del tuo laptop aggiunti a questa finestra. Qui è dove li troverai su PC Windows 7).
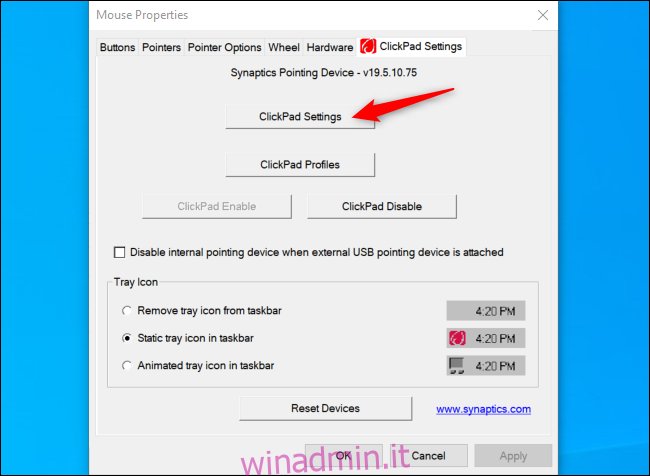
Potremmo quindi disattivare completamente “Tocco” o “Tocco con due dita”, “Tocco con tre dita” o “Tocco con quattro dita”. Infine, potremmo salvare le impostazioni facendo clic due volte su “OK”.
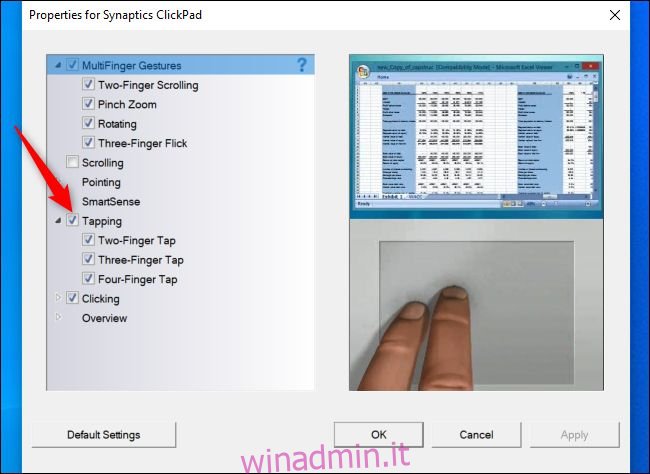
Ancora una volta, le esatte opzioni disponibili, così come il nome di qualsiasi impostazione qui, dipenderanno dal produttore del tuo laptop, da come ha configurato il tuo touchpad e dai driver che ha usato. Mentre molti laptop hanno touchpad Synaptics e saranno simili a questo, alcuni hanno trackpad ELAN.
In alcuni casi, alcuni laptop potrebbero non offrire nemmeno un’opzione che ti consente di disabilitare il tocco per fare clic. Tuttavia, la maggior parte dei laptop offre questa opzione.