La PS4 di Sony è nota per le basse velocità di download, in particolare il modello originale del 2014. Ciò non è sempre dovuto all’hardware: il software in esecuzione in background, i problemi Wi-Fi e altri problemi di rete giocano tutti la loro parte.
Sommario:
Suggerimenti per accelerare rapidamente
Segui alcuni suggerimenti di base per migliorare la velocità di download su qualsiasi dispositivo, non solo su PS4. La tua connessione Internet condivide la sua larghezza di banda tra tutti i tuoi dispositivi. Il download di un file sul tuo laptop o lo streaming di Netflix in 4K su un altro dispositivo può rallentare le cose. Per la massima velocità, metti in pausa qualsiasi altro download e streaming e lascia che la tua PS4 consumi tutta la larghezza di banda che desidera.
Mettere in coda più download sulla tua PS4 ha un effetto simile. La console deve condividere la larghezza di banda di cui dispone, quindi se desideri completare un download particolare, è meglio mettere in pausa gli altri trasferimenti.
Infine, non giocare a giochi online durante il download in background. Come vedrai di seguito, questo limiterà drasticamente la velocità di download. È anche probabile che il download stesso abbia un impatto negativo sulle tue prestazioni, introducendo picchi di lag e problemi di connessione che possono metterti in una posizione di svantaggio.
Elimina tutte le app in esecuzione
Uno dei modi più rapidi per aumentare la velocità di download è uccidere tutti i processi in esecuzione. Abbiamo visto che questo accelera notevolmente i download per noi stessi e tutto ciò che serve sono pochi pulsanti:
Con la PS4 in esecuzione, tieni premuto il pulsante PS sul controller finché non viene visualizzato un menu sullo schermo.
Evidenzia “Chiudi applicazioni” e tocca X.
Questo suggerimento ha le sue radici in Juho Snellman post sul blog dal 2017. Il programmatore di sistema ha scoperto che la “finestra di ricezione” della console si riduce notevolmente ogni volta che un gioco o un’altra applicazione è in esecuzione.
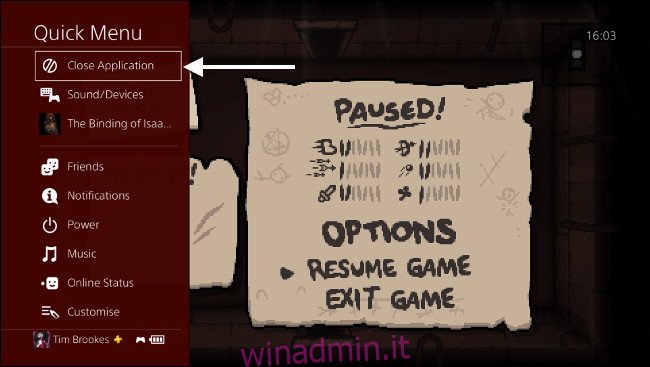
Sony probabilmente ha progettato questo comportamento per dare priorità ai giochi e ad altri software, motivo per cui puoi scaricare elementi da PSN e continuare a giocare online. Se hai fretta di completare un download, è meglio uccidere qualsiasi gioco o app in esecuzione e fare qualcos’altro per un po ‘.
Metti in pausa e riprendi il download
Un altro suggerimento che abbiamo visto funzionare per noi stessi è mettere in pausa il download, quindi riprenderlo di nuovo. Se ti sembra che la tua PS4 stia trascinando i piedi per un aggiornamento di grandi dimensioni o per il download di un nuovo gioco, questo suggerimento potrebbe aiutarti a spostare le cose.
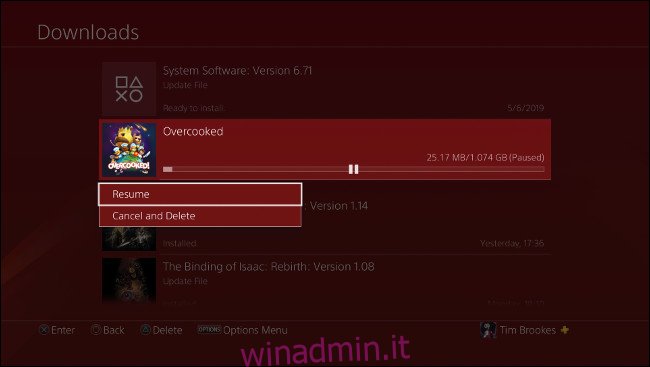
Per fare ciò, dovrai accedere alla coda di download in Notifiche:
Accedi alla dashboard della PS4 premendo una volta il pulsante PS.
Tocca “su” sul joystick sinistro (o d-pad) per evidenziare Notifiche, quindi tocca X.
Dovresti vedere “Download” nell’elenco, evidenziarlo e toccare X.
Evidenzia l’elemento attualmente in download e tocca X, quindi scegli “Pausa”.
Tocca di nuovo la X sul download evidenziato e scegli “Riprendi”.
Ci vorranno alcuni istanti prima che il download ricominci, ma questa volta dovrebbe essere scaricato ancora più velocemente e visualizzare un tempo di download stimato più breve. Puoi provare più volte, soprattutto se noti di nuovo il calo di velocità.
Metti la tua PS4 in modalità di riposo
Se hai tempo da perdere e al momento non stai utilizzando la tua PS4, la modalità di riposo può aiutarti a migliorare leggermente la velocità. Per ottenere i migliori risultati, chiudere tutte le applicazioni prima di abilitare la modalità di riposo, come descritto all’inizio di questo articolo.
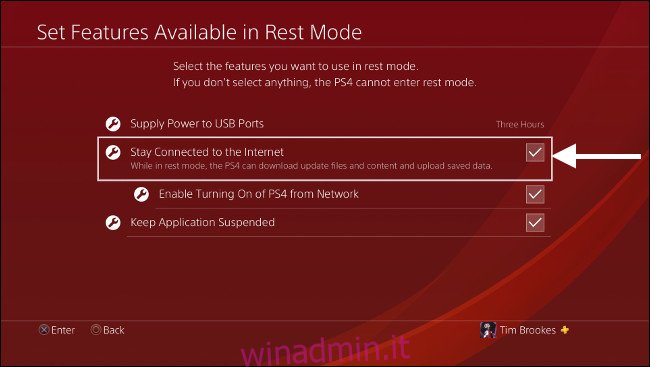
Prima di mettere la PS4 in modalità di riposo, è necessario abilitare l’accesso a Internet in background in modo che il download continui mentre la macchina è in standby. Visita il menu Impostazioni PS4 e scorri verso il basso fino a “Impostazioni risparmio energetico”, quindi tocca X. Scegli “Imposta funzionalità disponibili in modalità di riposo” e assicurati di abilitare “Resta connesso a Internet”.
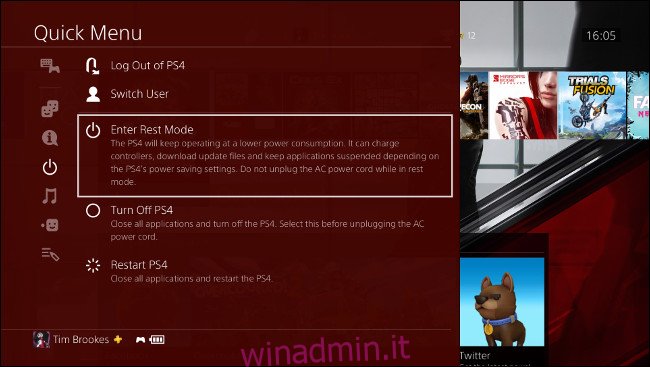
Ora puoi mettere la tua PS4 in modalità di riposo tenendo premuto il pulsante PS sul controller, scorrendo verso il basso fino a “Alimentazione” e scegliendo “Entra in modalità di riposo”. Dovrai accendere nuovamente la tua PS4 per vedere l’avanzamento del download.
Usa una connessione cablata
Le reti wireless possono essere lente e soggette a interferenze. Anche se hai un router moderno, non puoi controllare il tempo o la scelta del canale wireless del tuo vicino. Per una connessione di rete molto più stabile, elimina del tutto il wireless e utilizza invece un cavo Ethernet.
La PS4 originale è notoriamente pessima per la sua connessione wireless, ma una connessione cablata migliorerà le prestazioni anche sulle revisioni hardware Slim e Pro. Se il tuo router è vicino alla tua console, questa è una soluzione facile. Troverai una porta Ethernet sul retro di tutti i modelli PS4, collega un’estremità di un cavo Ethernet standard alla tua console e l’altra a una porta libera sul router.
Ma cosa succede se la PS4 e il router si trovano in stanze diverse o su piani diversi? Gli adattatori powerline Ethernet ti consentono di utilizzare i cavi che sono già nelle tue pareti. In passato abbiamo spiegato come configurare una rete powerline a casa tua. Check-out Esamina i consigli di Geek per gli adattatori di rete powerline per idee di acquisto.
Per molti di noi, le reti wireless sono l’unica opzione. Il modello PS4 originale supporta solo 802.11b / g / n wireless a 2,4 GHz, mentre i modelli PS4 Slim e PS4 Pro più recenti supportano 802.11ac dual-band sulla banda 5 GHz. Sebbene il wireless a 2,4 GHz abbia una migliore penetrazione nel muro rispetto a 5 GHz dual-band, il vecchio standard è anche più lento e più suscettibile alle interferenze.
Se desideri ancora utilizzare una connessione wireless, assicurati di utilizzare 5 GHz ove possibile. Idealmente, il router e la console dovrebbero trovarsi nella stessa stanza o il più vicino possibile. Non dimenticare di eseguire una scansione wireless per determinare i canali migliori da utilizzare per evitare interferenze. Segui questi suggerimenti per ottenere un segnale wireless migliore.
Configurare un server proxy
Molti utenti giurano che la configurazione di un server proxy su una macchina locale ha risolto i problemi di download. Un proxy è come un gateway per Internet che si trova più comunemente su una rete aziendale. Un utente di Reddit spiega come questo può aiutarti a migliorare la velocità di download:
Commento dalla discussione Il commento di tibiazak dalla discussione “I download di PS4 sono notoriamente lenti. Potrei avere un’idea del perché. “.
Facendo eseguire parte del lavoro pesante da un computer sulla rete locale, potrebbe essere possibile aumentare la velocità di download. Ciò è particolarmente vero per i primi modelli di PlayStation 4, che hanno adattatori di rete notoriamente traballanti.
La prima cosa che devi fare è scaricare ed eseguire un server proxy sulla tua macchina locale. Gli utenti Windows possono utilizzare una versione gratuita di CCProxy, mentre gli utenti Mac possono utilizzare l’app gratuita Squidman. Scarica e installa il server proxy su una macchina connessa alla stessa rete della tua PS4.
Configura CCProxy per Windows
Per configurare la tua PS4 in modo che utilizzi il proxy, devi ottenere due informazioni: l’indirizzo del proxy e il numero di porta. Su CCProxy, questo è facile: fai clic su “Opzioni”, quindi seleziona “Indirizzo IP locale” per l’IP e “HTTP / RTSP” per la porta.
Configura Squidman per Mac
Tieni premuto il tasto Opzioni e fai clic sull’icona Rete nell’angolo in alto a destra dello schermo. Prendi nota dell ‘”indirizzo IP” della tua macchina locale. Ora avvia Squidman e vai su Squidman> Preferenze nella parte superiore dello schermo. Prendi nota della “Porta HTTP” in Generale. Ora fai clic sulla scheda “Client”.
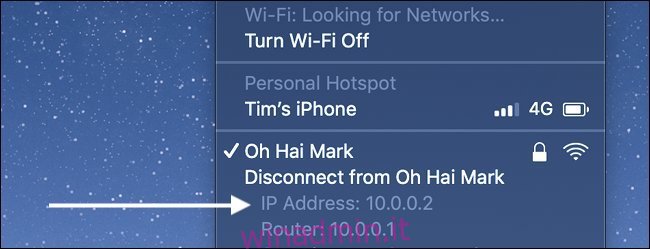
Dovrai aggiungere un intervallo di indirizzi IP che possono utilizzare il tuo nuovo proxy. Se il tuo indirizzo IP nel passaggio precedente è come “192.168.0.X”, puoi fare clic su nuovo e digitare “192.168.0.0/24” per abilitarlo per l’intero intervallo. Se il tuo indirizzo IP è simile a “10.0.0.X”, puoi digitare “10.0.0.0/16” per abilitare l’intero intervallo.
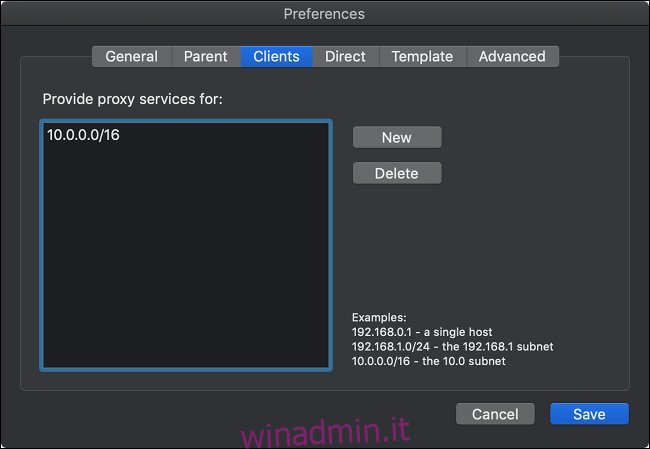
Ora fai clic su “Salva”, quindi “Arresta Squid” per arrestare il server. Fare clic su “Avvia Squid” per riavviare il server. Ora sei pronto per configurare la tua PS4.
Accedi al menu “Impostazioni” della console e scorri verso il basso fino a “Rete”, quindi tocca X.
Evidenzia “Configura connessione Internet”, quindi tocca X.
Scegli tra “Usa Wi-Fi” o “Usa un cavo LAN” in base alla configurazione corrente.
Quando ti viene chiesto come desideri impostare la connessione, scegli “Personalizzato” e tocca X.
Scegli una rete Wi-Fi e inserisci la password come richiesto.
Per “Impostazioni indirizzo IP”, scegli “Automatico” e tocca X.
Per “Nome host DHCP”, scegli “Non specificare” e tocca X.
Per “Impostazioni DNS”, scegli “Automatico” e tocca X.
Per “Impostazioni MTU”, scegli “Automatico” e tocca X.
Per “Server proxy” scegli “Usa” e tocca X.
Immettere l’indirizzo IP e le informazioni sulla porta per il server, evidenziare “Avanti” e toccare X.
Infine, scegli “Test connessione Internet” e tocca X, quindi attendi il completamento del test.
Tieni presente che la tua PS4 dovrà utilizzare questo proxy per accedere a Internet. Se l’indirizzo IP del tuo server proxy cambia, la tua PS4 non sarà in grado di connettersi a Internet. Per il normale funzionamento della tua PS4 (riproduzione di giochi online, film in streaming, navigazione nel PlayStation Store) non hai davvero bisogno del server proxy.
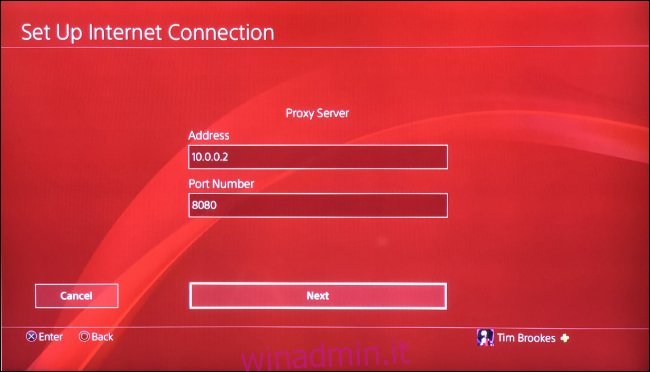
Se non vuoi che la tua PS4 dipenda sempre da un proxy, puoi annullare queste modifiche. Ciò significa configurare di nuovo la connessione Internet PS4 e scegliere “Non utilizzare” quando richiesto per un server proxy (funzionerà anche la configurazione di rete “Facile”).
Il tuo chilometraggio può variare: cambia i tuoi server DNS
DNS sta per Domain Name System ed è un po ‘come una rubrica per il web. I server DNS che utilizzi determinano quali server vengono risolti quando inserisci un indirizzo web. Se non hai cambiato i server DNS, stai utilizzando le impostazioni predefinite del tuo provider di servizi.
Alcuni utenti giurano che la modifica dei server DNS ha risolto i problemi di velocità di download della PS4. Altri pensano che sia un effetto placebo. Alcuni hanno teorie secondo cui la scelta dei server DNS influisce sui server utilizzati dalla tua console per i download. Non sappiamo per certo come funzioni questo. In ogni caso, ti consigliamo di utilizzare Cloudflare o i server DNS di Google poiché sono probabilmente più veloci di quelli forniti dal tuo provider di servizi Internet.
Il modo migliore per farlo è modificare i server DNS sul router, che interesserà tutti i dispositivi sulla rete. Se segui questa strada, non avrai bisogno di inserire modifiche manuali al server DNS su ogni dispositivo. Ulteriori informazioni su come modificare i server DNS del router.
Se sei disposto a provarlo, puoi utilizzare server DNS alternativi forniti da Google (8.8.8.8 e 8.8.4.4), CloudFlare (1.1.1.1) o scegliere i server DNS più veloci in base alla tua posizione.
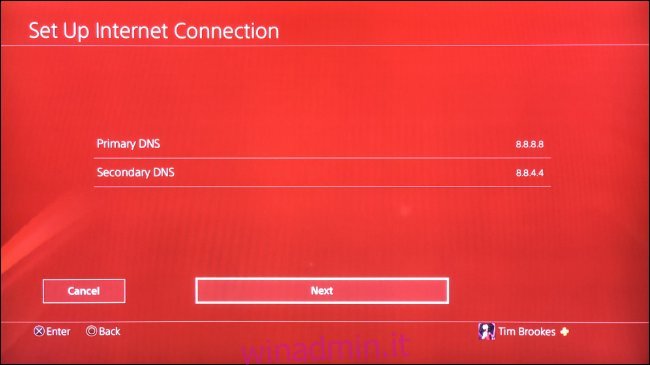
Se non vuoi cambiare il server DNS per l’intera rete domestica, puoi cambiarlo solo sulla tua PS4. Non è necessario farlo se l’hai già cambiato sul tuo router!
Per modificare i server DNS utilizzati dalla tua PS4:
Accedi al menu “Impostazioni” della console e scorri verso il basso fino a “Rete”, quindi tocca X.
Evidenzia “Configura connessione Internet”, quindi tocca X.
Scegli tra “Usa Wi-Fi” o “Usa un cavo LAN” in base alla configurazione corrente.
Quando ti viene chiesto come desideri impostare la connessione, scegli “Personalizzato” e tocca X.
Scegli una rete Wi-Fi e inserisci la password come richiesto.
Per “Impostazioni indirizzo IP”, scegli “Automatico” e tocca X.
Per “Nome host DHCP” scegliere “Non specificare” e toccare X.
Per “Impostazioni DNS”, scegli “Manuale” e tocca X.
Aggiungi due server DNS di tua scelta nei campi “DNS primario” e “DNS secondario”, quindi seleziona “Avanti” e tocca X.
Per “Impostazioni MTU”, scegli “Automatico” e tocca X.
Per “Server proxy” scegli “Non utilizzare” e tocca X.
Infine, scegli “Test connessione Internet” e tocca X, quindi attendi il completamento del test.
Il problema potrebbe essere la velocità di Internet?
Quando è stata l’ultima volta che hai testato la tua velocità di Internet? Se la tua velocità di Internet è lenta all’inizio, niente di ciò che fai sulla tua PS4 migliorerà le cose. Verifica la tua connessione utilizzando un laptop o un computer desktop andando su Speedtest.net o scaricando le app Speedtest per iOS e Android.
Se la tua velocità non è all’altezza, è il momento di affrontare il problema con il tuo fornitore di servizi. Vale anche la pena provare più volte, in diversi momenti della giornata, per diagnosticare meglio il problema.

