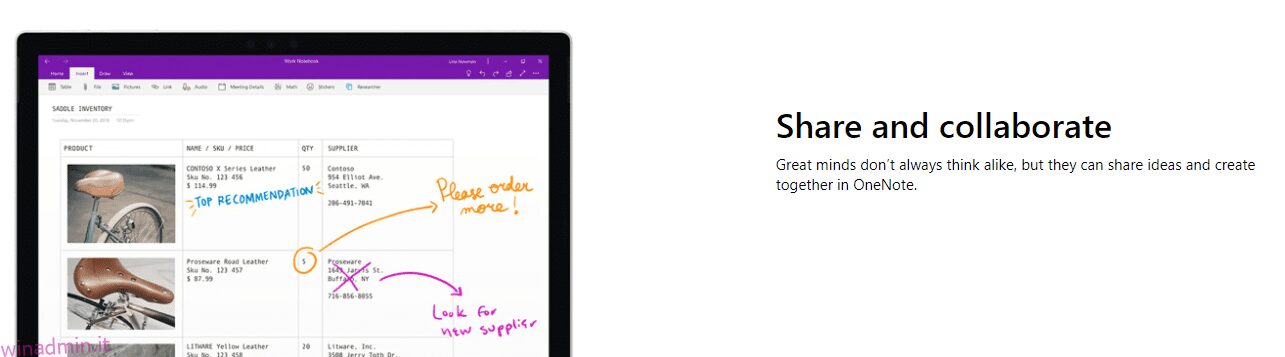Con ogni progresso della tecnologia, le cose continuano a migliorare per noi.
Uno di questi esempi è prendere appunti. Anche se è difficile sostituire la sensazione della vecchia scuola di scrivere effettivamente su carta, prendere appunti digitali ha alcuni vantaggi davvero interessanti che sono difficili da ignorare. Molte persone stanno passando agli appunti digitali e non sono sorpreso.
Un quaderno digitale può essere più pratico che scrivere su carta perché tutti i tuoi appunti possono essere archiviati e consultati ovunque. Inoltre, non devi preoccuparti di trasportare copie fisiche dei tuoi taccuini.
Una delle migliori app disponibili per questo scopo è Microsoft OneNote. È più di una semplice app per prendere appunti, ti consente di ottenere molto di più.
Questo post discuterà di questa app e di come usarla su iPad e Windows.
Sommario:
Che cos’è Microsoft OneNote?
Per spiegare nel modo più semplice, Microsoft OneNote è una soluzione che potrebbe sostituire il tuo notebook fisico. Ti consente di prendere appunti, essere più organizzato e aumentare enormemente la tua produttività.
È adatto sia per utenti personali che aziendali perché l’app è in grado di gestire anche molte attività complesse e puoi collaborare con i membri del team per ottenere di più in meno tempo.
Anche se non posso prevedere il futuro, vedo un’alta probabilità che tu passi alla presa di appunti digitale una volta che usi questa app.
Leggi anche: Aumenta la creatività dei team con questi strumenti di brainstorming
Perché dovresti usare Microsoft OneNote?
Se volessi, creerei un elenco infinito di motivi per cui dovresti utilizzare questa soluzione, ma poiché non voglio sopraffarti, lascia che ti dica alcuni dei tanti motivi per cui OneNote può diventare il tuo migliore amico.
#1. Gestione del progetto
Che tu sia uno studente o un professionista che lavora, i progetti sono essenziali per la tua routine quotidiana. Con OneNote puoi gestire facilmente i tuoi progetti, creare presentazioni, fornire istruzioni e consegnare le tue idee nel modo più semplice.
#2. Crea liste di cose da fare
Una delle tante cose che amo di OneNote è che ti consente di creare da zero o utilizzare modelli già pronti per risparmiare tempo. A seconda dei tuoi limiti di tempo, puoi fare uno di questi per creare i tuoi elenchi di cose da fare e distruggerli in tempo.
#3. Collaborazione in tempo reale
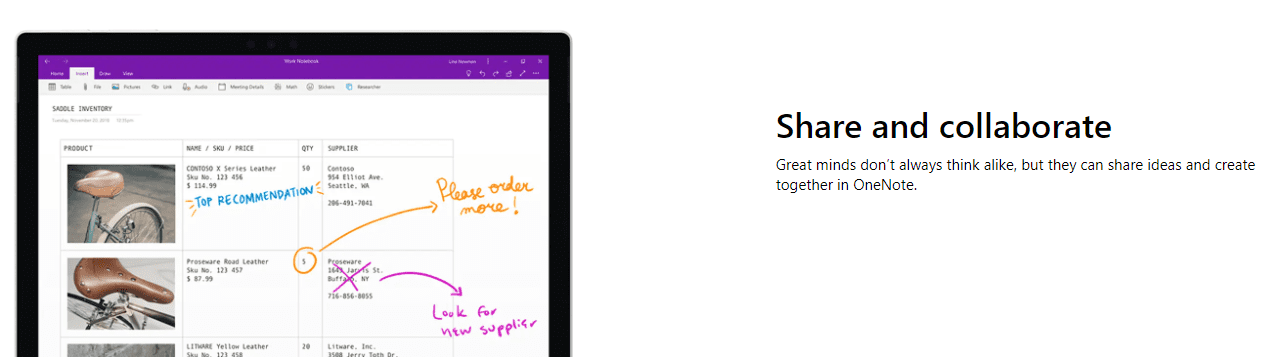
Riunisci il tuo team in un unico posto, condividi idee, fornisci istruzioni e fondamentalmente mantieni tutti sulla stessa pagina con l’aiuto della collaborazione in tempo reale. Puoi condividere contenuti multimediali e note e dare accesso al tuo taccuino a chiunque desideri.
#4. Note rapide
Vogliamo tutti prendere appunti per mantenerci responsabili. Con OneNote puoi facilmente prendere appunti in qualsiasi momento della giornata e riprenderli quando ne hai bisogno. Pensa alle note rapide come a delle piccole note adesive quando vuoi scrivere immediatamente qualcosa.
#5. Quaderno di classe per studenti
Questa soluzione è sempre stata la scelta preferita dagli studenti, quindi se lo sei, puoi usarla durante l’orario universitario/scolastico e non rimanere mai indietro rispetto alle conoscenze che ti vengono fornite.
Ha una funzione separata chiamata Class Notebook, in cui gli studenti possono organizzare e apprendere i contenuti del corso in modo efficace e gli insegnanti possono tenere facilmente le lezioni.
C’è un posto di lavoro dedicato per studenti e insegnanti per svolgere il lavoro senza distrazioni.
#6. Organizzato
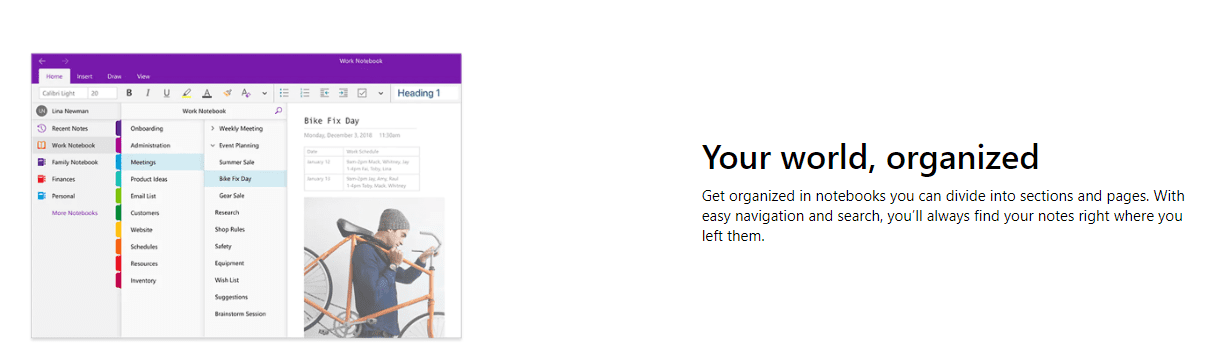
Essere organizzati è un elemento essenziale per prendere appunti ed è sicuro affermare che quando le cose sono digitali, l’organizzazione diventa molto più semplice. Puoi archiviare, ordinare e accedere facilmente alle tue informazioni con OneNote senza sentirti sopraffatto.
#7. Sincronizzazione multidispositivo
Con la sincronizzazione multi-dispositivo, puoi cambiare dispositivo in qualsiasi momento e continuare esattamente da dove avevi interrotto. Questo è molto utile per le persone a cui piace accedere all’app dal proprio computer e dal proprio cellulare.
#8. Schizzo, disegno e scrittura a mano
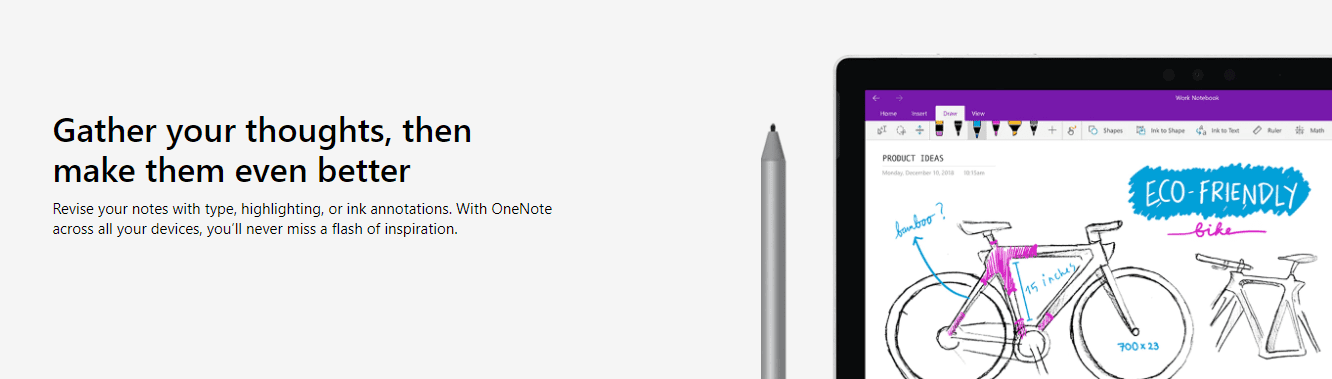
Non hai mai voglia di scrivere su carta perché OneNote ti consente di disegnare, scarabocchiare, disegnare e scrivere a mano sulla tela. Puoi integrarlo con Apple Pencil e iniziare a prendere appunti proprio come faresti su carta.
Come usare Microsoft OneNote su Windows e Mac
A partire dai nostri computer, utilizzare OneNote su di essi è come un piacere. Hai uno schermo più grande con cui lavorare e visualizzare le tue idee. Ecco come puoi utilizzare l’app sul tuo computer Windows e Mac:
#1. Creazione di un taccuino
Quando apri OneNote sul tuo computer, avrai già un blocco appunti creato automaticamente. Tuttavia, puoi anche crearne di nuovi facilmente se e quando ne hai bisogno.
Vai su File > Nuovo e seleziona una delle opzioni a sinistra.
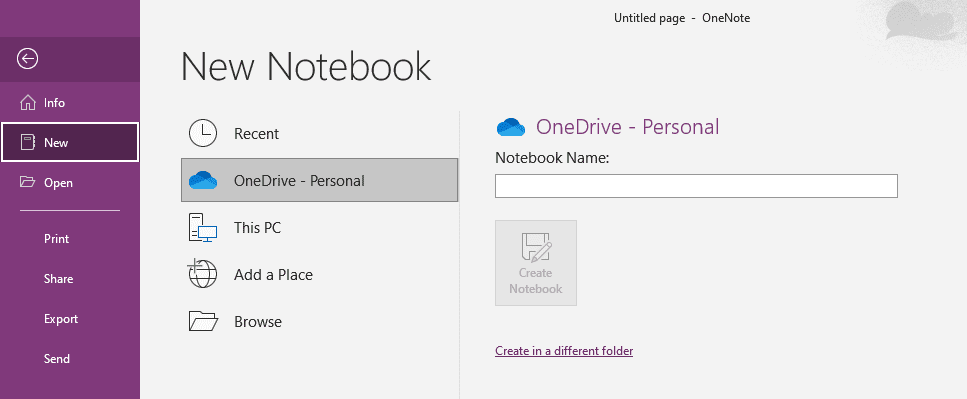
Per questo esempio, farò clic sulla scheda Questo PC. Vai avanti e digita il nome del tuo nuovo taccuino.
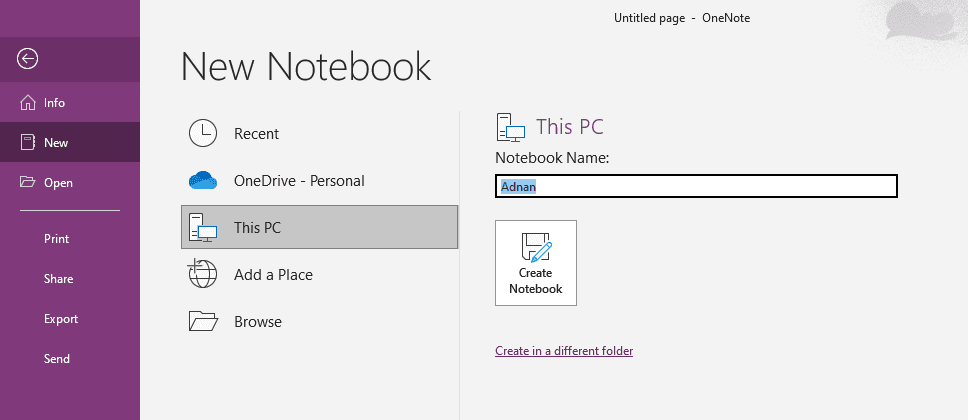
Vedrai il tuo nuovo taccuino aperto immediatamente.
#2. Apertura di un taccuino
Se vuoi aprire un taccuino esistente e lavorarci sopra, puoi farlo andando su File > Apri e selezionando il taccuino che desideri aprire.
#3. Note di scrittura
Probabilmente la parte più eccitante, scrivere appunti, è il primo passo per scrivere i tuoi pensieri, piani o programmi.
Una volta aperto il taccuino, puoi iniziare a scrivere, formattarlo come preferisci e utilizzare le sezioni per dividere la nota in più parti per mantenere le cose organizzate.
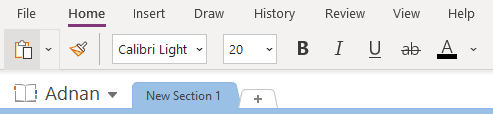
Inoltre, puoi:
- Inserisci il supporto
- Cambia font
- Cambia il colore del testo
- Crea forme
- Disegna elementi
Puoi fare tutto ciò che vorresti sulla carta, tranne che ti permette di fare di PIÙ.
#4. Creazione di una nota rapida
Le note rapide sono super utili perché ti consentono di memorizzare le tue note come note adesive. Puoi crearli facendo clic su Visualizza e quindi facendo clic sui 3 punti all’estrema destra.

Fare clic su Nuova nota rapida.
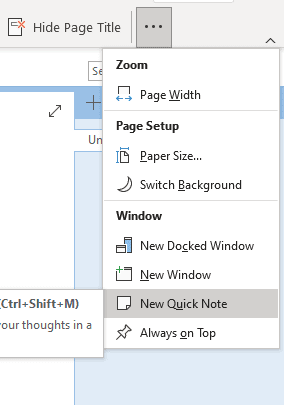
Ora puoi scrivere la tua piccola nota adesiva a cui è possibile accedere in qualsiasi momento.
#5. Sincronizzazione tra dispositivi
Puoi sincronizzare i tuoi taccuini su tutti i dispositivi andando su File > Informazioni e facendo clic su Visualizza stato sincronizzazione.
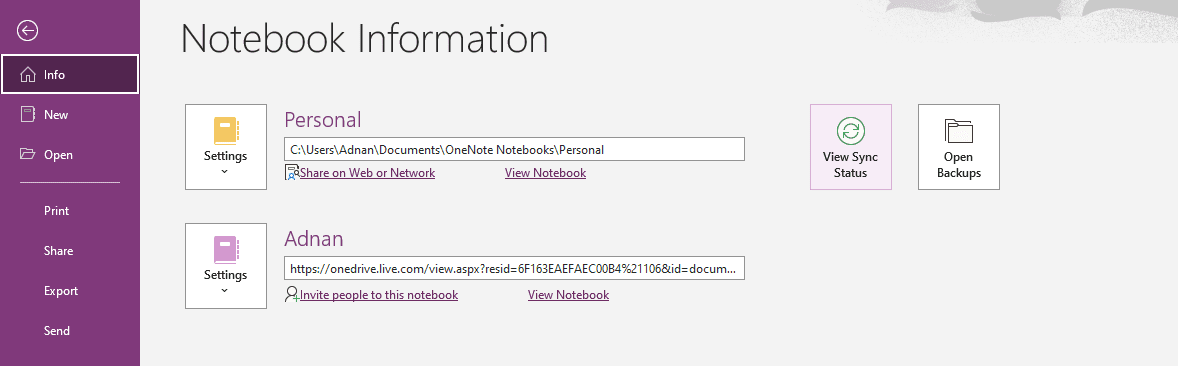
Puoi scegliere se vuoi che i tuoi dati vengano sincronizzati non appena apporti modifiche o se vuoi farlo manualmente.
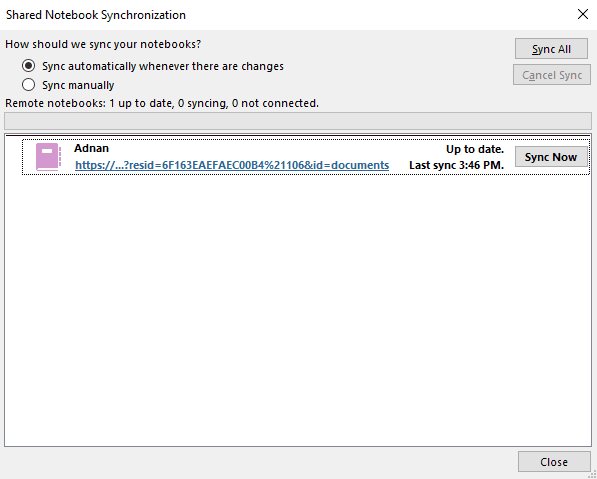
Dato che mi piace l’opzione automatica, la terrò così.
Come usare Microsoft OneNote su iPad
Usarlo su un iPad è facile come su un computer, ma benefici di una portabilità molto maggiore. Ecco i passaggi per farlo.
#1. Creazione di un taccuino
Una volta aperta l’app, puoi creare un nuovo taccuino toccando questa freccia a sinistra.
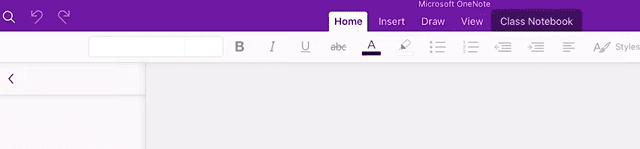
In basso a sinistra vedrai + Taccuino. Tocca quello.
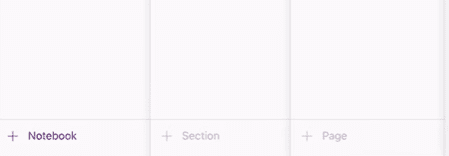
Ora puoi inserire il nome del taccuino, scegliere un colore e la posizione in cui desideri salvare il taccuino.
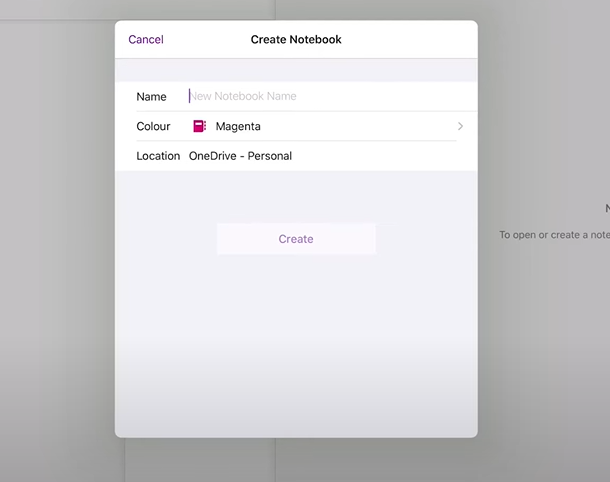
Dopo aver selezionato le tue preferenze, tocca Crea per terminare.
#2. Apertura di un taccuino
Per aprire un taccuino esistente, puoi andare all’elenco dei taccuini e accedervi da lì.
Se desideri aprire altri taccuini sullo stesso account, tocca Altri taccuini in fondo all’elenco dei taccuini.
#3. Note di scrittura
Scrivere le tue note è un’esperienza molto fluida e puoi utilizzare una serie di strumenti di formattazione, nonché opzioni di organizzazione, come le sezioni.
Anche cambiare colore, applicare un nuovo carattere e aggiungere elementi multimediali è un gioco da ragazzi.
#4. Creazione di una nota adesiva
Per creare una nota adesiva sul tuo iPad, tocca l’icona evidenziata sotto Home.

Una volta aperta la finestra di dialogo, scrivi la tua nota adesiva per accedervi in qualsiasi momento.
#5. Sincronizzazione tra dispositivi
Per impostazione predefinita, tutti i tuoi progressi su iPad verranno sincronizzati su diversi dispositivi per assicurarti di poter continuare il tuo lavoro non appena cambi dispositivo, indipendentemente dal fatto che si tratti di un PC o di un cellulare.
Parole finali
Se vuoi che le cose siano veloci, convenienti e meno dispendiose in termini di tempo, allora il digitale è la risposta. Quando opti per prendere appunti digitali, ti apri a una maggiore produttività e sostanzialmente a un flusso di lavoro migliore.
Microsoft OneNote è una di queste app che ti consente di ottenerlo facilmente.
Successivamente, scopri come visualizzare la tua idea con questi creatori di mappe mentali.