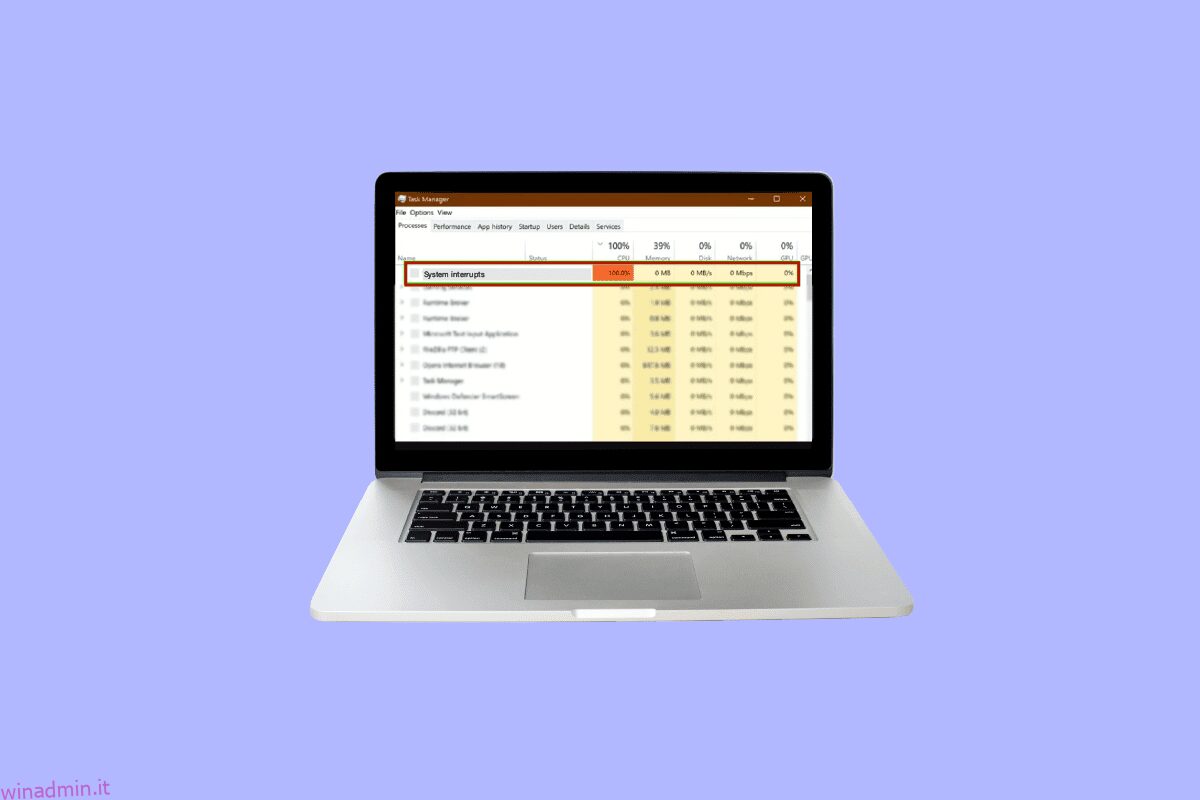Gli interrupt di sistema non sono una brutta cosa come potrebbe sembrare dal suo nome. È una parte ufficiale del sistema operativo che funge da ponte tra l’hardware e il software per visualizzare tutte le risorse utilizzate dall’hardware. Gli interrupt di sistema vengono generalmente utilizzati per testare o controllare l’utilizzo della CPU del computer. La necessità di correggere gli interrupt di sistema 100 CPU Windows 10 deriva dall’elevato utilizzo della CPU a causa di una serie di processi in esecuzione nel computer. Questo articolo ti aiuterà immensamente a conoscere i motivi per cui il mio utilizzo della CPU è così elevato Windows 10 e come abbassarlo e risolverlo.
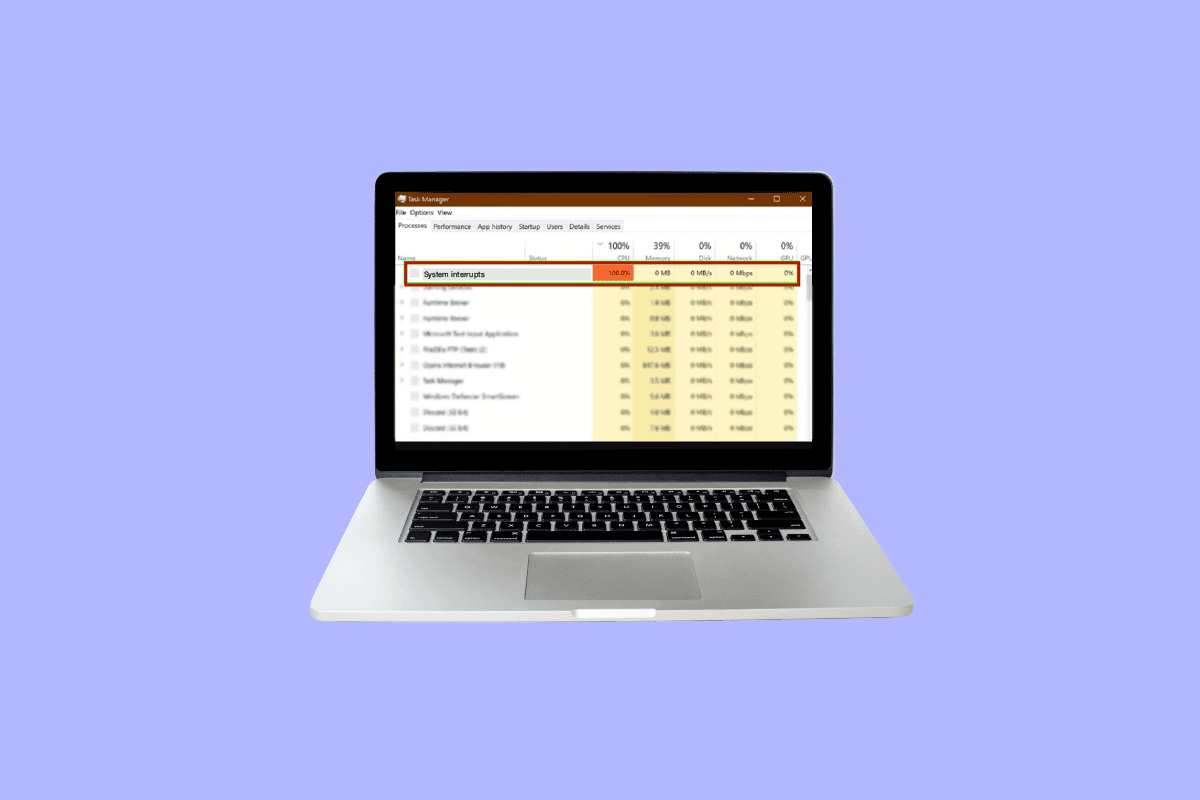
Sommario:
Come risolvere gli interrupt di sistema 100 CPU in Windows 10
L’utilizzo del 100% dell’utilizzo della CPU deve essere corretto per evitare danni futuri alla funzionalità del computer. Attira l’attenzione sui problemi che potresti aver ignorato per un po’ ma che devono essere risolti.
Perché il mio utilizzo della CPU è così elevato in Windows 10?
L’elevato utilizzo della CPU potrebbe essere dovuto a una serie di motivi che potrebbero essere collegati a problemi esterni e interni. Di seguito possono essere i motivi esplicativi più ovvi per Perché il mio utilizzo della CPU è così elevato Windows 10:
-
Più app e processi in background: ogni computer funziona con l’aiuto di alcuni processi che funzionano in background. Questi processi aumentano con il tempo man mano che nuove applicazioni vengono scaricate sul tuo computer. Queste applicazioni sono in avvio automatico per impostazione predefinita, il che significa che vengono eseguite non appena accendi il computer. Ciò porta a un elevato utilizzo della CPU, della batteria e di altre risorse che richiedono un’interruzione esterna.
-
Antivirus: l’utilizzo dell’antivirus è ampiamente collegato a molti potenziali problemi che rallentano la funzionalità del computer. Ci vuole molto utilizzo della CPU per scansionare un disco rigido che porta al sovraccarico del tuo sistema operativo. Invece di proteggere il tuo PC, gli fa più male.
Per correggere gli interrupt di sistema Windows 10 segue i seguenti metodi elencati in base ai requisiti del sistema operativo Windows 10 per ridurre l’utilizzo della CPU al punto da non ostacolare le prestazioni del computer e renderlo ritardato.
Metodo 1: riavvia il computer
Un metodo collaudato su come risolvere il sistema interrompe l’utilizzo elevato della CPU Windows 10 che può fare miracoli per risolvere la maggior parte dei tuoi problemi. Poiché l’avvio di Windows è un processo complicato, quindi, il riavvio del computer è un’opzione praticabile quando si desidera correggere gli interrupt di sistema 100 CPU Windows 10.
1. Fare clic sull’icona di Windows.
2. Ora, fai clic su Accensione
3. Fare clic su Riavvia
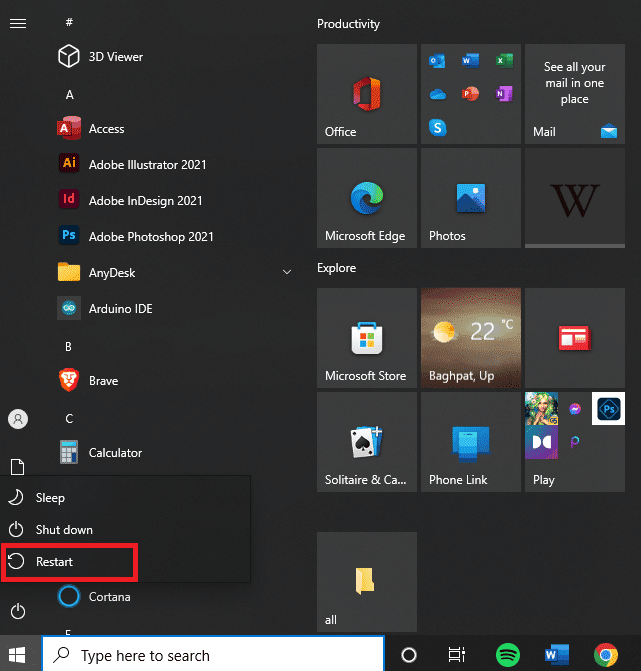
Metodo 2: aggiornare i driver di dispositivo
Molte volte capita che i driver diventino obsoleti per funzionare con gli aggiornamenti correnti su Windows. Questo è quando diventa necessario aggiornarli in modo che possano coordinarsi correttamente con il sistema operativo per interagire con le altre periferiche o dispositivi interni che aiutano un computer a funzionare senza intoppi e per correggere 100 memoria della CPU e l’utilizzo del disco Windows 10. Si prega di leggere Come Aggiorna i driver di dispositivo su Windows 10 per ulteriori processi.
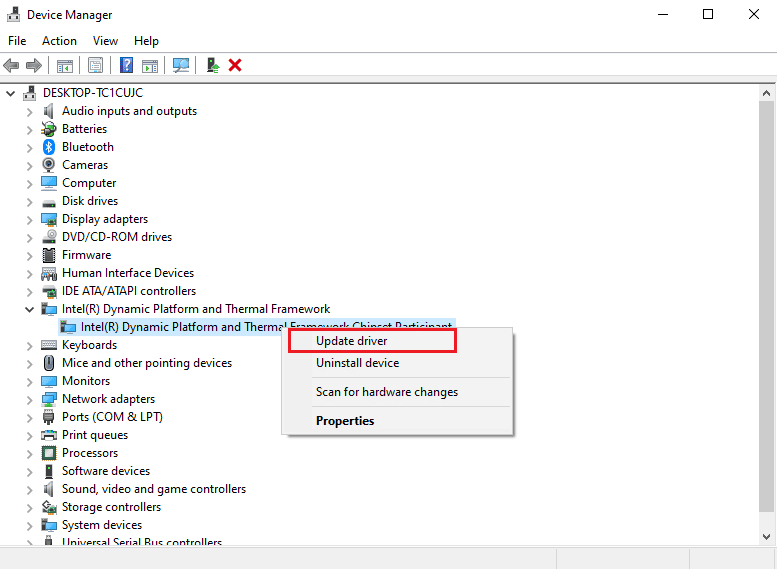
Metodo 3: disabilitare gli hub root USB
Un hub principale USB funziona gestendo l’alimentazione dei singoli dispositivi esterni attraverso le porte USB di un computer. Questo viene fatto monitorando il plug-in e il plug-out di vari dispositivi USB.
Nota: assicurarsi di evitare di disabilitare l’hub principale USB destinato alla tastiera e al mouse. Per questo, puoi fare clic su Proprietà. Quindi apri la finestra di dialogo Alimentazione per controllare i dispositivi collegati.
1. Premere il tasto Windows + il tasto X per accedere al menu di alimentazione. Quindi, fai clic sull’opzione Gestione dispositivi per aprirla.
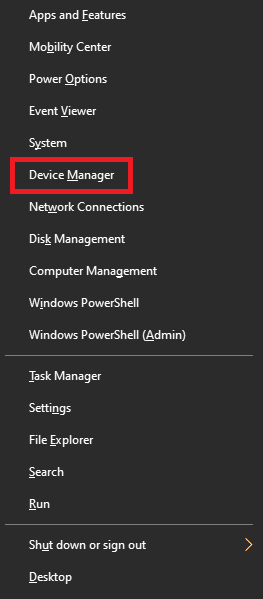
2. Trova ed espandi i controller Universal Serial Bus.
3. Fare clic con il pulsante destro del mouse su ciascun hub principale USB lasciando l’hub USB per la tastiera e il mouse.
4. Fare clic su Disabilita dispositivo
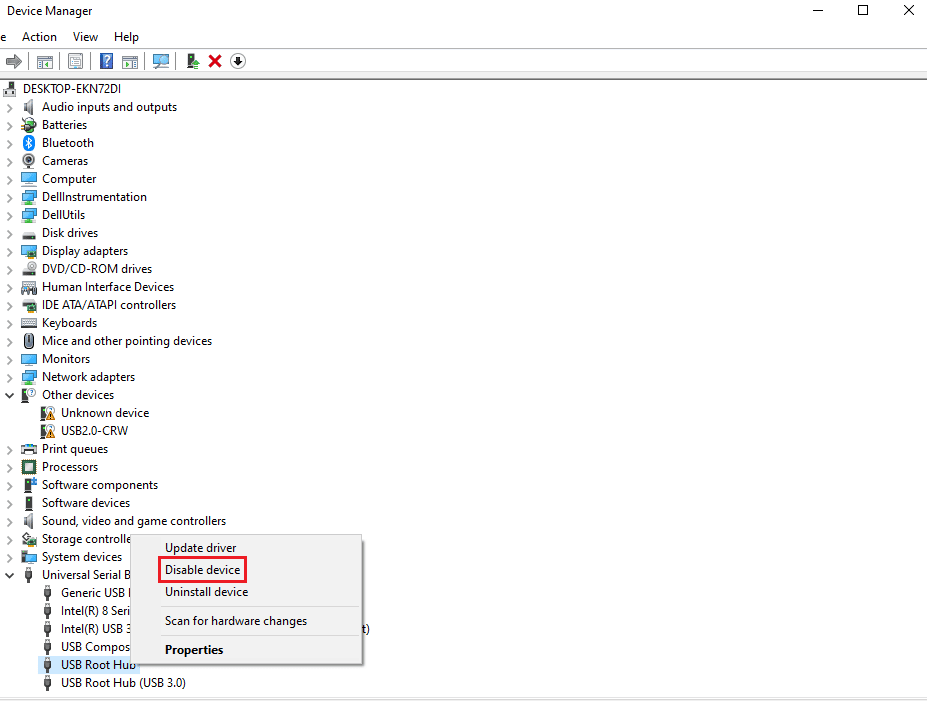
Metodo 4: disabilitare l’avvio rapido
Ogni computer ha il proprio tempo di avvio che può essere aumentato utilizzando la funzione Fast Startup che riduce al minimo il tempo di avvio. Questa velocità a volte può causare problemi con l’hardware e mette un carico extra sulla CPU che ti costringerà a correggere gli interrupt di sistema 100 CPU Windows 10. Leggi Come disabilitare temporaneamente l’antivirus su Windows 10 per conoscere l’intero processo e un po’ sfondo su avvio rapido.
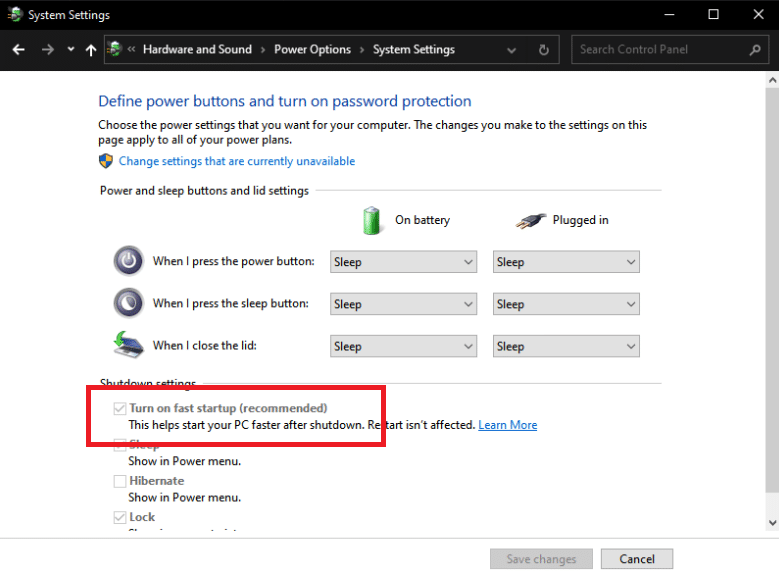
Metodo 5: disabilita Magic Packet
Un Magic Packet è un comando di risveglio solitamente da un dispositivo remoto molto probabilmente da una rete locale, motivo per cui è anche chiamato Wake ON LAN. Porta un computer a riattivare lo stato da una modalità di sospensione a risparmio energetico. Potrebbe fare miracoli su come correggere gli interrupt di sistema al 100% della CPU.
1. Segui il passaggio 1 del metodo 3
2. Trova e fai clic su Schede di rete. Fare clic con il tasto destro sulla scheda di rete specifica e fare clic su Proprietà.
3. Fare clic sulla casella Avanzate.
4. Scorri verso il basso nella finestra di dialogo Proprietà per trovare Wake on Magic Packet e Wake on Pattern Match.
5. Selezionare Disabilitato nella finestra di dialogo Valore e fare clic su OK.
Metodo 6: disabilitare/rimuovere i dispositivi hardware
È possibile che un particolare dispositivo hardware interrompa le prestazioni ottimali del sistema. Questa situazione richiede una soluzione per correggere 100 memoria della CPU e utilizzo del disco Windows 10 disabilitando o rimuovendo i dispositivi hardware uno per uno per testare le prestazioni della CPU individualmente.
Nota: se non sei sicuro di quale dispositivo hardware sia fondamentale per il funzionamento del tuo computer e cosa no, utilizza un altro metodo. Ma puoi comunque provare a rimuovere il dispositivo poiché potrebbe non influire in modo critico sul funzionamento del computer.
1. Per disabilitare un dispositivo hardware, aprire Gestione dispositivi utilizzando il passaggio 1 nel Metodo 3.
2. Qui trovi tutti quei dispositivi hardware che non sono fondamentali per il normale funzionamento di un computer come le unità DVD /CD-ROM.
3. Fare clic con il pulsante destro del mouse sul dispositivo che si ritiene non critico e fare clic su Disabilita dispositivo
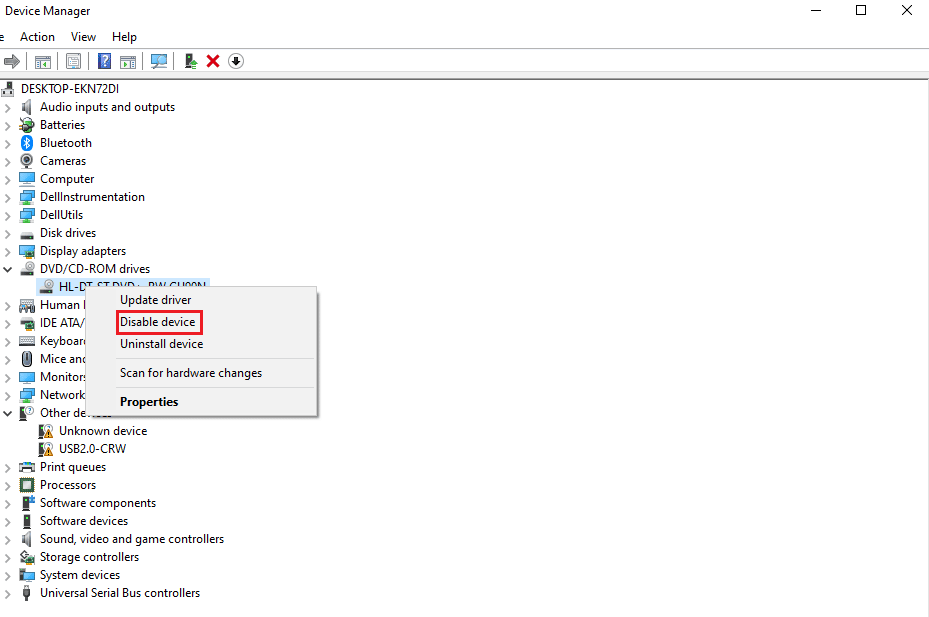
4. Verificare l’utilizzo della CPU nel Task Manager per sapere se è diminuito. In caso contrario, prova a disabilitare un altro dispositivo.
Segui questi passaggi per rimuovere i dispositivi e controllare l’utilizzo contemporaneamente:
1. Rimuovere un dispositivo alla volta, attendere qualche minuto e verificare se l’utilizzo della CPU è diminuito. In caso contrario, prova a rimuovere un altro dispositivo finché non trovi l’hardware che causa questo problema.
2. Dopo aver trovato l’hardware problematico, prova ad aggiornare il suo driver. Se non funziona vai alla pagina di supporto del suddetto dispositivo per trovare ulteriori soluzioni.
Metodo 7: arresta le app in esecuzione in background
Le app in background consumano molto utilizzo della CPU che potrebbe essere in esecuzione a tua insaputa. Queste app potrebbero causare l’errore menzionato che può essere risolto seguendo la nostra guida. Arresta l’esecuzione delle app in background su Windows 10
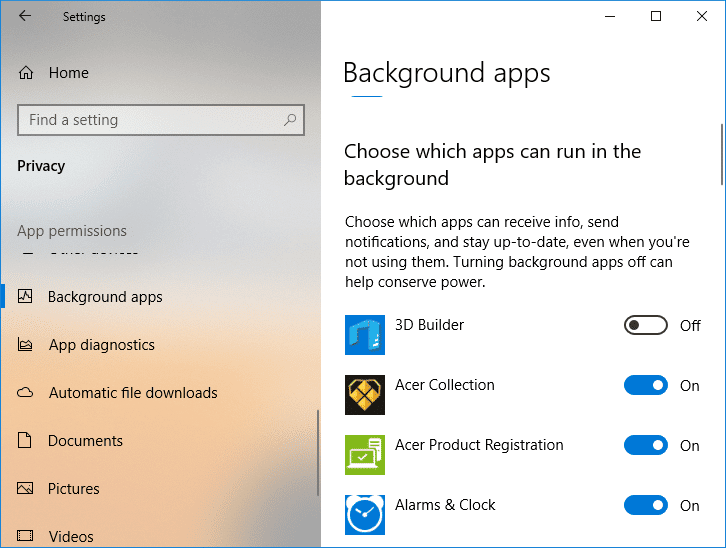
Metodo 8: disabilita l’antivirus
Come discusso nei motivi di cui sopra Antivirus come McAfee e Bitdefender può a volte ostacolare il normale funzionamento di un PC. La scansione di un disco rigido richiede molto utilizzo della CPU che può causare il suddetto errore. Come disattivare temporaneamente l’antivirus su Windows 10
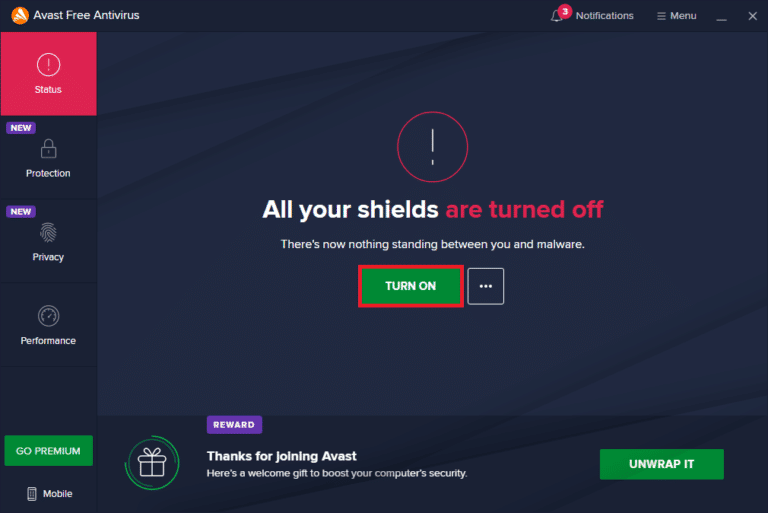
Metodo 9: aggiornare il BIOS
L’aggiornamento del BIOS è uno degli ultimi passaggi per correggere gli interrupt di sistema 100 CPU Windows 10 prima di procedere con metodi di risoluzione dei problemi professionali. È l’acronimo di Basic Input and Output System e funziona inizializzando la maggior parte dei dispositivi in un computer, incluse GPU e CPU. Funge da ponte tra l’hardware e il suo sistema operativo. A un certo punto, diventa necessario aggiornarlo per evitare qualsiasi degrado delle prestazioni. Segui i metodi spiegati in Cos’è il BIOS e come aggiornare il BIOS senza problemi anche in tre modi. Scegli ciò che funziona meglio per te.

Metodo 10: ripara i file di sistema
Un altro strumento di sistema di Windows che esegue la scansione dei file di sistema di Windows mancanti e danneggiati è System File Check (SFC). Esatto, suona come CHKDSK. A differenza di CHKDSK, che analizza l’intera unità alla ricerca di guasti, SFC controlla selettivamente i file di sistema di Windows. Tuttavia, è importante ricontrollare che tutto sia completamente operativo prima di eseguire il comando SFC. Ecco la nostra guida su come riparare i file di sistema su Windows 10.
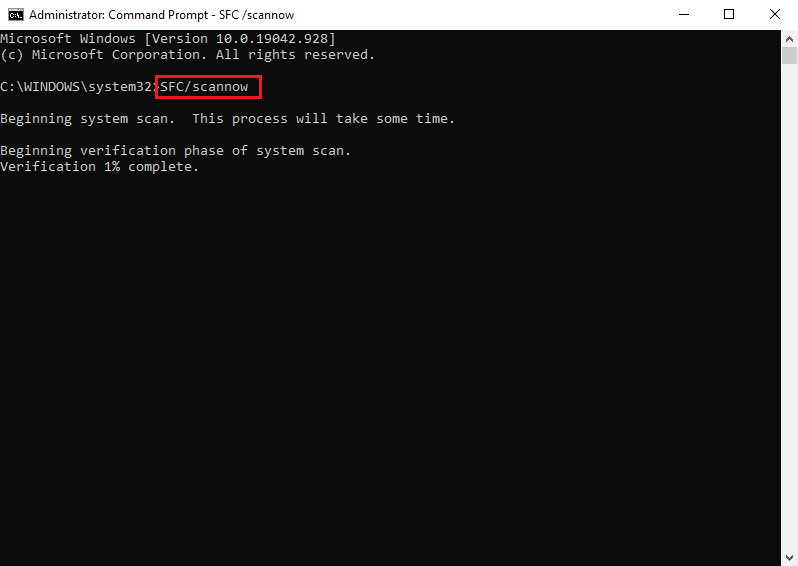
Domande frequenti (FAQ)
Q1. Cosa sono gli interrupt di sistema?
Risposta. Gli interrupt di sistema vengono utilizzati per mostrare le risorse di sistema consumate da tutti gli interrupt hardware che si verificano sul computer. Controlla il flusso di informazioni tra il sistema informatico e l’hardware. In Task Manager, apparirà come un processo.
D2. Come ridurre l’utilizzo della CPU?
Risposta. Per ridurre l’utilizzo della CPU è necessario assicurarsi che non siano in esecuzione app in background che potrebbero ostacolare le prestazioni ottimali della CPU. Questi potrebbero anche essere dovuti a virus e antivirus che aumentano l’utilizzo della CPU eseguendo la scansione dei dischi rigidi su base normale.
***
Ci auguriamo che l’articolo precedente su come correggere gli interrupt di sistema 100 CPU Windows 10 sia stato utile e che tu sia stato in grado di risolvere il problema. Facci sapere quale dei metodi di cui sopra ha funzionato per te nel risolvere questo problema di utilizzo della CPU. Inoltre, non dimenticare di commentare se hai domande e/o suggerimenti.