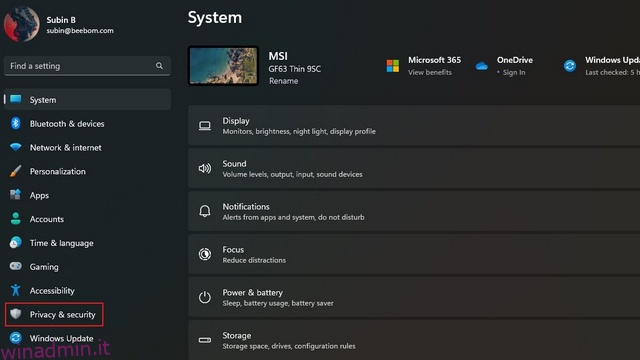Microsoft ha recentemente introdotto una nuova funzionalità di “ricerca in evidenza” in Windows per mostrare eventi importanti e ricerche di tendenza. Sebbene la funzione sia utile per ricordarci gli eventi chiave che potremmo potenzialmente perdere, alcuni utenti ritengono che sia un’aggiunta non necessaria alla già lenta ricerca di Windows. In questo articolo, abbiamo spiegato come abilitare o disabilitare i punti salienti della ricerca in Windows 11.
Sommario:
Disabilita i punti salienti della ricerca in Windows 11 (2022)
Puoi controllare la visibilità dei punti salienti della ricerca utilizzando l’app Impostazioni, l’Editor del Registro di sistema e l’Editor criteri di gruppo. Abbiamo incluso le istruzioni per questi tre metodi, quindi sentiti libero di utilizzare la tabella seguente per passare al metodo con cui ti senti a tuo agio.
Abilita o disabilita i punti salienti della ricerca nelle impostazioni di Windows 11
1. Apri l’app Impostazioni utilizzando la scorciatoia da tastiera di Windows 11 “Win+I” e passa alla scheda “Privacy e sicurezza” dalla barra laterale di sinistra.
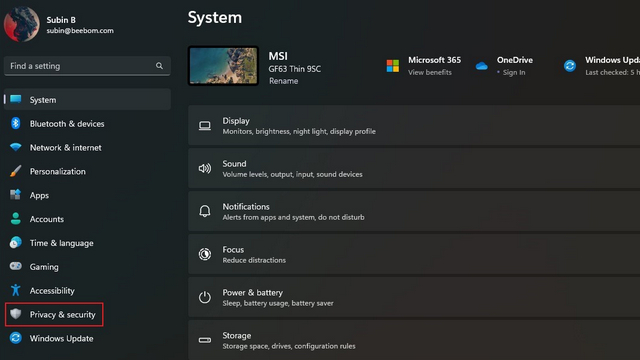
2. Scorri verso il basso fino a trovare “Autorizzazioni di ricerca” e fai clic su di esso.
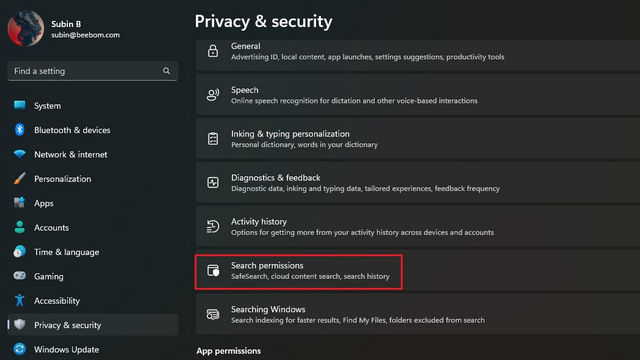
3. Disattiva l’interruttore “Mostra punti salienti della ricerca” e il gioco è fatto. Hai disabilitato con successo i punti salienti della ricerca sul tuo sistema.
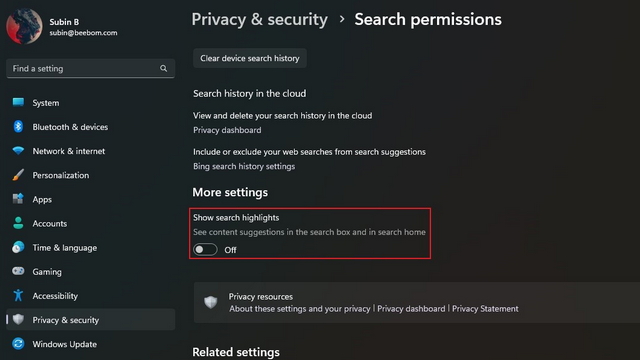
Attiva o disattiva Ricerca in evidenza dall’editor del registro
1. Cerca “Editor del registro” nella casella di ricerca e scegli “Esegui come amministratore” per eseguire l’Editor del registro come amministratore.

2. Passare al seguente percorso e fare doppio clic sul valore dword “IsDynamicSearchBoxEnabled”.
HKEY_CURRENT_USERSoftwareMicrosoftWindowsCurrentVersionSearchSettings
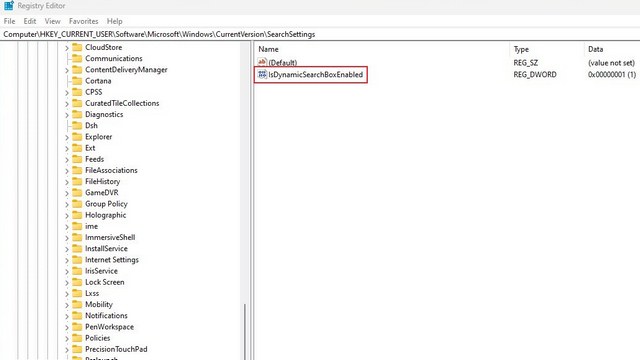
3. Modificare il valore di “IsDynamicSearchBoxEnabled” su 0 e fare clic su “OK” per disattivare le evidenziazioni di ricerca. Nel frattempo, puoi utilizzare il valore “1” per abilitare nuovamente i punti salienti della ricerca.
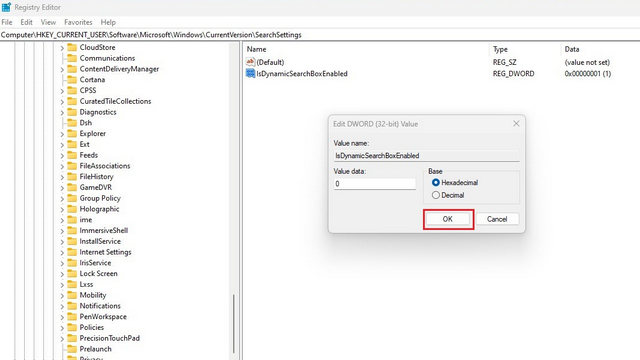
Utilizzare l’Editor criteri di gruppo per abilitare o disabilitare i punti salienti della ricerca
1. Aprire una finestra Esegui utilizzando la scorciatoia da tastiera “Win+R” e digitare “gpedit.msc” per aprire l’Editor criteri di gruppo. Se stai utilizzando Windows 11 Home, puoi andare alla nostra guida collegata per abilitare l’editor dei criteri di gruppo in Windows 10/11 Home.
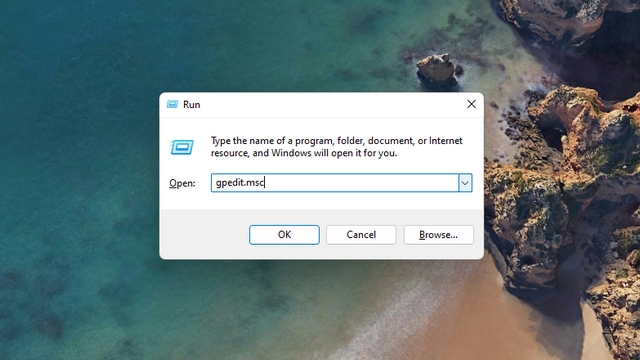
2. Passare al seguente percorso e fare doppio clic su “Consenti evidenziazioni di ricerca”.
Computer Configuration/Administrative Templates/Windows Components/Search
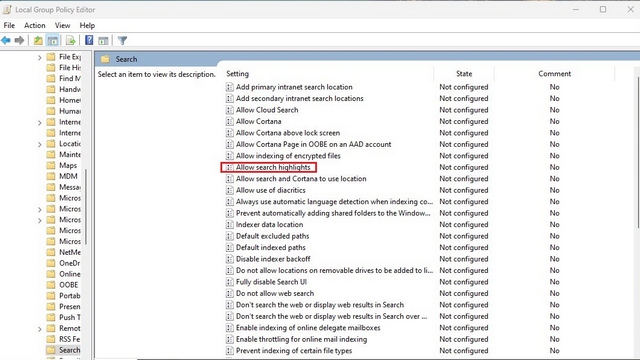
3. Scegli il pulsante di opzione “Disabilitato” dal pop-up e fai clic su “Applica”. Ora hai disabilitato i punti salienti della ricerca sul tuo PC.
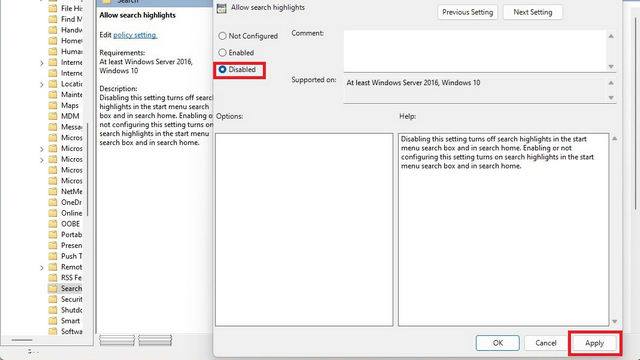
Abilita o disabilita i punti salienti della ricerca di Windows 11
Quindi, questi sono tre modi per eliminare i punti salienti della ricerca in Windows 11. Già che ci sei, consulta la nostra guida collegata per personalizzare il menu Start di Windows 11 per personalizzare l’esperienza del menu Start. Inoltre, abbiamo anche guide che descrivono in dettaglio come personalizzare i gesti del touchpad (per accedere alla ricerca più velocemente) e le migliori impostazioni di Windows 11 che dovresti modificare.