La condivisione dello schermo è stata a lungo una funzionalità delle app desktop di Skype ed è una delle funzionalità più popolari dell’app. Skype è ampiamente utilizzato negli ambienti di lavoro e questa funzione è utile in tale ambiente. A partire da un recente aggiornamento, puoi finalmente condividere lo schermo del tuo telefono su Skype. Le app Skype per iOS e Android ora supportano la condivisione dello schermo.
Condivisione dello schermo di Skype su iOS e Android
Assicurati che l’app Skype sul tuo telefono sia aggiornata. Controlla i rispettivi app store sul tuo dispositivo per gli aggiornamenti disponibili e installa qualsiasi aggiornamento disponibile.
La funzione è disponibile sia che tu stia effettuando una videochiamata o una chiamata audio, tuttavia, durante i test, era un po ‘buggata. Per risultati ottimali, si consiglia di avviare una chiamata solo audio e quindi di utilizzare la condivisione dello schermo.
Avvia una chiamata audio e tocca il pulsante Altre opzioni in basso a destra. Nel menu che si apre, seleziona l’opzione Condividi schermo.
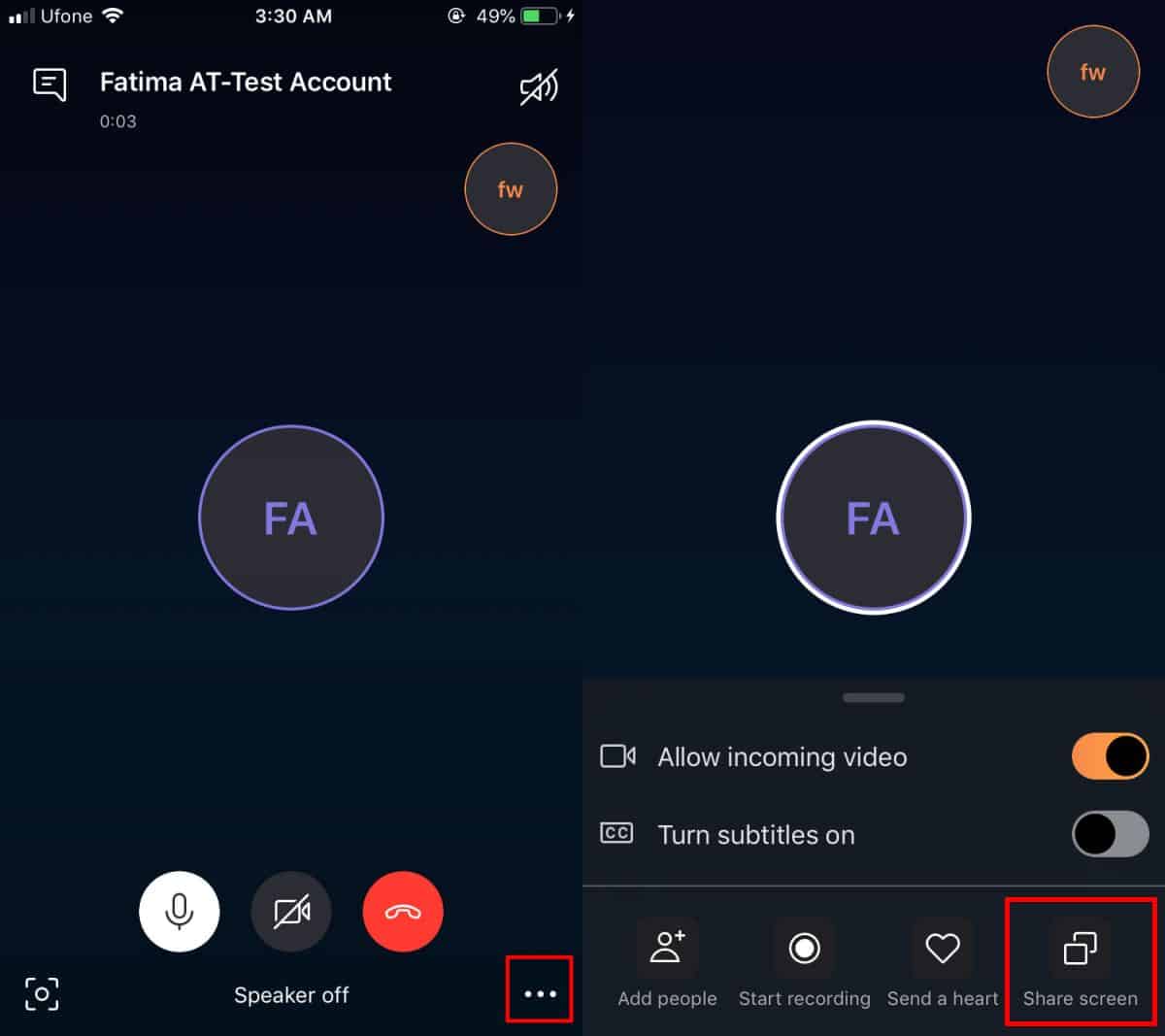
Vedrai apparire un pop-up sullo schermo che elencherà le varie app sul tuo telefono che possono trasmettere lo schermo. Skype dovrebbe essere elencato lì. Selezionalo e tocca l’opzione “Avvia trasmissione” e torna alla chiamata. Attendi che il banner “Schermata di condivisione” venga visualizzato in alto prima di passare ad altre app.
Una volta che lo schermo è stato condiviso, puoi navigare nel telefono e tutto ciò che è sullo schermo verrà condiviso durante la chiamata. È importante notare che il banner “Schermata di condivisione” deve apparire prima di presumere che lo schermo sia condiviso. Potrebbe essere registrato ma quel banner è ciò che indica che la condivisione è attiva.
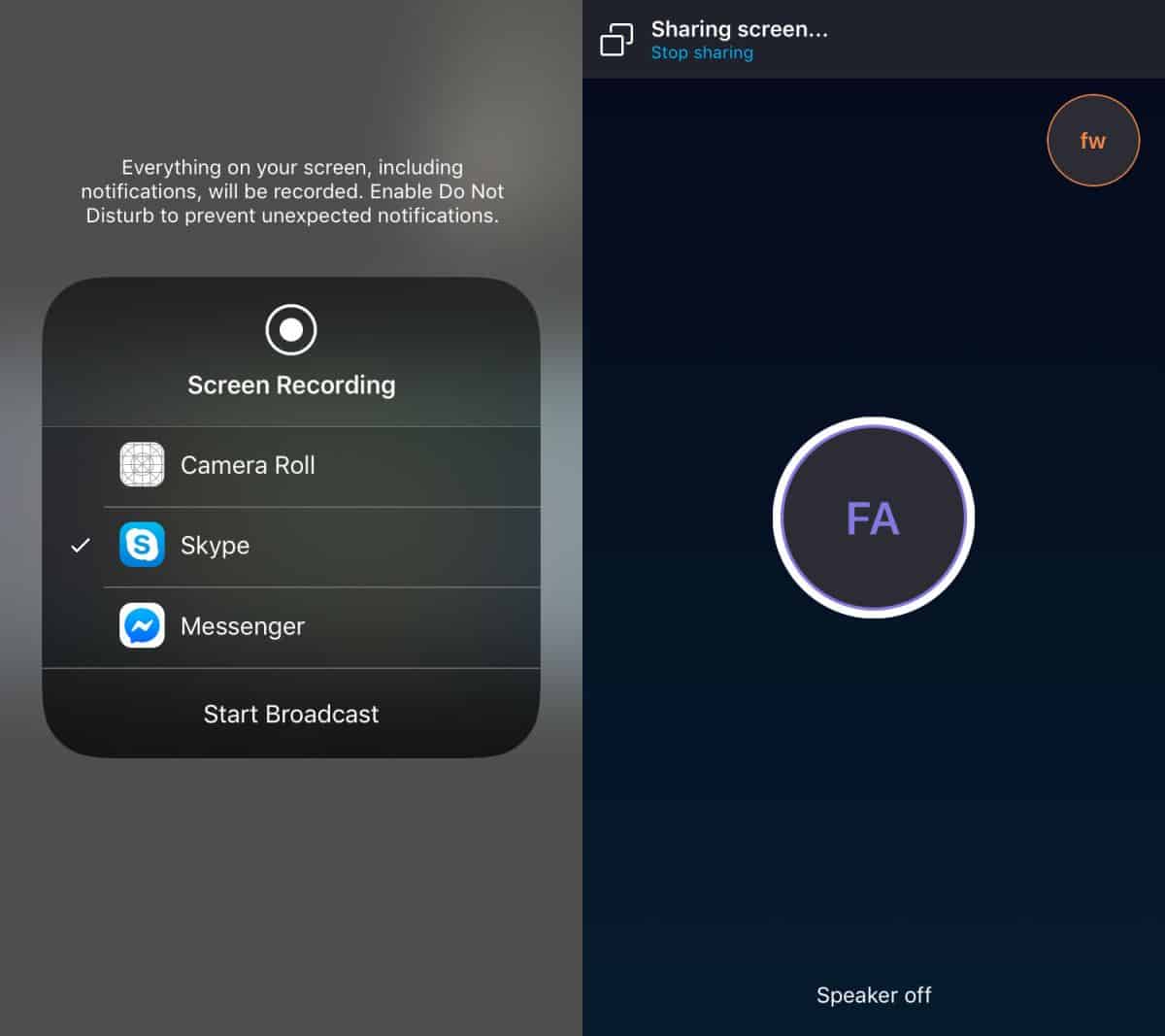
Il destinatario della chiamata sarà in grado di vedere il tuo schermo sia sul desktop che su un dispositivo mobile.

Terminare una chiamata interromperà la condivisione dello schermo, ma su iOS, lo schermo continuerà a registrare finché non lo interrompi. Per farlo, tocca la barra rossa in alto e seleziona l’opzione di interruzione della registrazione o interruzione della trasmissione.
Qualità di condivisione dello schermo
Per provare questa funzione, abbiamo dovuto effettuare un totale di cinque chiamate. Le prime due erano videochiamate e la condivisione dello schermo non è stata avviata. Le altre tre erano tutte chiamate audio e la condivisione dello schermo ha finalmente funzionato nell’ultima. Il punto è che potrebbero essere necessari alcuni tentativi per far funzionare la funzione. Finché l’opzione di condivisione dello schermo è presente nell’app, sarai in grado di usarla.
Skype ha recentemente iniziato ad aggiungere funzionalità più orientate alla produttività come sfocatura dello sfondo, sottotitoli e un editor di codice.

