I wiki sono ottimi per acquisire informazioni in un formato semplice che è facile da leggere e modificare. Microsoft Teams include un wiki integrato in ogni canale aggiunto a un team: ecco come usarlo.
Un wiki, una pubblicazione online gestita in modo collaborativo, è un tipo di sistema di gestione dei contenuti che può essere qualsiasi cosa, da una singola pagina a una vasta raccolta di informazioni come Wikipedia.
Microsoft Teams include un wiki come una delle schede predefinite in ogni canale creato.

Quando fai clic sulla scheda “Wiki” per la prima volta, vedrai una pagina in gran parte vuota con “Pagina senza titolo” e “Sezione senza titolo” su di essa.
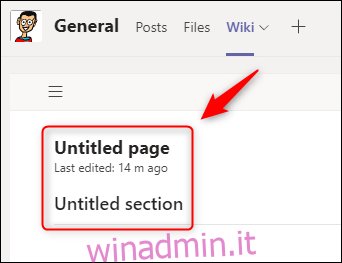
Le pagine e le sezioni sono gli elementi costitutivi del wiki di Microsoft Teams. Puoi avere tutte le pagine che desideri nel tuo wiki e tutte le sezioni che desideri in ogni pagina. Poiché i wiki non sono strutturati in base alla progettazione, questi blocchi di costruzione di pagine e sezioni ti consentono di creare una struttura semplice o complicata come ti serve.
Ti consigliamo di dare un nome alla tua pagina wiki, che è facile come fare clic su “Pagina senza titolo” e cambiarlo in qualcos’altro.
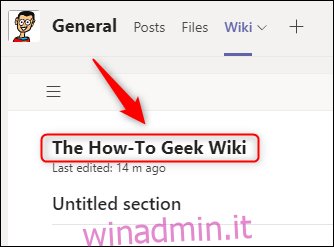
Ora puoi iniziare ad aggiungere sezioni, che sono meglio pensate come intestazioni che separano diversi blocchi di contenuto. Fare clic su “Sezione senza titolo” e modificarlo in un’intestazione per il contenuto.
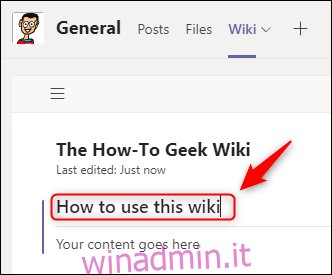
Quando fai clic su “Sezione senza titolo” per modificarlo, viene visualizzato un messaggio sotto che dice “Il tuo contenuto va qui”.
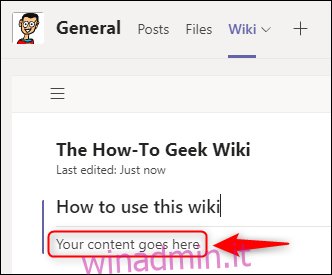
Questo è un puntatore per mostrarti dove va il contenuto sotto l’intestazione della sezione. Torneremo ad aggiungere contenuti in seguito, una volta terminata la costruzione della struttura, quindi per ora aggiungeremo solo del testo segnaposto.
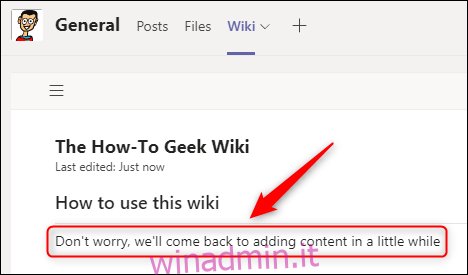
Per aggiungere una sezione aggiuntiva, passa con il mouse sulla prima sezione e fai clic sul segno “+” che compare in basso a sinistra.
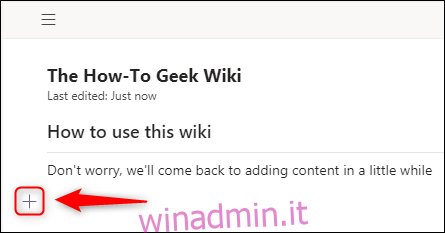
Questo aggiungerà una nuova sezione.
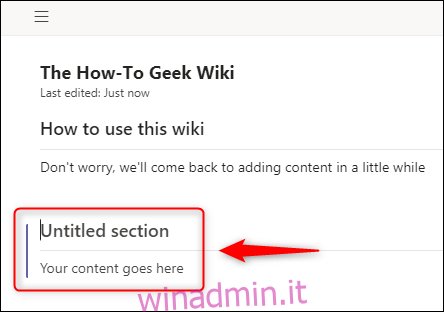
Puoi aggiungere tutte le sezioni che desideri, con i titoli che preferisci. Abbiamo aggiunto tre sezioni aggiuntive utilizzando il segno “+”.
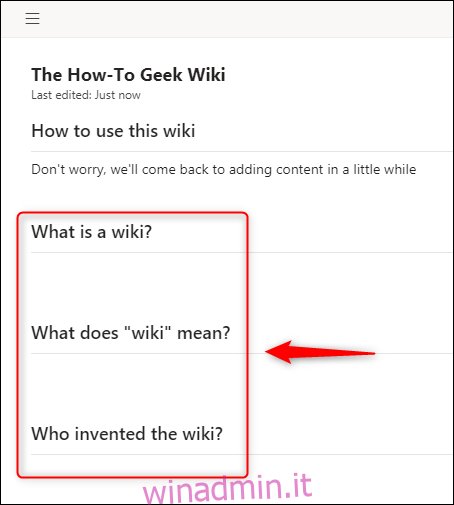
Più contenuto aggiungi, più lunga sarà la pagina, quindi c’è un sommario che puoi mostrare e nascondere. Fai clic sulle tre linee parallele (note anche come menu hamburger) in alto a sinistra del wiki per visualizzare la tua pagina e le sezioni al suo interno.
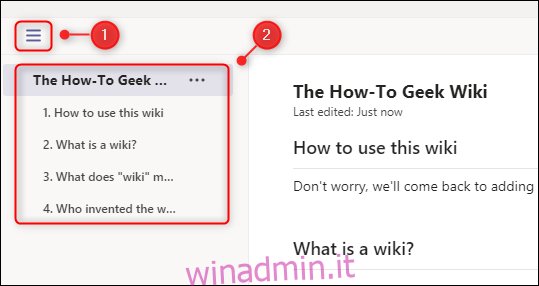
Facendo clic su una delle intestazioni di sezione si accederà direttamente a quella sezione. Se vuoi riordinare le sezioni, è semplice come trascinarle e rilasciarle nel menu.
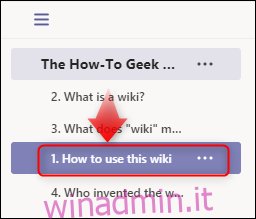
La sezione verrà immediatamente rinumerata nel menu e spostata nella pagina wiki nella posizione in cui l’hai trascinata.
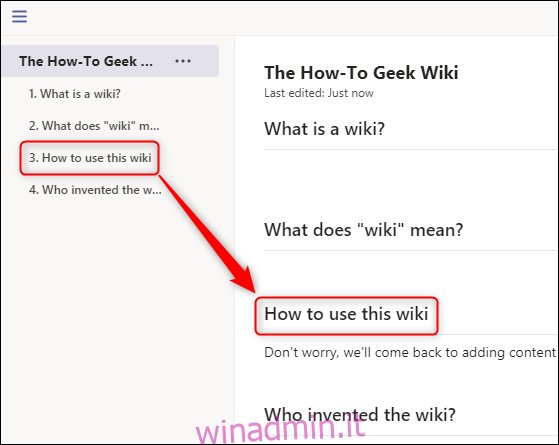
Puoi anche spostare le sezioni wiki passando con il mouse sopra l’intestazione della sezione per mostrare l’icona del menu a tre punti e selezionando “Sposta su” o “Sposta giù” dal menu.
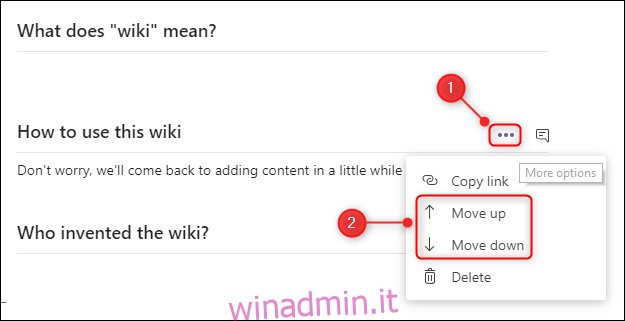
Puoi anche eliminare le sezioni facendo clic su “Elimina” nel menu, ma tieni presente che ciò non può essere annullato, quindi elimina una sezione solo se sei sicuro di non aver più bisogno del contenuto.
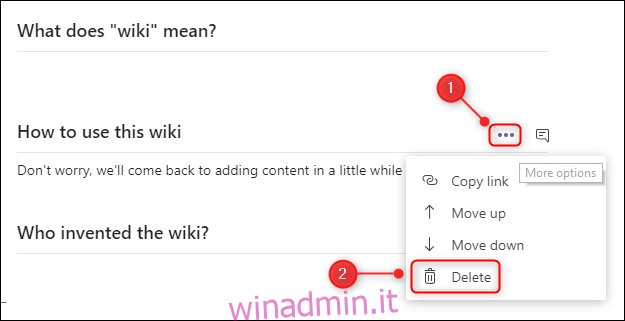
Quando crei la struttura del tuo wiki, probabilmente vorrai più di una pagina. Per aggiungere una pagina, vai in fondo alla pagina e al menu delle sezioni e fai clic su “Nuova pagina”.
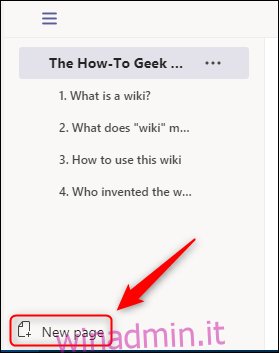
Questo creerà immediatamente una nuova pagina visibile nel menu, pronta per aggiungere un nome di pagina e nuove sezioni.
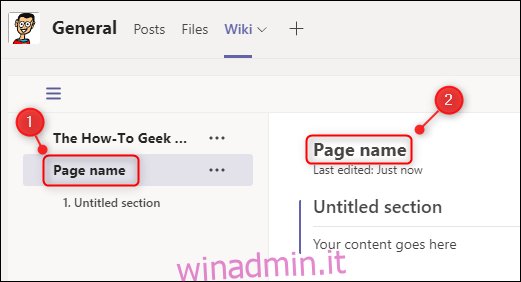
Puoi aggiungere tutte le pagine che desideri. Come le sezioni, le pagine possono essere spostate nel menu trascinandole e rilasciandole o facendo clic sull’icona a tre punti accanto al titolo della pagina e selezionando “Sposta su” o “Sposta giù” dal menu.
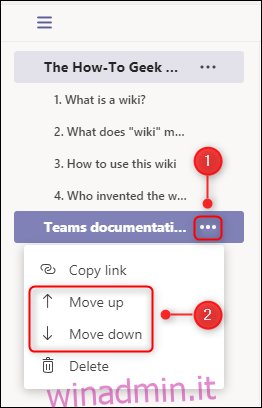
Puoi anche eliminare una pagina facendo clic su “Elimina” nel menu, ma tieni presente che ciò non può essere annullato, quindi elimina una pagina solo se sei sicuro di non aver più bisogno del contenuto.
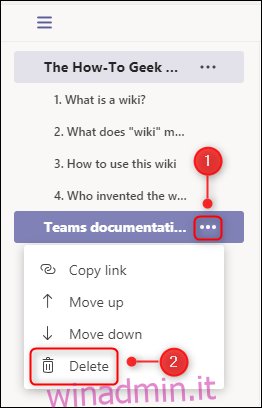
Una volta che le pagine e le sezioni sono a posto, è il momento di aggiungere alcuni contenuti. Fare clic sul wiki in una sezione e una barra degli strumenti con le opzioni di modifica apparirà in alto. A seconda delle dimensioni dello schermo, alcune delle opzioni diventeranno visibili solo quando fai clic sull’icona a tre punti accanto alla barra degli strumenti.
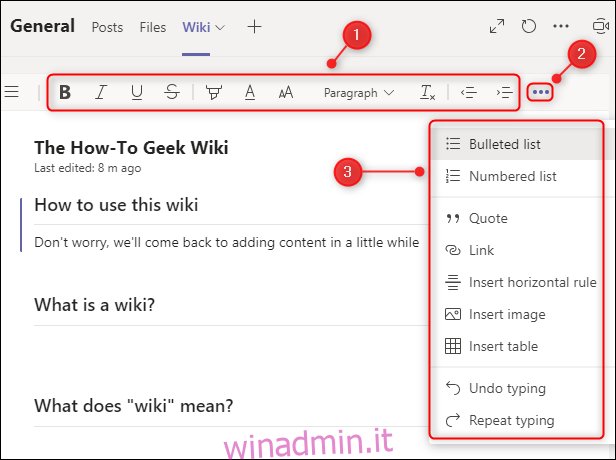
La barra degli strumenti contiene opzioni di modifica del testo standard che dovrebbero essere familiari da Microsoft Word, Google Docs, e-mail o qualsiasi altro programma in cui è possibile formattare il testo.
Se vuoi commentare una sezione, puoi aprire una finestra di chat dedicata passando con il mouse sopra l’intestazione della sezione e facendo clic sull’icona della chat.
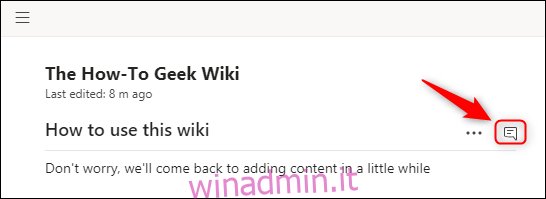
Si aprirà una finestra di chat standard di Microsoft Teams correlata specificamente a quella sezione.
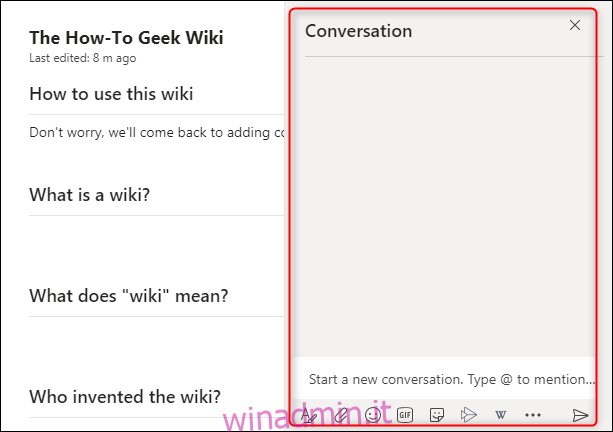
Per inviare un collegamento a una sezione specifica a qualcuno, passa con il mouse sull’intestazione della sezione, fai clic sull’icona del menu a tre punti e seleziona “Copia collegamento” dal menu. Solo le persone con accesso al team potranno accedere al collegamento.
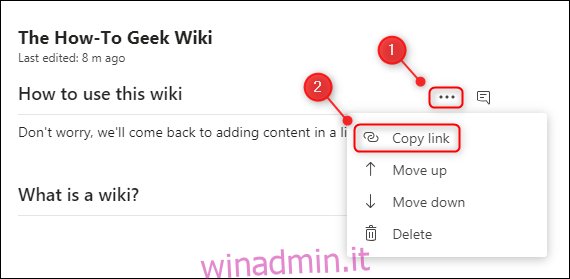
Puoi anche inviare un collegamento a una pagina completa, aprendo il menu dell’hamburger, facendo clic sull’icona a tre punti accanto al nome della pagina e selezionando “Copia collegamento” dal menu. Come per i collegamenti alle sezioni, solo le persone con accesso al team potranno accedervi.
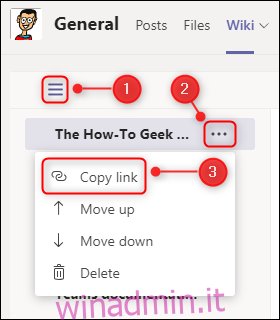
Puoi avere più wiki nello stesso canale se vuoi separarli. Per aggiungere un altro wiki, fai clic sul segno “+” accanto all’ultima scheda.

Nella finestra “Aggiungi una scheda” che si apre, seleziona “Wiki” dalle tessere. (Potrebbe trovarsi in punti diversi nell’elenco delle tessere, a seconda che tu abbia aggiunto un wiki in precedenza.)
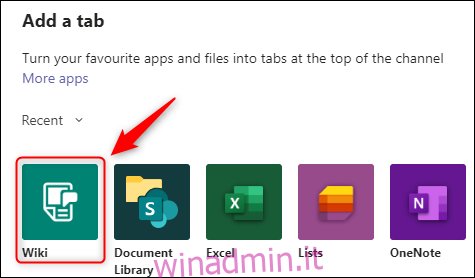
Assegna un nome al tuo wiki e fai clic su “Salva”.
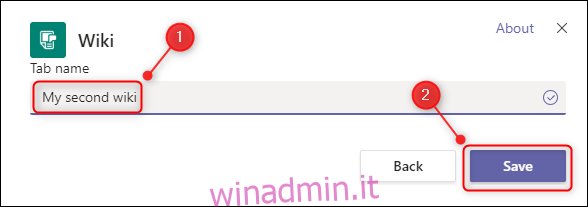
Il nuovo wiki verrà aggiunto alle schede.
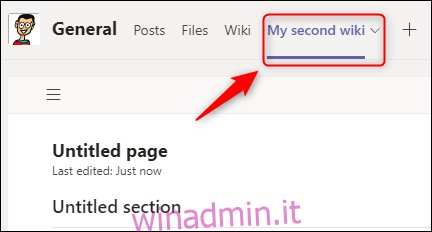
Per rinominare il wiki originale, seleziona la scheda “Wiki”, fai clic sulla freccia accanto ad essa e scegli “Rinomina” dal menu.
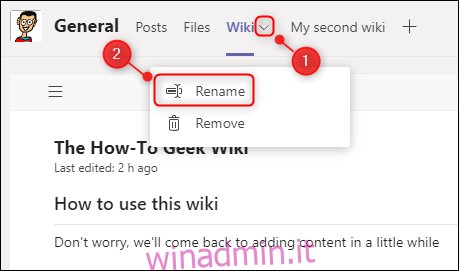
Inserisci un nuovo nome per il wiki e fai clic su “Salva”.

La scheda wiki verrà rinominata immediatamente.
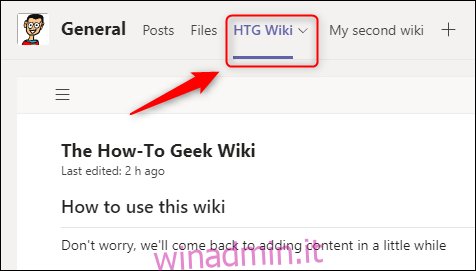
Il wiki in Microsoft Teams non è complicato, ma non dovrebbe esserlo. Invece, Microsoft ha creato un’esperienza wiki che è piuttosto intuitiva mentre ti consente di creare un complesso

