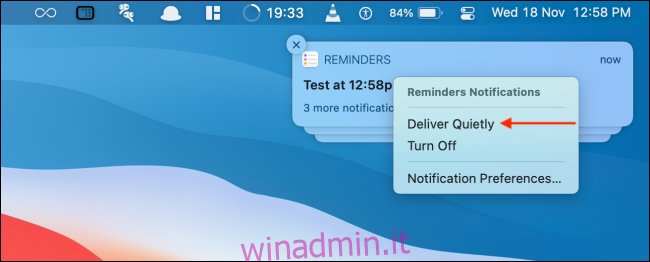A volte è necessario prendere una pausa dalle notifiche di un’app. Invece di disattivare le notifiche delle app solo per dimenticarle in seguito, ecco come puoi disattivare o riattivare rapidamente notifiche fastidiose su Mac utilizzando la funzione Consegna silenziosamente.
Gli utenti Mac che eseguono macOS Big Sur e versioni successive hanno accesso alle funzionalità del Centro notifiche come le notifiche raggruppate e le opzioni di gestione delle notifiche. Uno dei quali è la funzione Deliver Quietly. La funzione omonima di iPhone e iPad funziona allo stesso modo sul tuo Mac.
Quando è abilitato, le nuove notifiche dall’app andranno silenziosamente al Centro notifiche, pronto per te quando lo sei. Non vedrai i banner e la notifica non emetterà alcun suono.
Sommario:
Come disattivare rapidamente le notifiche delle app su Mac
È possibile utilizzare la funzione Recapita silenziosamente direttamente dal Centro notifiche. Quando ricevi una notifica da un’app che desideri disattivare temporaneamente (o permanentemente), fai clic con il pulsante destro del mouse sulla notifica e scegli l’opzione “Consegna silenziosamente”.
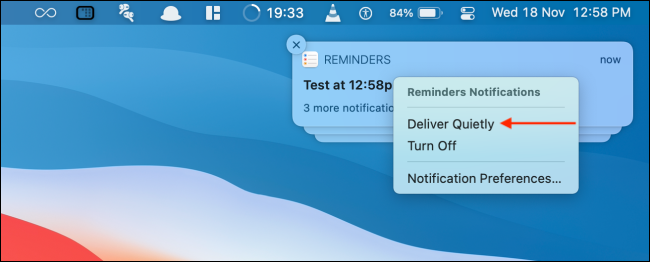
Ora l’app non ti disturberà con nuove notifiche.
Puoi anche abilitare questa funzione per qualsiasi app che ha notifiche nel Centro notifiche. Fare clic su data e ora dalla barra dei menu per aprire il Centro notifiche.
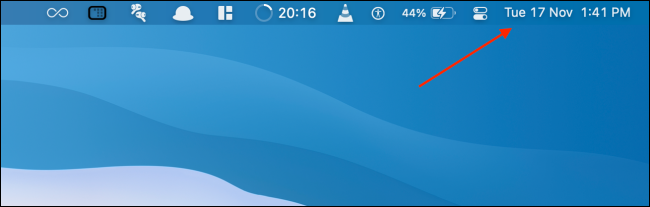
Trova un’app che desideri disattivare, fai clic con il pulsante destro del mouse sulla notifica e scegli la funzione “Consegna silenziosamente”.
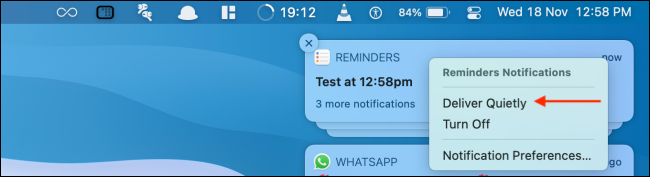
Ora, le notifiche dell’app andranno direttamente al Centro notifiche e non ti daranno fastidio quando lavori sul tuo Mac.
Come riattivare rapidamente le notifiche delle app su Mac
A differenza della funzione Non disturbare, non puoi disattivare le notifiche di app specifiche per un paio d’ore. Ma fintanto che la notifica è ancora nel Centro notifiche, è possibile riattivare rapidamente le notifiche dell’app utilizzando la funzione Consegna in modo prominente.
A tale scopo, aprire “Centro notifiche” facendo clic su data e ora dalla barra dei menu.
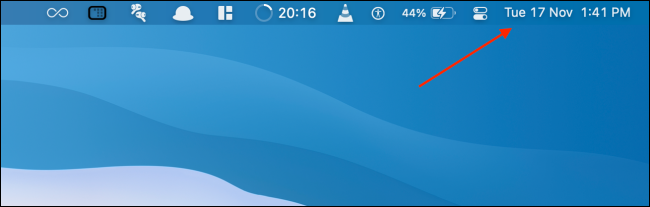
Quindi, trova l’app in cui desideri riattivare l’audio delle notifiche, fai clic con il pulsante destro del mouse e scegli l’opzione “Consegna in modo prominente”.
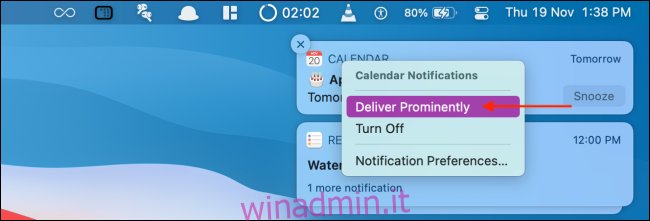
Ora, le notifiche torneranno all’impostazione predefinita, con le nuove notifiche che arrivano come banner nell’angolo in alto a destra dello schermo.
Come riattivare le notifiche delle app dalle preferenze di sistema
Puoi riattivare le notifiche delle app solo dal Centro notifiche. Ma cosa succede se hai cancellato tutte le notifiche? Non devi preoccuparti, puoi riattivare le notifiche dell’app dalle Preferenze di Sistema.
Fare clic sull’icona “Apple” dalla barra dei menu e scegliere l’opzione “Preferenze di Sistema”.
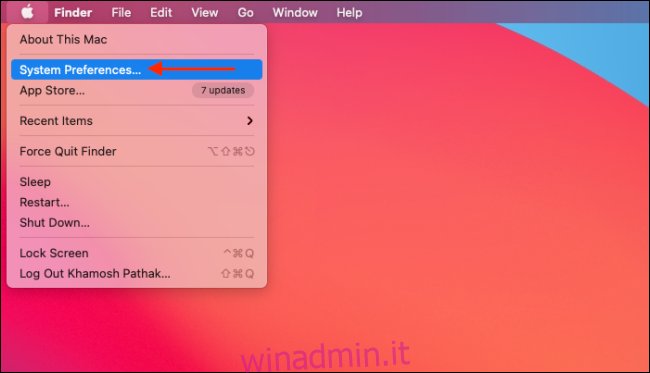
Qui, vai alla sezione “Notifiche”.
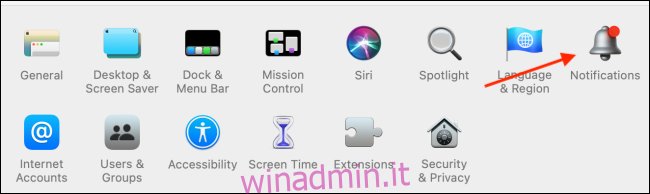
Ora, dalla barra laterale, scegli l’app che desideri riattivare. Ora vedrai le impostazioni di notifica come lo screenshot qui sotto.
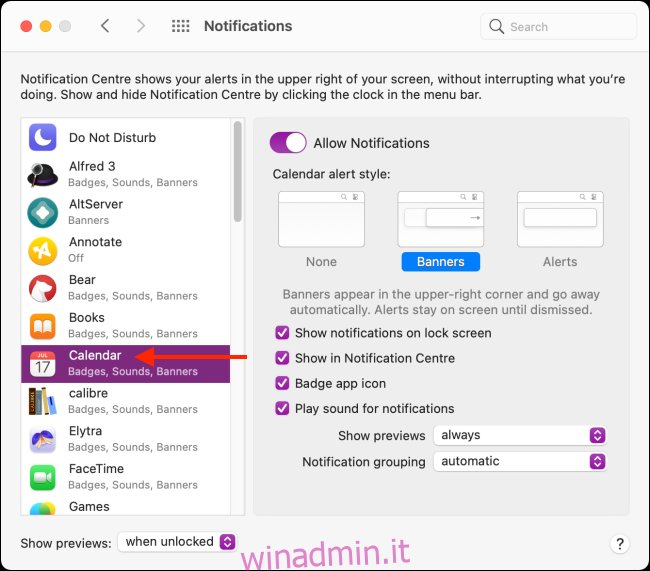
Purtroppo, non esiste un’opzione con un clic per riattivare le notifiche dell’app. Invece, dovrai farlo manualmente. Innanzitutto, scegli l’opzione “Banner” dalla sezione “Stile avviso”.
Quindi, fai clic sul segno di spunta accanto all’opzione “Mostra notifiche su schermata di blocco” e “Riproduci suono per notifiche” per tornare al comportamento predefinito.
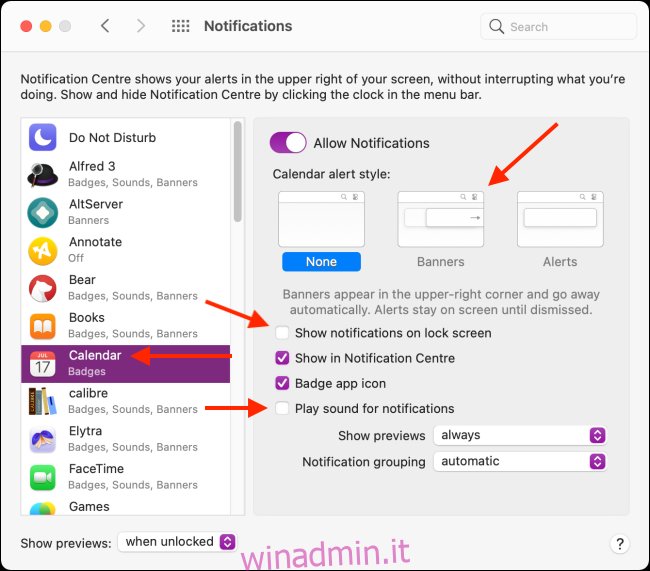
Ora che hai disattivato le fastidiose notifiche delle app, utilizza queste sette modifiche per Mac per aumentare ulteriormente la tua produttività.