Sommario:
Link veloci
Punti chiave
- L’utilità Terminale su un Mac ti consente di utilizzare potenti comandi basati su testo per varie attività come la ricerca di file e la personalizzazione delle impostazioni.
- Comprendere la sintassi dei comandi del Terminale e il percorso dei file ti aiuterà a navigare e interagire con il tuo Mac in modo più efficace.
- Alcuni utili comandi del Terminale includono “trova” per cercare file, “du” per controllare l’utilizzo del disco, “mv” per spostare file, “ls” per elencare file, “mkdir” per creare cartelle e “rm” per eliminare file.
Mentre la GUI desktop del Mac è facile da usare e sufficiente per la maggior parte delle tue esigenze quotidiane, l’utilità Terminale ti consente di entrare nel cofano e utilizzare alcuni potenti comandi basati su testo per eseguire tutti i tipi di attività.
Esistono modi più rapidi per scoprire dove si nasconde quel fastidioso file da 5 GB o il percorso di ogni file relativo a quell’app che pensavi di aver eliminato. Per questi lavori e altri, il Terminale Mac è il tuo nuovo migliore amico.
Cos’è il terminale?
Il Terminale è un’utilità che ti consente di interagire con il tuo Mac tramite la riga di comando. I sistemi operativi Linux includono strumenti simili, poiché sia Linux che macOS sono sistemi operativi simili a Unix. Mentre in precedenza il terminale macOS utilizzava i comandi Bash, da macOS Catalina si basa su zsh (Z shell). I comandi di base che usiamo qui dovrebbero comunque funzionare con entrambi.
Esistono vari modi per aprire il Terminale sul tuo Mac. Una volta che inizi a usarlo, puoi anche personalizzare il prompt zsh nel Terminale del Mac in base alle tue preferenze.
Ci sono anche molte altre cose che puoi fare nel Terminale. Installando il gestore pacchetti Homebrew, puoi utilizzarlo per installare nuovi linguaggi di programmazione, repository software e altro.
Suggerimenti generali sulla riga di comando del Mac
Per prima cosa, diamo un’occhiata ad alcuni fatti di base del Terminale che dovresti sapere.
Sintassi generale
Un comando zsh (o Bash) segue tipicamente questo schema:
[Command] [Options] [Input or Path to File or Directory]
Ad esempio, nel comando:
ls -la Downloads
…per elencare il contenuto della cartella Download:
- ls è il comando
- -la è un composto di due opzioni individuali: -l (formato elenco lungo) e -a (tutti i file e le directory)
- Download è il percorso della directory (cartella)
Il sentiero
Comprendere i percorsi ti aiuterà a capire come macOS vede effettivamente i tuoi file. Essenzialmente, il percorso di un file è l’insieme delle cartelle in cui è contenuto, seguito dal nome del file stesso.
Ad esempio, su un Mac, il percorso completo di un file chiamato My Secrets che risiede sul desktop dell’utente John Doe è:
/Users/jdoe/Desktop/"My Secrets"
Se ti trovi già nella cartella home di quell’utente, tuttavia, controlla con il comando pwd, puoi semplicemente utilizzare un percorso relativo:
Desktop/"My Secrets"
Spazio bianco
È necessario evitare lo spazio bianco affinché il Terminale lo elabori correttamente. Quando zsh vede uno spazio, lo interpreta come la fine di un comando. Quindi se hai una cartella con spazi nel nome, come Path Test, e provi a elencarne il contenuto con:
ls Documents/Path Test
… riceverai l’errore “Nessun file o directory”. Cosa sta succedendo qui? Bene, zsh pensa che tu abbia chiamato ls su Documents/Path. Quando non riusciva a trovare un file o una directory con quel nome, si fermava.
Se vuoi che zsh riconosca il nome completo della tua cartella, puoi racchiudere il nome tra virgolette:
ls Documents/"Path Test"
Oppure puoi usare una barra rovesciata prima dello spazio:
ls Documents/Path\ Test
Verrà quindi elencato il contenuto della directory Path Test.
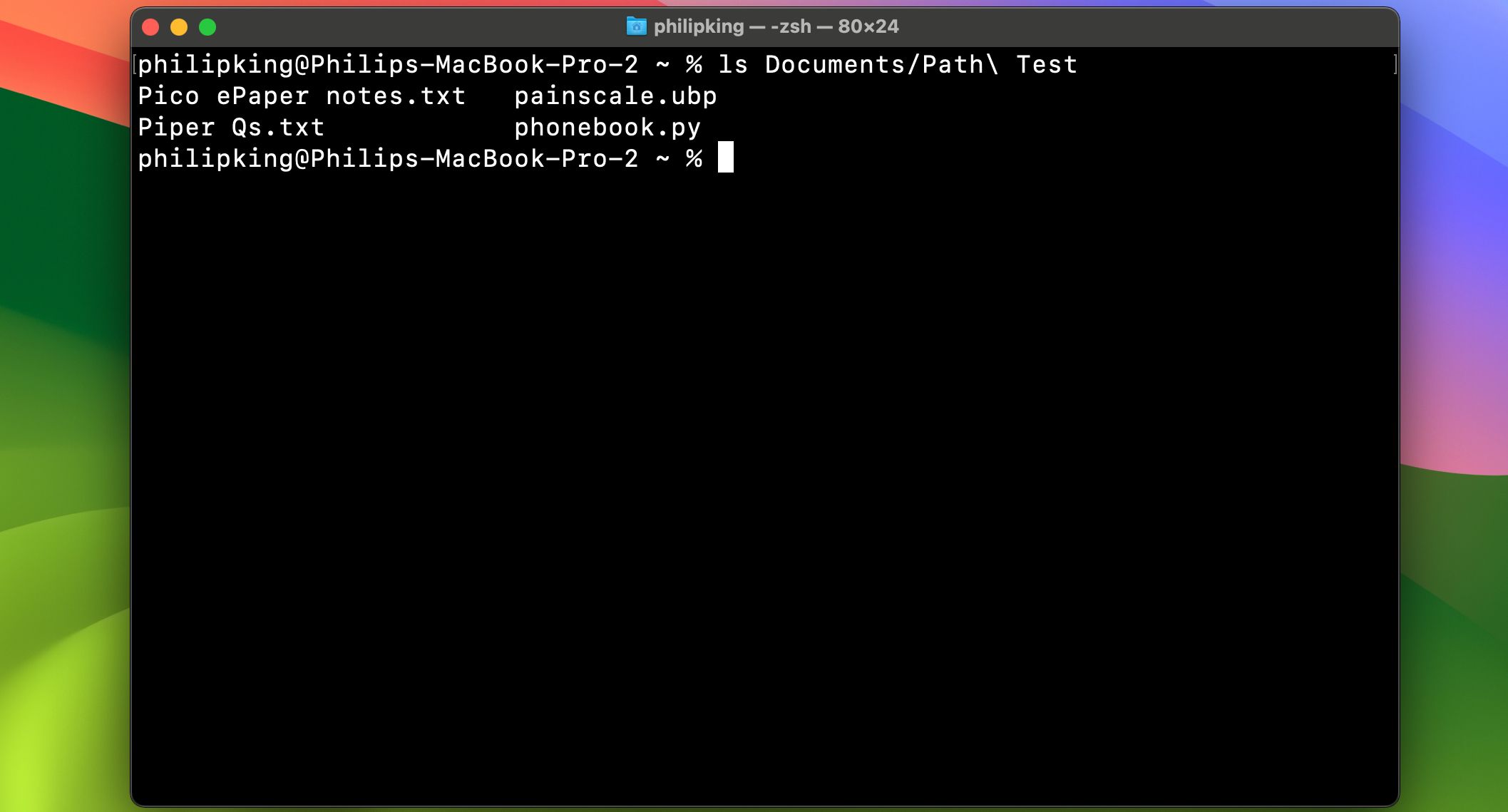 Phil King/MakeUseOf
Phil King/MakeUseOf
Sudo
Molti dei comandi seguenti richiedono l’accesso a livello di amministratore. Se non hai attualmente effettuato l’accesso all’account amministratore, ma conosci la password dell’amministratore, puoi posizionare sudo (che sta per “superuser do”) davanti al comando per concedergli temporaneamente i privilegi a livello di amministratore.
Comandi del terminale per migliorare il flusso di lavoro
Ora che conosci le nozioni di base, diamo un’occhiata ad alcuni dei comandi Terminale più utili. Tieni presente che puoi ottenere informazioni complete su questi comandi, incluse tutte le loro opzioni ed esempi, digitando:
man <command name>
…nel Terminale.
Trovare
Sostituisce: Riflettore
Perché è migliore: è più veloce e cerca le cartelle di sistema che Spotlight esclude o ha problemi di indicizzazione. Spotlight tende a saltare i file di sistema macOS a meno che tu non gli dica di non farlo, e anche in questo caso può avere problemi a indicizzarli. Al contrario, il comando Trova del Terminale può cercare qualsiasi cosa, in qualsiasi posto, e restituirà il percorso completo di ciò che stai cercando.
La sintassi di find è composta da quattro parti. In ordine, sono:
Dovresti sapere che find utilizza regex (chiamate anche espressioni regolari). Qui stiamo usando l’asterisco
, che funge da carattere jolly. Mettendolo alla fine della stringa di ricerca significa che find restituirà risultati che contengono caratteri prima e dopo il termine di ricerca.
find Documents -d 1 -name "p*"
Tutto si riunisce per assomigliare a questo:
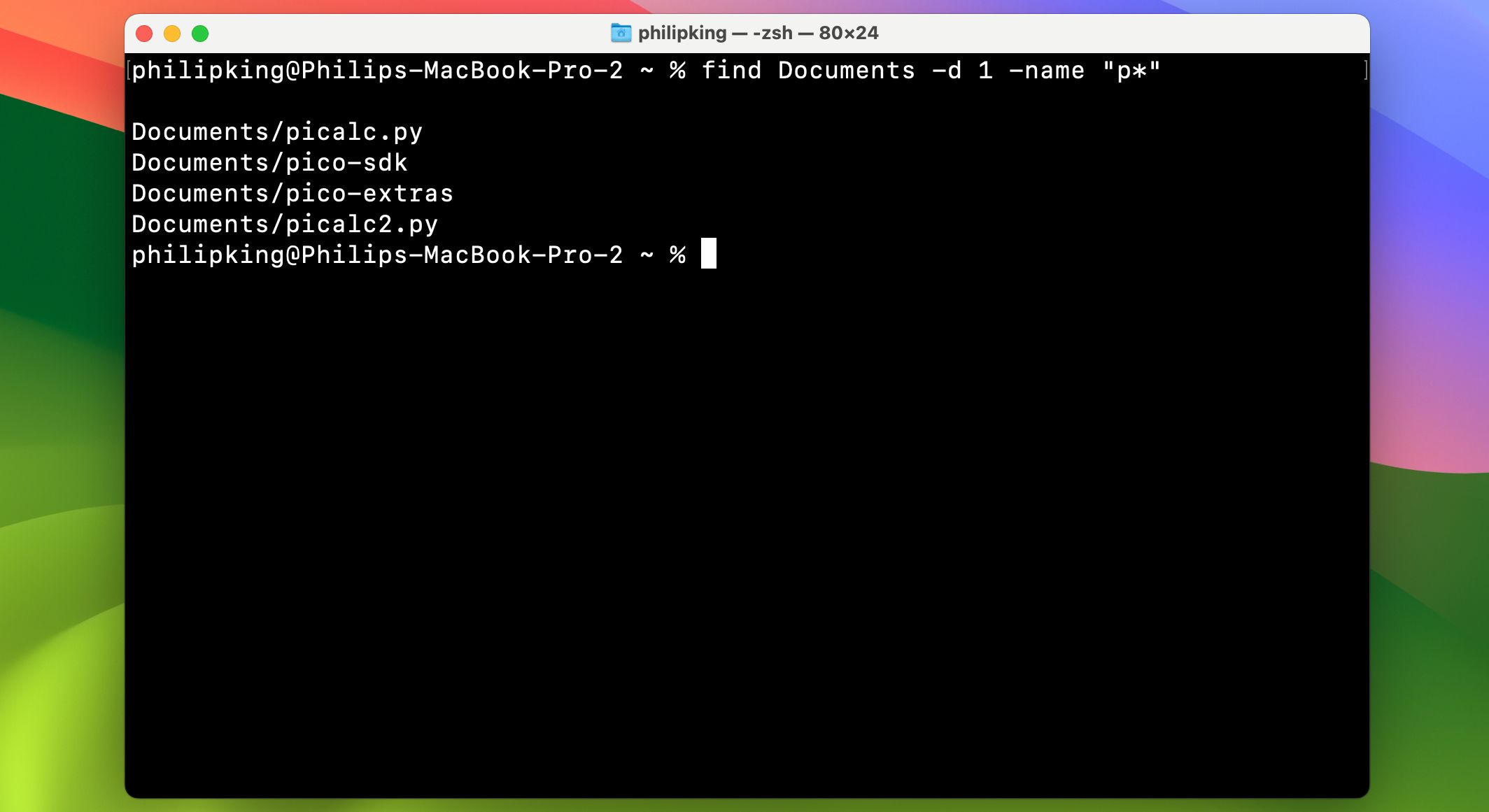 Questo trova tutti i file o le directory con nomi che iniziano con una “p” minuscola nella directory Documenti (senza cercare in nessuna delle sue sottodirectory, a causa dell’opzione -d 1 livello di profondità 1).
Questo trova tutti i file o le directory con nomi che iniziano con una “p” minuscola nella directory Documenti (senza cercare in nessuna delle sue sottodirectory, a causa dell’opzione -d 1 livello di profondità 1).
Phil King/MakeUseOf
du
Sostituisce: Cmd + I per mostrare informazioni.
- Perché è migliore: può mostrarti più cartelle contemporaneamente e in genere richiede meno tempo per il caricamento. du sta per “utilizzo del disco” e può dirti rapidamente la dimensione di un file o di una cartella o persino un elenco di file all’interno di una cartella. Le migliori opzioni per du sono:
- -d (profondità): se seguito da un numero, indica a du di limitare la ricerca a un livello -d di profondità nella directory in cui viene eseguito. Ad esempio, du -d 1 Documenti mostrerà solo la dimensione totale dei file e il primo livello di sottocartelle nella cartella Documenti.
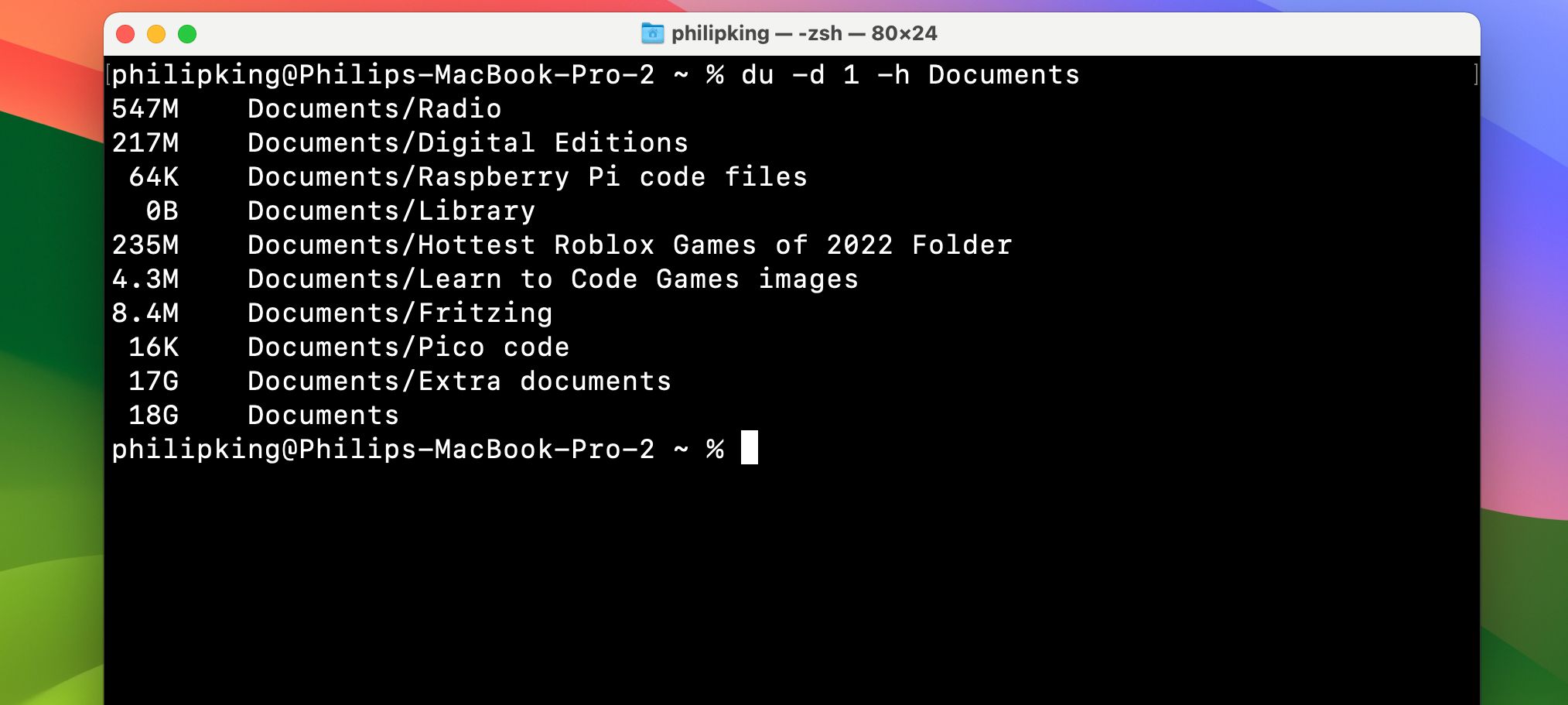 -h (leggibile dall’uomo): mostra la dimensione dei tuoi file in K, M o G, che sta per kilo, mega o gigabyte.
-h (leggibile dall’uomo): mostra la dimensione dei tuoi file in K, M o G, che sta per kilo, mega o gigabyte.
Phil King/MakeUseOf
mv
Sostituisce: spostamento punta e clicca di cartelle e file.
Perché è meglio: è più veloce e non richiede navigazione. Puoi spostare rapidamente un file o una cartella in un’altra cartella utilizzando mv. Funziona semplicemente cambiando il nome del percorso.
mv <old file path> <new file path>
La sintassi è:
mv /Users/jdoe/Documents/file1.rtf /Users/jdoe/Desktop/file1.rtf
Per esempio:
… sposterà file1.rtf dalla cartella Documenti dell’utente jdoe sul desktop.
l
Sostituisce: Cmd + I per mostrare informazioni.
Perché è migliore: è più veloce, può mostrare informazioni su più file contemporaneamente ed è altamente personalizzabile. ls è un comando incredibilmente potente per mostrarti esattamente cosa c’è nelle tue cartelle. Rivela inoltre chi è autorizzato a vederli, se sono presenti file o cartelle nascosti e molto altro ancora.
- Le migliori opzioni per ls sono:
- -l (lungo): mostra le autorizzazioni per ciascun file nella cartella, l’ora della modifica più recente, il proprietario del file e il nome del file.
-a (tutti): mostra tutti i file in una cartella, inclusi i file nascosti (ottimo per mostrare la libreria utente in macOS, che è nascosta per impostazione predefinita).
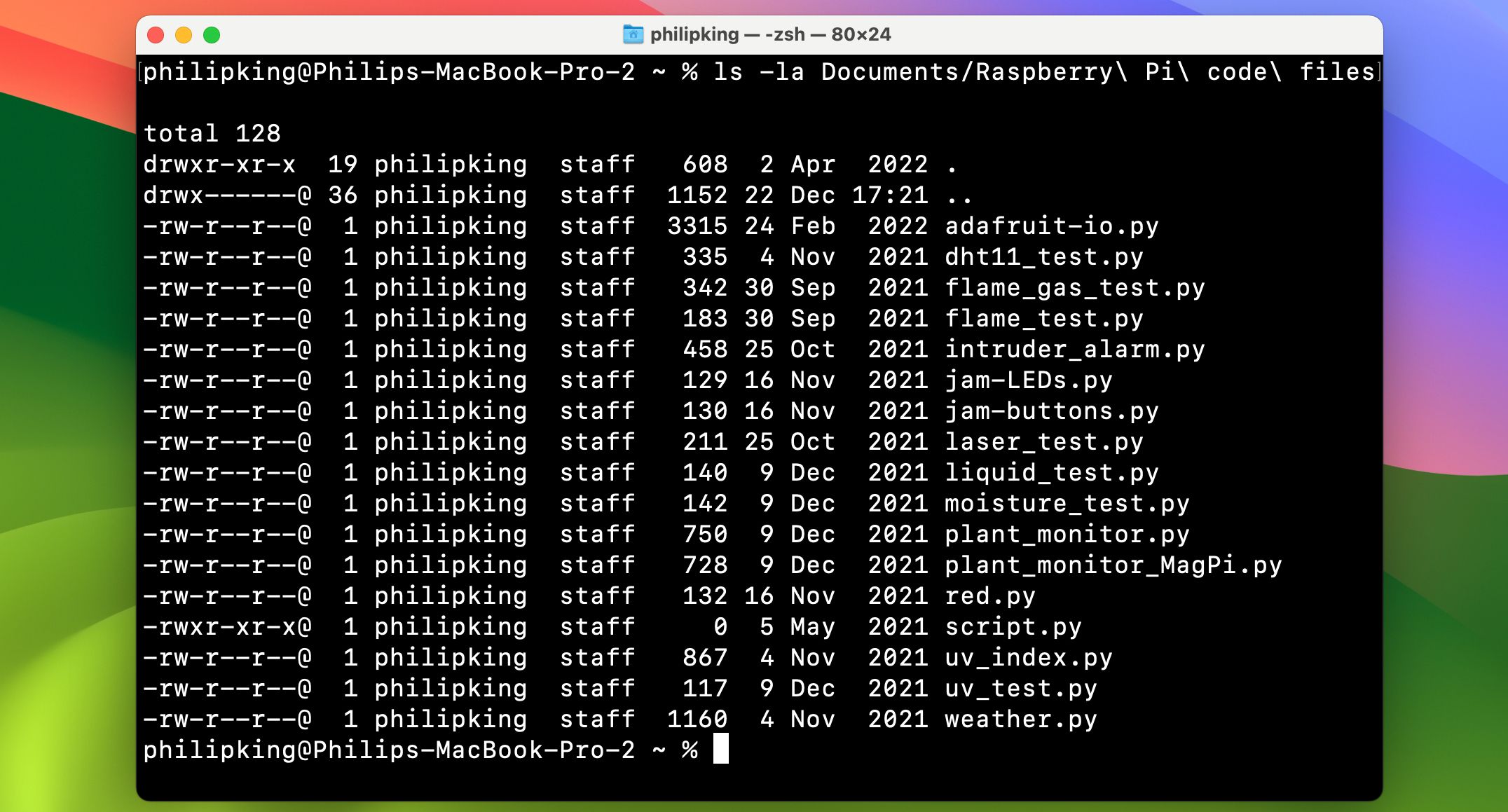 Ecco come appare un output di esempio:
Ecco come appare un output di esempio:
Phil King/MakeUseOf
mkdir
Sostituisce: Finder > File > Nuova cartella
Perché è meglio: è più veloce e puoi impostare il nome direttamente nel comando invece di fare doppio clic sulla nuova cartella. Crea nuove cartelle in un istante con questo comando.
mkdir /Users/jdoe/Desktop/cool_stuff
Ad esempio, il comando:
…crea una nuova cartella cool_stuff sul desktop.
rm
Sostituisce: spostamento dei file nel Cestino e svuotamento.
Perché è migliore: è più veloce ed è utile per eliminare file fastidiosi che il Cestino non riesce a eliminare. Questo comando eliminerà, immediatamente e senza pregiudizio, qualsiasi file inserito nel suo percorso. Ovviamente usatelo con estrema cautela. A differenza di quando fai clic su Svuota cestino, rm non ti chiederà se sei sicuro. Si presuppone che tu sappia cosa stai facendo.
Una cosa da notare su rm è che per impostazione predefinita eliminerà solo i file, non le cartelle. Per eliminare le cartelle, è necessario utilizzare l’opzione -R, che sta per “ricorsivo”.
rm -R /Users/jdoe/Desktop/cool_stuff
Ad esempio, il comando:
…eliminerà la cartella cool_stuff sul desktop.
Ora che conosci alcuni comandi essenziali del Terminale, puoi iniziare a integrarli nel tuo flusso di lavoro quotidiano sul Mac. Una volta che avrai acquisito dimestichezza con zsh, potrai andare oltre la semplice sostituzione delle attività quotidiane e iniziare a esplorare i poteri che solo la riga di comando può offrire.
