Sommario:
Punti chiave
- Utilizza le scorciatoie per generare un URL di collegamento diretto per Apple Notes che può essere utilizzato su diverse app e piattaforme.
- Il processo utilizza scorciatoie per accedere all’URL nascosto memorizzato nei metadati di ciascuna nota, ma la nostra guida passo passo lo rende semplice.
- I collegamenti diretti a Notes consentono un facile collegamento incrociato e organizzazione tra note e app.
Potresti voler ricollegare le note nell’app Note su iOS da altri contesti, come eventi nell’app Calendario, attività in Promemoria e persino strumenti come Obsidian. Ecco come utilizzare le scorciatoie per trovare il collegamento diretto segreto a una nota specifica in modo da poter ricollegare a quella nota da qualsiasi luogo che supporti gli URL.
Come creare un collegamento diretto a una nota specifica in Apple Notes
L’app Notes integrata offre un ampio supporto per contenuti multimediali, testo formattato, tabelle e altro ancora. Sebbene sia possibile collegarsi da una nota all’altra in iOS 17 e versioni successive, non esiste ancora un modo ovvio per copiare l’URL del collegamento diretto di una nota per utilizzarlo all’esterno dell’app Note.
Le scorciatoie forniscono una soluzione alternativa, anche se così contorta da sembrare un hack: accedere agli identificatori nascosti memorizzati per ogni nota. Potrebbe sembrare eccessivo generare un collegamento, ma la nostra guida passo passo lo rende semplice.
Innanzitutto, utilizzerai l’app Scorciatoie per estrarre l’URL della nota e copiarlo come collegamento avanzato negli appunti. Quindi, puoi semplicemente incollarlo in qualsiasi app che accetti URL, collegamenti, Markdown o anche testo semplice.
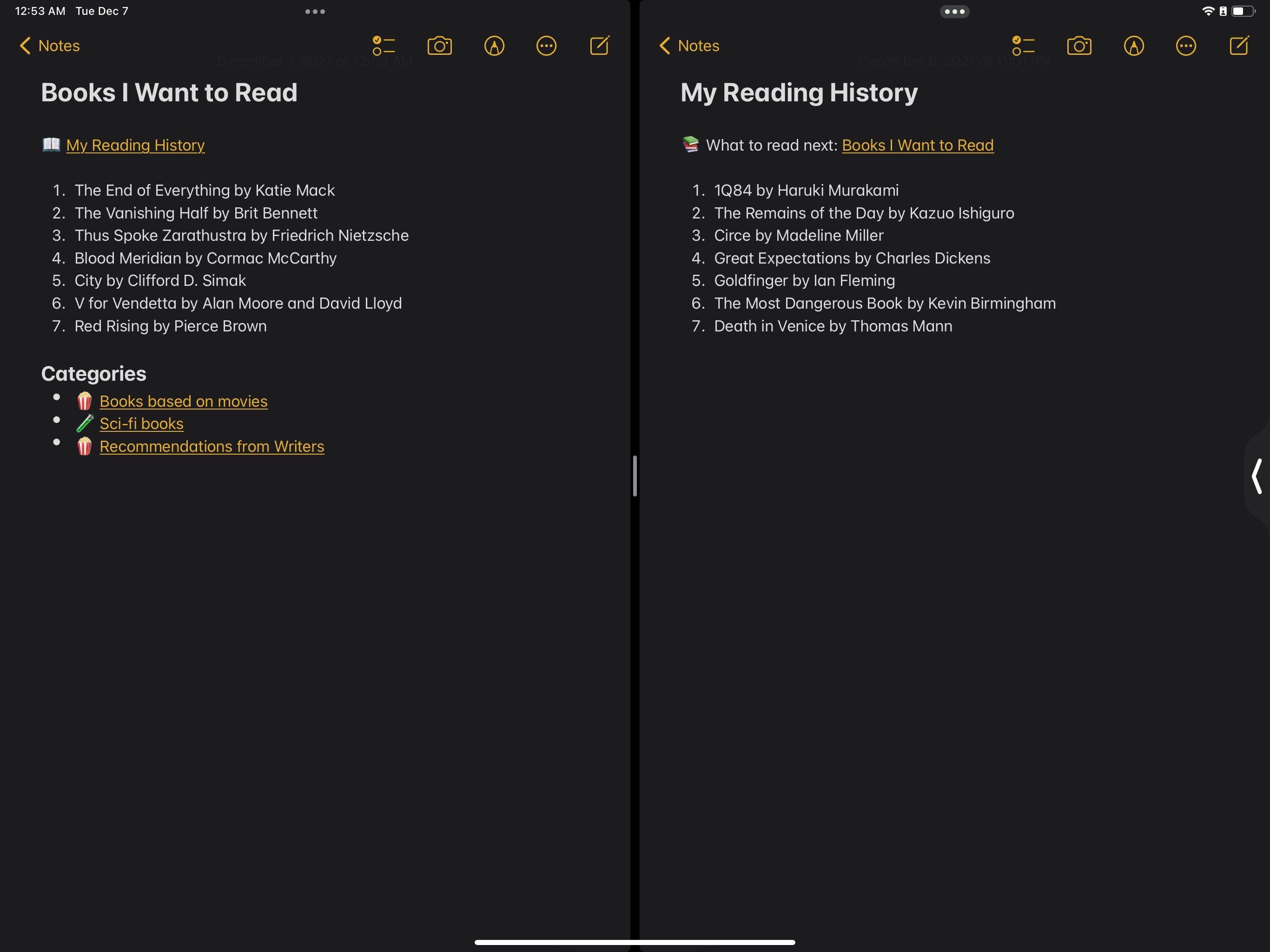
Questi collegamenti portano direttamente ad altre note Apple e sono perfettamente funzionanti anche su macOS! Con i collegamenti interni puoi creare connessioni semplici, contestualizzare eventi e attività del calendario con note pertinenti e creare tipi di wiki personali che le persone creano in Microsoft OneNote.
Se preferisci non creare il collegamento da zero, questo Collegamento iCloud aprirà l’app Scorciatoie e installerà automaticamente un collegamento predefinito.
1. Crea il collegamento per mostrare l’URL della nota
Segui questi passaggi per creare la prima metà del collegamento:
- Scegli dall’elenco
- Visualizza il grafico dei contenuti
- Ottieni Appunti
Successivamente, devi utilizzare una semplice espressione regolare per acquisire solo l’URL dai dati nascosti della nota (ne parleremo più avanti). Ecco come farlo.
applenotes:note\/.*(?=,\s\s)
A questo punto, la scorciatoia ti consente di copiare correttamente l’URL del collegamento diretto di una nota. Se questo è tutto ciò che vuoi fare, puoi fermarti qui e passare alla sezione successiva di questo articolo: Trova l’URL nascosto della nota. Tuttavia, se desideri sempre generare un rich link invece di copiare semplicemente l’URL come testo normale, segui questi passaggi aggiuntivi:
- Crea testo ricco da Markdown
- Copia negli appunti
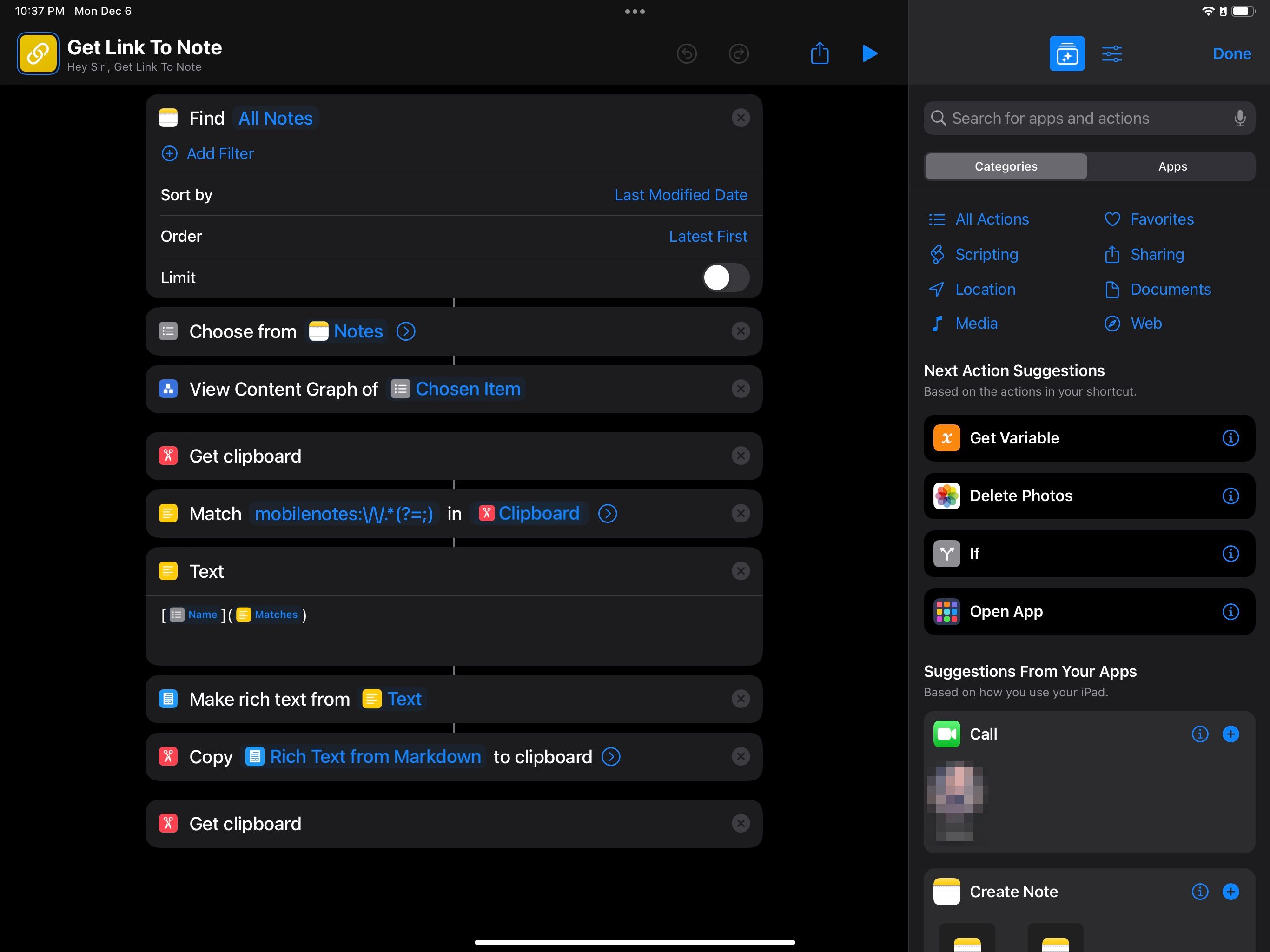
L’esecuzione di questa scorciatoia presenterà un elenco di note, ma sceglierne una potrebbe non fare ciò che ti aspetti.
2. Trova l’URL nascosto della nota
Quando esegui la scorciatoia e scegli una nota, vedrai un elenco con un elemento: la nota che hai appena scelto. Toccalo e le cose diventano più strane.
Ora vedrai il grafico degli elementi di contenuto. Questa è una visualizzazione grafica di tutti i dati contenuti nella nota, inclusi testo, immagini, file e altre proprietà.
Tocca il cerchio etichettato Nota e vedrai un altro elenco. Questa volta, tocca l’opzione LNEntity.
Quello che stai guardando sono i dati dietro le quinte per la tua nota. La parte importante è la riga che inizia con identificatore: e contiene un URL che inizia con applenotes:note/. Questo è l’URL nascosto della nota (l’URL termina con una virgola).
3. Cattura l’URL da utilizzare nel collegamento
Questo URL dovrebbe apparire in alto. In caso contrario, potresti non essere in grado di selezionarlo e copiarlo a causa di un bug nell’app Scorciatoie in iOS 17.1.
Invece di preoccupartene, copia semplicemente l’intero testo di LNEntity. L’azione Abbina testo nel collegamento estrarrà automaticamente solo l’URL.
Il collegamento eseguirà automaticamente i passaggi successivi, che utilizzano un’espressione regolare per estrarre l’URL dagli appunti. Se hai aggiunto i passaggi facoltativi in precedenza, convertirà l’URL in un rich link con il titolo della nota come testo di ancoraggio e copierà quel rich link negli appunti.
Come utilizzare i collegamenti interni nell’app Note
Infine, puoi collegarti a Notes da altre app semplicemente incollandovi il rich link appena creato. Toccando il collegamento ti porterà immediatamente alla nota collegata!
Il collegamento incrociato tra le note è un ottimo modo per organizzare la ricerca, consentendo di creare un database di informazioni connesso.
Il collegamento alle note non è semplice, ma è potente
Potresti pensare che non valga la pena affrontare tutti questi problemi per i collegamenti interni quando alcune app di terze parti hanno la funzionalità integrata. Ma con il suo ricco supporto per contenuti multimediali, testo, file e altro, l’app Note di Apple rimane una delle app per prendere appunti più potenti disponibili su iOS.
Per connessioni ancora più profonde tra le tue note, puoi anche creare e assegnare loro tag in iOS 15 e versioni successive.
