Sommario:
Punti chiave
- Il pannello laterale di Chrome offre un accesso più rapido alle funzionalità essenziali, risparmiando tempo e migliorando la tua esperienza di navigazione.
- Puoi visualizzare i tuoi segnalibri, l’elenco di lettura e la cronologia direttamente nel pannello laterale di Chrome senza dover navigare in pagine separate.
- Chrome ora consente le estensioni nel pannello laterale, offrendo funzionalità e comodità aggiuntive durante la navigazione.
Il pannello laterale di Google Chrome è il miglior hack del browser che non stai utilizzando ed è ora che tu ti aggiorni. Il pannello laterale di Chrome offre un accesso più rapido alle funzionalità essenziali del browser, quelle che usi ogni giorno, così potrai perdere meno tempo online e goderti un’esperienza di navigazione più fluida.
Come accedere al pannello laterale di Chrome
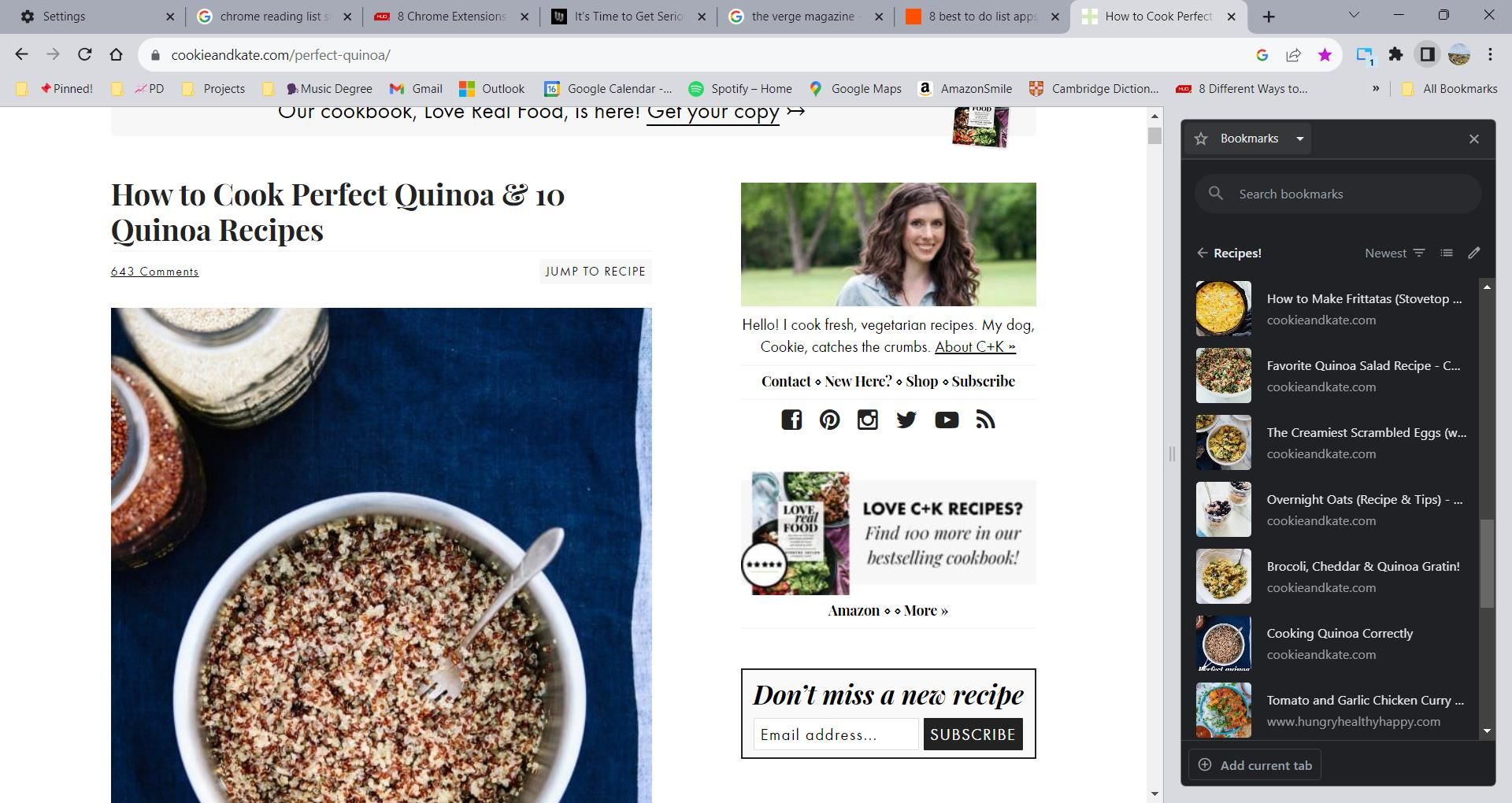
Come suggerisce il nome, il pannello laterale di Chrome appare in una finestra stretta accanto a una pagina web. Ciò fa buon uso dello spazio vuoto disponibile spesso inutilizzato dai siti web. Microsoft Edge ha adottato un approccio simile con la sua funzionalità di schede verticali.
Per accedere al pannello laterale di Chrome, vai all’angolo in alto a destra della finestra del browser. Tra l’icona delle estensioni e l’icona del tuo profilo c’è un’icona di forma quadrata con una striscia nera sul lato destro. Fare clic sull’icona per visualizzare il pannello laterale.
Quando apri il pannello laterale, non verrai indirizzato a una pagina separata. Puoi invece visualizzare i tuoi segnalibri, l’elenco di lettura e la cronologia sulla stessa pagina in cui stai navigando.
Come visualizzare i tuoi segnalibri nel pannello laterale di Chrome
L’opzione dei segnalibri del pannello laterale offre un modo rapido per visualizzare i tuoi siti preferiti senza visitare Gestione segnalibri. Puoi anche riorganizzare i tuoi segnalibri direttamente dal pannello laterale.
Accedere ai tuoi segnalibri nel pannello laterale di Chrome è semplice:
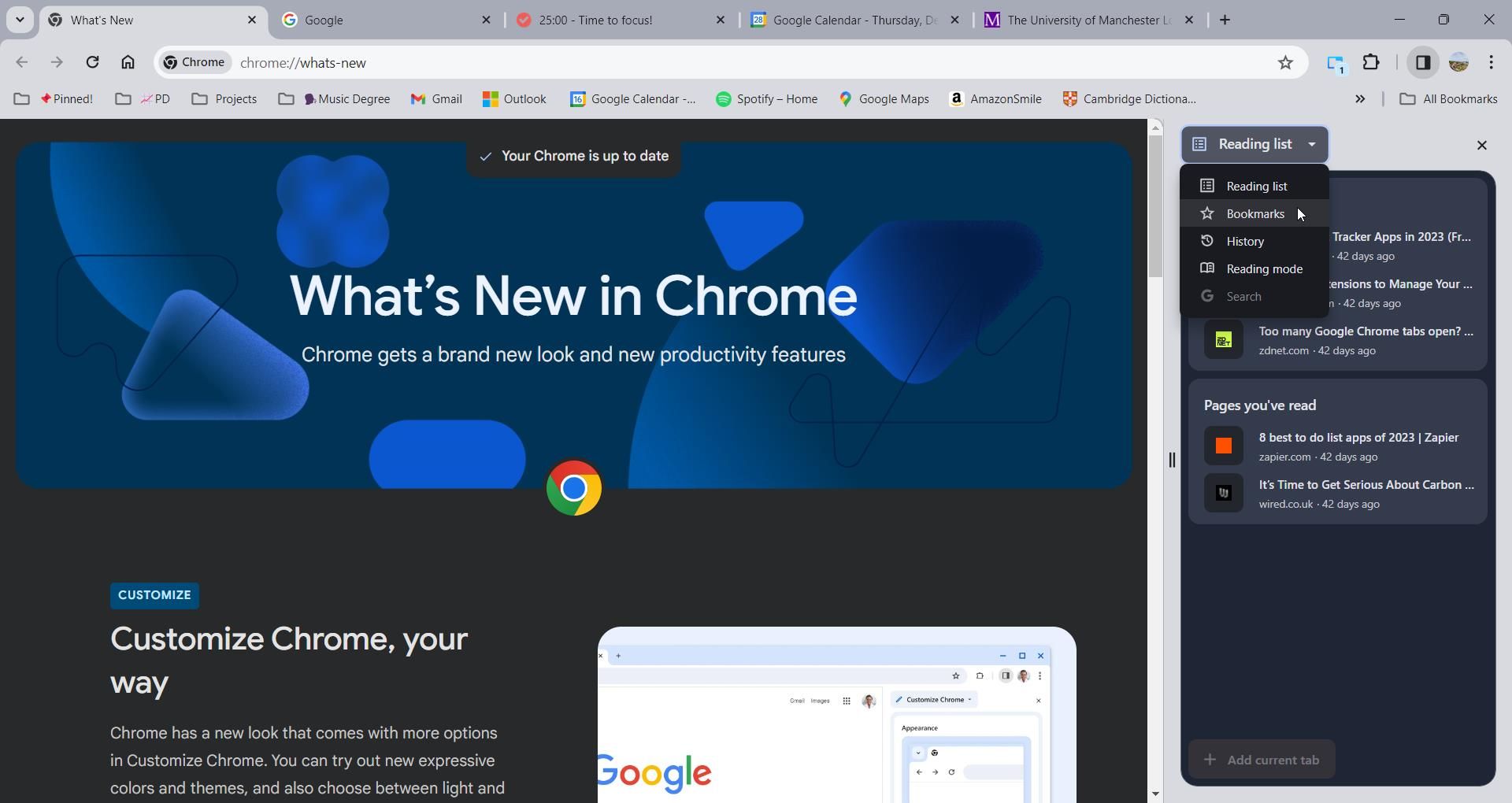
L’integrazione ti consente di cercare i segnalibri in due modi. Puoi utilizzare la barra di ricerca o accedere alle opzioni di ordinamento. Esistono molti modi per ordinare i segnalibri, anche in base alla data di creazione, all’ultima apertura o in ordine alfabetico. Per accedere alle opzioni di ordinamento, fai clic sull’icona delle linee discendenti nella parte superiore del pannello laterale.
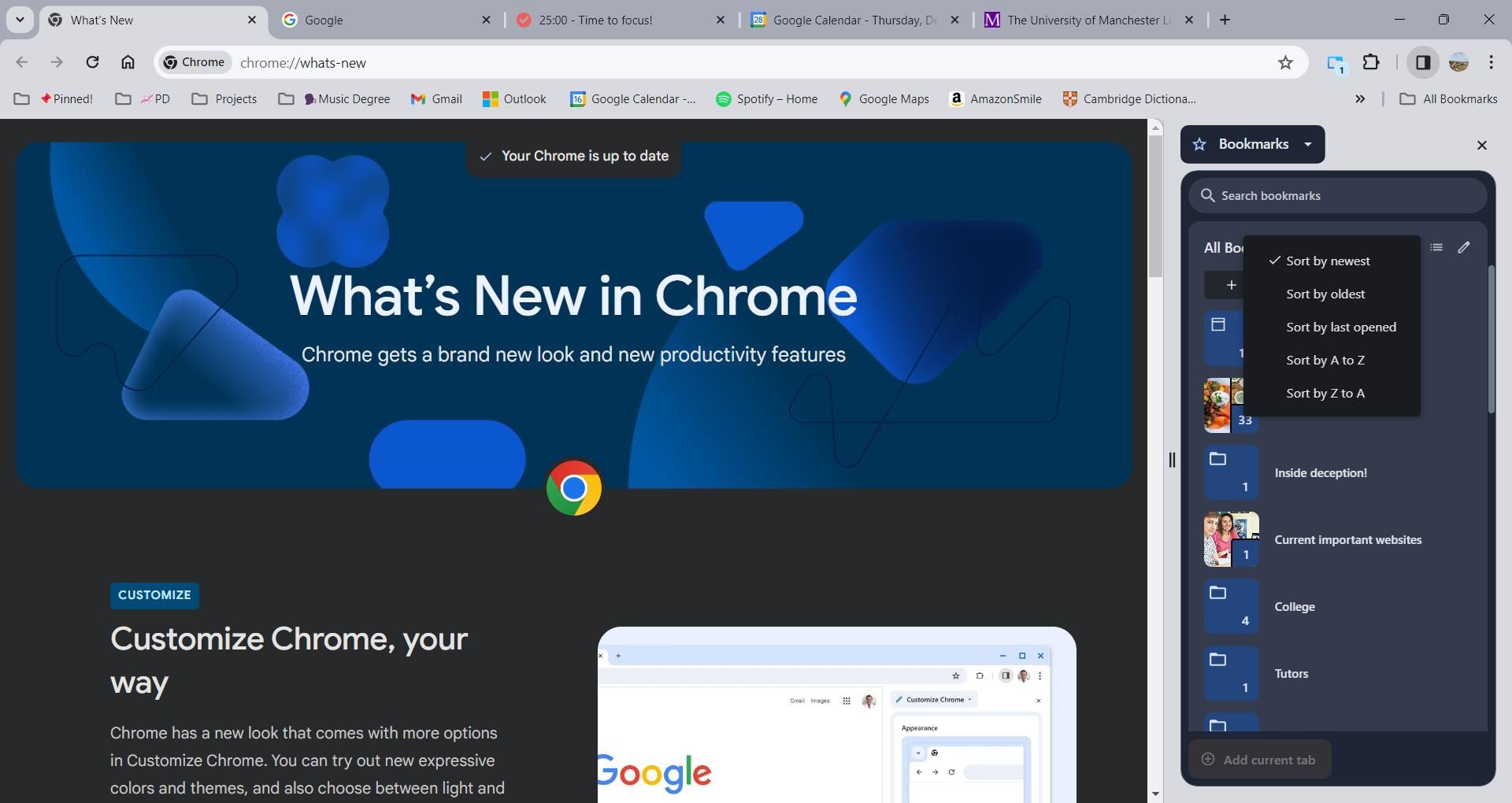
Un’altra opzione è il pulsante Modifica. Per accedere a questo strumento, premi la piccola icona della matita accanto alle opzioni di ordinamento. Questa funzione ti consente di eliminare i segnalibri o modificarne la posizione. Puoi anche creare nuove cartelle di segnalibri all’interno del pannello laterale. Queste funzionalità combinate creano un’esperienza simile al gestore dei segnalibri di Chrome, tranne che puoi accedere a tutte le funzionalità senza navigare in una pagina separata.
Come visualizzare la cronologia nel pannello laterale di Chrome
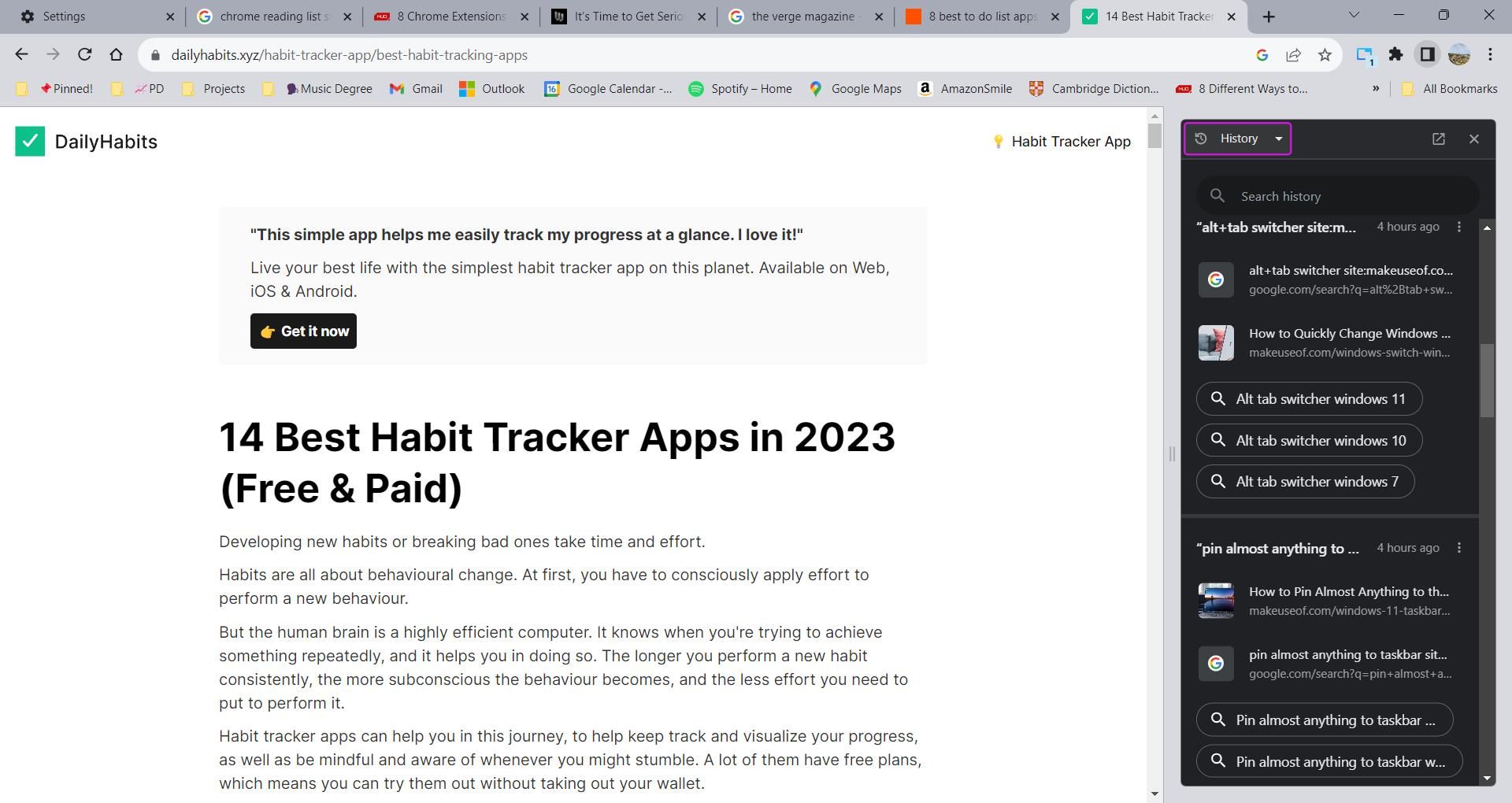
Invece di aprire una pagina separata per visualizzare la cronologia, puoi visualizzarla direttamente dal pannello laterale di Chrome. Per accedere alla cronologia dal pannello laterale, fai clic sul menu a discesa nella parte superiore del pannello e seleziona Cronologia.
Chrome classifica la tua cronologia in gruppi in base a diverse sessioni di navigazione. Ciò semplifica la ricerca di collegamenti correlati. Accanto a ogni gruppo, puoi fare clic sul menu a tre punti per accedere a tre azioni aggiuntive:
- Apri tutto in un nuovo gruppo di schede
- Nascondi tutti gli elementi
- Rimuovi tutto dalla cronologia
Sotto ogni gruppo puoi anche trovare alcuni suggerimenti relativi alla cronologia delle ricerche, che possono essere utili per ulteriori ricerche. Per rimuovere un elemento dalla cronologia, fai clic sul menu a tre punti accanto a un elemento nel pannello laterale. Quindi, seleziona Rimuovi dalla cronologia.
Come visualizzare l’elenco di lettura nel pannello laterale di Chrome
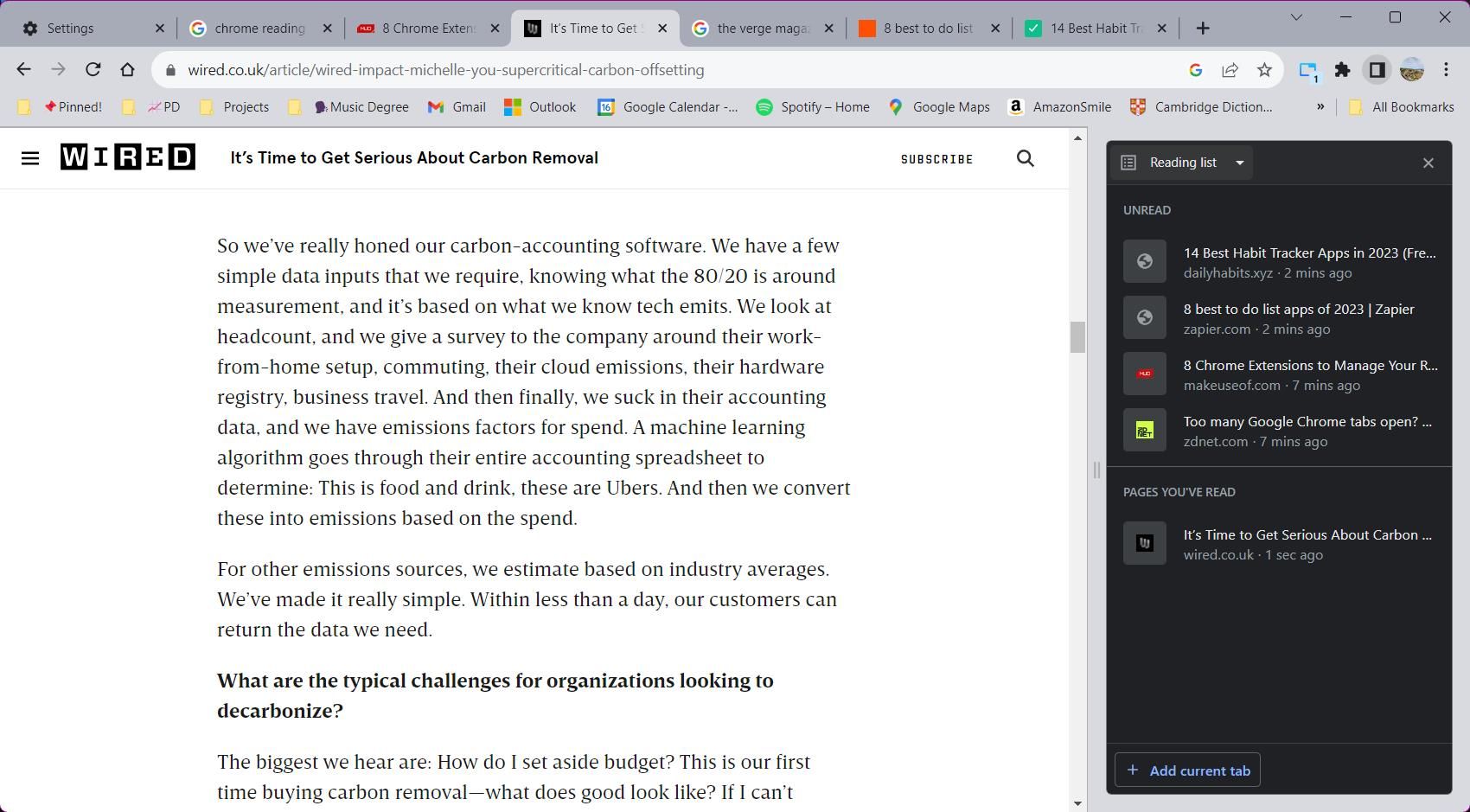
L’elenco di lettura di Google Chrome è uno strumento utile per salvare gli articoli che vorresti leggere ma che al momento non hai tempo. L’elenco di lettura è suddiviso per comodità in due sezioni: pagine lette e non lette.
Per accedere all’elenco di lettura dal pannello laterale, premi la casella a discesa e seleziona l’opzione Elenco di lettura. Aggiungere nuovi elementi all’elenco è semplice. Passa al sito web che desideri salvare, quindi fai clic sul pulsante Aggiungi scheda corrente nella parte inferiore del pannello laterale. In alternativa, puoi fare clic con il pulsante destro del mouse su qualsiasi scheda e selezionare Aggiungi scheda all’elenco di lettura.
Anche gestire la tua lista di lettura è facile. Passa il mouse sopra un elemento per visualizzare i pulsanti di azione. Fare clic sulla casella di controllo per contrassegnare un elemento come letto o fare clic sulla croce per eliminare un elemento. Se desideri organizzare ulteriormente il tuo elenco di lettura, ci sono diverse estensioni di Chrome che puoi utilizzare per gestirlo.
Puoi anche utilizzare alcune estensioni nel pannello laterale di Chrome
Chrome ha ora concesso agli sviluppatori di estensioni l’accesso per creare un’interfaccia sul pannello laterale di Chrome. Grazie a questo accesso, puoi utilizzare estensioni come Scheda del pannello laterale per visualizzare le pagine Web nel pannello laterale o Ripiano per schede per utilizzare le schede verticali in Chrome. Questa soluzione intelligente aiuta a evitare che le interfacce di estensione ingombranti intralcino la finestra del browser.
Il pannello laterale di Chrome è uno dei migliori hack del browser che potresti perderti. Soprattutto se possiedi un monitor widescreen, sfruttare lo spazio morto del sito web ti garantirà un’esperienza di navigazione efficiente e produttiva. Non perdere tempo con il multitasking tra più finestre: utilizza il pannello laterale di Chrome per accedere a tutti gli elementi essenziali del browser in un unico posto.
