Sapere chi sta usando il tuo sistema Linux o Unix è una parte fondamentale della sua gestione. Indicare qualcuno potrebbe essere considerato scortese, ma usare il dito può comunque essere illuminante.
Il comando finger quasi certamente non è installato di default nella tua distribuzione Linux. Era assente sulle distribuzioni Ubuntu, Fedora e Manjaro utilizzate per la ricerca di questo articolo. Abbiamo già coperto il comando pinky, che è la versione leggera di finger. pinky è fornito di default, ma se vuoi usare fingerYou, devi installarlo.
I comandi dito e mignolo eseguono lo stesso tipo di attività. Entrambi ti danno alcune informazioni sugli utenti attualmente connessi sul tuo sistema operativo Linux o Unix. I set di informazioni che forniscono ciascuno sono leggermente diversi e pinky ha alcune opzioni in più per eliminare progressivamente i bit che potresti non voler vedere.
Se vuoi che la tua configurazione Linux sia più “Unix-like” che “Linux-like”, potresti voler usare finger. Forse hai ereditato alcuni script che si aspettano che il dito sia disponibile. Ma indipendentemente dal motivo se sei costretto, o semplicemente preferisci, a usare il dito, ecco come installarlo e usarlo.
Sommario:
Installazione del dito
Puoi installare finger su Ubuntu con questo comando:
sudo apt-get install finger

Per installare finger su Fedora, usa questo comando:
sudo dnf install finger

Su Manjaro è necessario installare finger dal file Arch User Repository (AUR) e costruiscilo da esso codice sorgente. Ci sono strumenti per farlo per te, quindi è un processo automatizzato. È fantastico, ma significa che devi avere quegli strumenti installati sul tuo sistema Manjaro, così come uno strumento per recuperare e installare finger da AUR. Quindi dovremo prima installarli.
Se non hai già un programma di installazione AUR adatto sul tuo sistema, trizen è un’opzione decente. Questo comando lo installerà.
sudo pacman -Syu trizen

Prima di poter utilizzare trizen per installare finger per noi, dobbiamo installare alcuni strumenti di sviluppo. Questi sono chiamati automaticamente dagli script di installazione e build che trizen chiamerà per installare finger sul tuo sistema. Naturalmente, se hai già installato elementi da AUR o se sviluppi software, probabilmente li avrai già installati.
Dobbiamo installare il file Libreria GNU C.. Lo facciamo con questo comando:
sudo pacman -Syu glibc

Abbiamo anche bisogno di GNU Binutils. Questi sono usati dal compilatore gcc:
sudo pacman -Syu binutils

Il processo di installazione utilizza anche il utilità di patch. Questo comando lo installerà:
sudo pacman -Syu patch

L’utilità make viene utilizzata per controllare l’effettivo compilare e costruire del dito dal suo codice sorgente. Installalo con questo comando:
sudo pacman -Syu make

E, naturalmente, non otterremo alcun successo nella creazione di qualcosa dal codice sorgente senza un compilatore. Avremo sicuramente bisogno di gcc, il Raccolta di compilatori GNU. Questo comando lo installerà per te:
sudo pacman -Syu gcc

Infine, con le dipendenze di compilazione soddisfatte e trizen installato, possiamo emettere il comando per installare effettivamente finger.
trizen -S netkit-bsd-finger

Man mano che l’installazione procede, ti verranno presentate varie domande. Basta premere “Invio” per accettare le impostazioni predefinite.
Usando il dito
Digitando finger e premendo “Invio” fa sì che finger generi il suo output predefinito.
finger
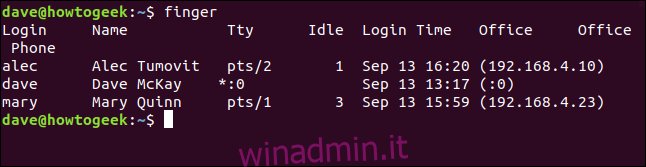
Visualizza una singola riga di informazioni su ciascuna delle persone che hanno effettuato l’accesso. Le colonne sono:
Accesso: il nome dell’account utente della persona che ha effettuato l’accesso.
Nome: il nome completo della persona, se noto al sistema.
Tty: il tipo di terminale a cui hanno effettuato l’accesso. Questo di solito sarà un punto (uno pseudo-telescrivente). “: 0” indica la tastiera fisica e lo schermo collegati al computer.
Idle: il tempo di inattività dell’utente. Se è una singola cifra, significa minuti. Se sono presenti due punti, significa ore e minuti, e se è presente una “d”, significa giorni e ore.
Ora di accesso: l’ora in cui la persona ha effettuato l’accesso.
Ufficio: Questa è una sbornia storica. Era utilizzato per visualizzare il nome o il numero della stanza in cui la persona lavorava. Al giorno d’oggi questo è molto raramente impostato da root. Invece, finger mostrerà l’indirizzo IP della macchina da cui l’utente ha effettuato l’accesso. “: 0” indica la tastiera fisica e lo schermo collegati al computer.
Telefono ufficio: questo è un altro elemento legacy. Se root non ha registrato il numero di telefono dell’ufficio per una persona, verrà visualizzato uno spazio vuoto.
Utilizzando il dito con un utente
Per vedere i dettagli di una singola persona, passa il nome del suo account sulla riga di comando.
finger alec
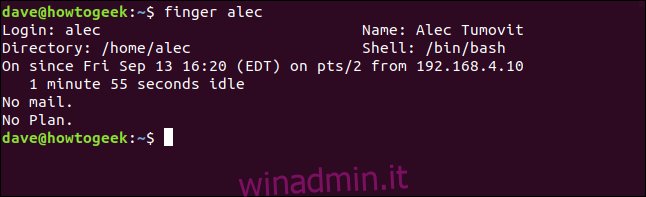
Quando il dito lavora su un singolo utente, fornisce una visualizzazione più lunga. Otteniamo alcune informazioni aggiuntive.
Directory: la home directory della persona.
Shell: la shell che stanno utilizzando.
Attivo dal: l’ora e la data in cui l’utente ha effettuato l’accesso, da quale tty e quale indirizzo IP.
Posta: se hanno posta, viene visualizzato. Se hanno controllato di recente la posta, viene visualizzata l’ora in cui è stata controllata. Alec non ha posta che lo aspetta.
Piano: se l’utente crea un file “.plan” e “.project” nella propria directory home e inserisce un po ‘di testo al loro interno descrivendo ciò su cui sta lavorando, il contenuto di quei file verrà mostrato qui. Questo è un sistema che è usato molto raramente oggi. Ci viene detto che Alec non ha alcun piano. Non è un’accusa sulla sua strategia di carriera, significa che non si è preoccupato di aggiornare il suo file “.plan”.
Se ripetiamo questo comando, dai un’occhiata a Mary, vedremo che è stata diligente e ha inserito del testo descrittivo nei suoi file “.plan” e “.project”.
finger mary
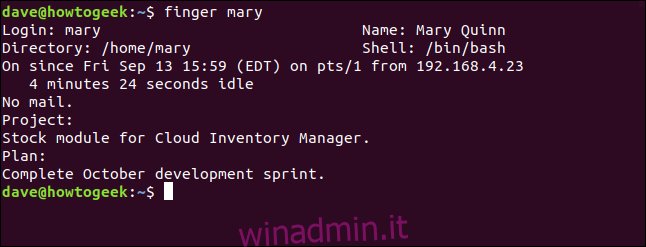
Utilizzando il dito con nomi reali
Puoi usare il vero nome di una persona con il dito. Se non riesci a ricordare il nome del loro account, usa il loro vero nome.
finger alec tumovit
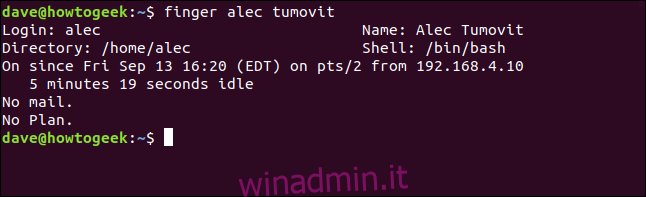
Come bonus, puoi scoprire il nome del loro account.
Omettere i file .plan e .project
Se non vuoi vedere i riepiloghi dei file “.plan” e “.project”, usa l’opzione -p (no plan).
finger -p mary
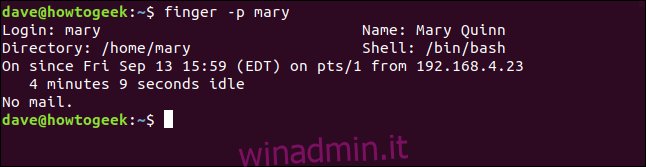
Sebbene Mary abbia file “.plan” e “.project” attivi, finger li ignora e non segnala il loro contenuto.
Utilizzo dell’opzione Long Listing
Per vedere un elenco di tutti gli utenti nella visualizzazione del formato lungo, utilizzare l’opzione -l (formato lungo).
finger -l

Ciò consente di elencare tutti gli utenti registrati nel formato di visualizzazione lungo.
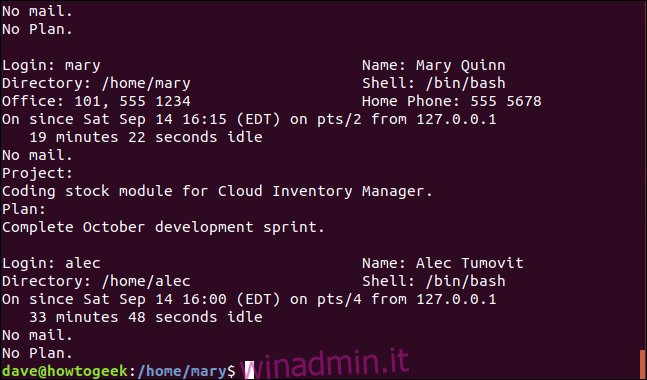
Alza il mignolo o punta il dito
Come spesso accade, Linux ti offre delle scelte. Puoi usare il mignolo o puoi usare il dito.
La vera differenza tra loro è la finezza extra che pinky ha nel consentirti di essere abbastanza granulare nel rimuovere i dati che non ti interessano. E, naturalmente, è preinstallato.

