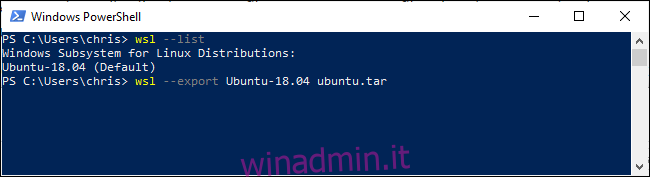Windows 10 ora ti consente di esportare gli ambienti Linux installati, creando un file TAR del file system radice che puoi importare su altri PC. Copia i tuoi sistemi configurati tra computer, condividili con altri o salva semplicemente un backup.
Sommario:
Come funziona
Le funzionalità di importazione ed esportazione sono state aggiunte nell’aggiornamento di maggio 2019, ovvero Windows 10 versione 1903. Se non lo hai ancora installato, non sarai in grado di utilizzare queste opzioni della riga di comando.
Tutto ciò di cui hai bisogno sono due nuove opzioni per il comando wsl di Windows: –export e –import. L’opzione –export esporterà il file system radice di una distribuzione Linux come file TAR. L’opzione –import consente di importare il file system radice di una distribuzione Linux come file TAR.
Come esportare (backup) un sistema Linux
Il comando wsl è un comando di Windows: wsl.exe. Dovrai eseguirlo in un ambiente PowerShell o del prompt dei comandi, non in un sottosistema Windows per ambiente Linux. È possibile aprirne uno facendo clic con il pulsante destro del mouse sul pulsante Start o premendo Windows + x e quindi facendo clic su “Windows PowerShell”.
Per elencare le distribuzioni installate, esegui il seguente comando:
wsl --list
Ora, usa il seguente comando per esportare il file system di una distribuzione in un file TAR:
wsl --export distro_name file_name.tar
Ad esempio, per esportare il sistema Ubuntu 18.04 in un file denominato ubuntu.tar, eseguiremo:
wsl --export Ubuntu-18.04 ubuntu.tar
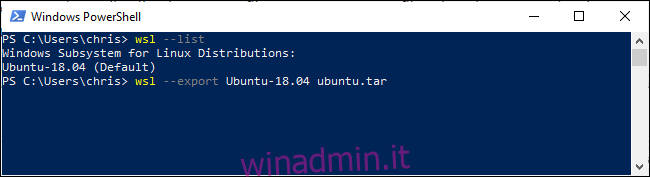
Ora hai un file TAR contenente il file system della distribuzione Linux. Il file che abbiamo creato, basato su un sistema Ubuntu 18.04 LTS piuttosto standard, aveva una dimensione di 645 MB. Se hai installato più software nella tua distribuzione, sarà più grande.
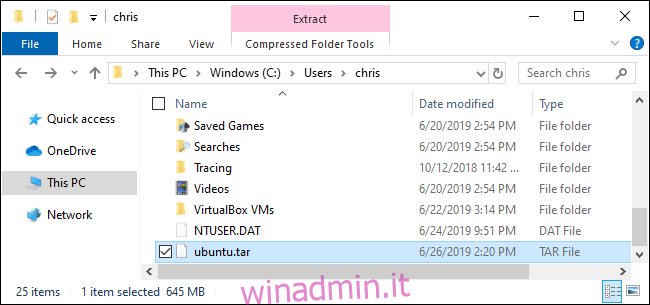
Come importare (ripristinare) un sistema Linux
È possibile utilizzare il comando wsl con l’opzione –import per importare un file TAR creato in questo modo. Da una finestra di PowerShell o del prompt dei comandi, eseguire il comando seguente
wsl --import distro_name install_location file_name.tar
Ad esempio, supponiamo che tu voglia importare una distribuzione da un file TAR situato in C: UsersChrisubuntu.tar, chiamalo “Ubuntu-18.04” e memorizzalo in C: UsersChrisubuntu. Correresti:
wsl --import Ubuntu-18.04 C:UsersChrisubuntu C:UsersChrisubuntu.tar
Se desideri far corrispondere la posizione in cui Windows normalmente li installa per impostazione predefinita, si trovano generalmente nella loro cartella in C: UsersNAMEAppDataLocalPackages. Ad esempio, potresti voler mettere Ubuntu in C: UsersNAMEAppDataLocalPackagesUbuntu.
Ovunque tu metta il percorso di installazione, tieni presente che non dovresti modificare i file direttamente dagli strumenti di Windows. Ecco come dovresti invece accedere ai file in Esplora file.
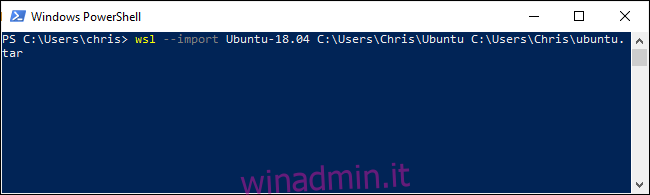
Come annullare la registrazione (eliminare) un sistema Linux
Puoi disinstallare una distribuzione con l’opzione –unregister insieme al suo nome. Ciò comporterà l’eliminazione di tutti i file della distribuzione Linux.
Usa il seguente comando per vedere tutte le distribuzioni installate:
wsl --list
Quindi, specifica la distribuzione che desideri eliminare:
wsl --unregister distro_name
Ad esempio, se si chiama Ubuntu-18.04, dovresti eseguire:
wsl --unregister Ubuntu-18.04
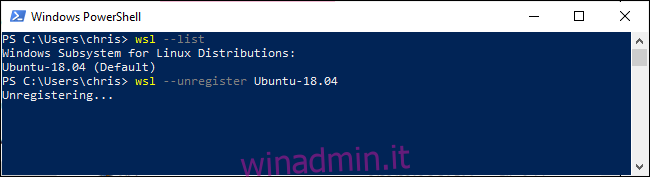
Questa funzione consente inoltre di spostare rapidamente e facilmente le distribuzioni installate in un’altra cartella o unità. Basta esportare la distribuzione in un file TAR, annullarne la registrazione dal sistema e quindi importare il file TAR in un’altra posizione sul sistema.