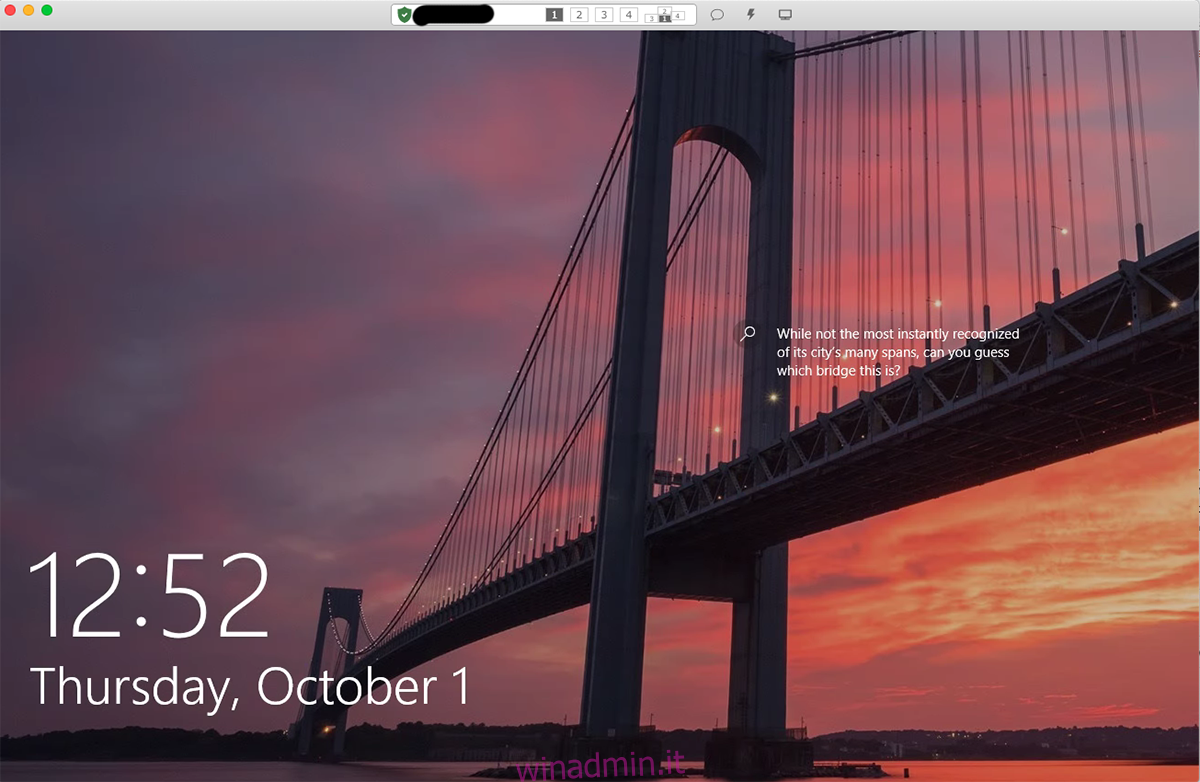RustDesk è un’eccellente applicazione desktop remoto open source. È simile a Teamviewer e Anydesk. Tuttavia, è meglio in quanto consente agli utenti di ospitare il proprio server di connessione se lo desiderano (non è tuttavia necessario). Ecco come usare RustDesk su Linux.
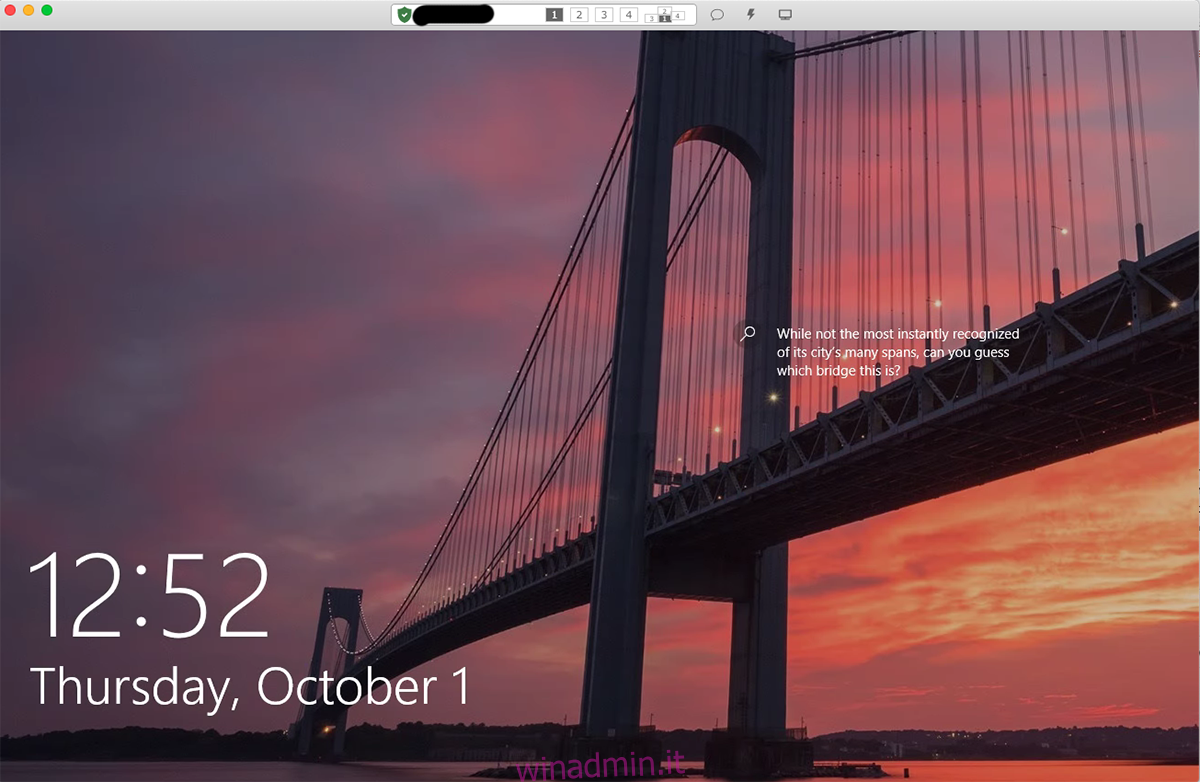
Sommario:
Installazione di RustDesk su Linux
Prima di utilizzare RustDesk per connetterti a computer remoti, devi prima installare l’applicazione sul tuo PC Linux. Per avviare il processo di installazione, apri una finestra di terminale sul desktop Linux.
Puoi aprire una finestra di terminale sul desktop Linux premendo Ctrl + Alt + T sulla tastiera. Oppure, cerca “Terminale” nel menu dell’app e avvialo in questo modo. Una volta aperta la finestra del terminale, segui le istruzioni di installazione di seguito che corrispondono al sistema operativo Linux che utilizzi.
Ubuntu
L’applicazione RustDesk supporta ufficialmente il sistema operativo Ubuntu sul sito web. Tuttavia, dovrai scaricare l’ultimo pacchetto DEB dalla pagina RustDesk GitHub per avviare l’installazione.
Per avviare il download del pacchetto DEB sul tuo computer, usa il seguente comando wget in basso. Il comando wget di seguito scaricherà il pacchetto DEB nella tua cartella home.
wget https://github.com/rustdesk/rustdesk/releases/download/1.1.6/rustdesk-1.1.6-ubuntu16.deb
Dopo aver scaricato il pacchetto DEB sul tuo computer utilizzando wget, può iniziare l’installazione di RustDesk su Ubuntu. Usa il comando apt install in basso per configurare l’app.
sudo apt install ./rustdesk-1.1.6-ubuntu16.deb
Debian
Per far funzionare RustDesk su Debian, dovrai scaricare il pacchetto DEB RustDesk sul tuo computer. Usando il comando wget in basso, prendi l’ultimo pacchetto DEB.
wget https://github.com/rustdesk/rustdesk/releases/download/1.1.6/rustdesk-1.1.6.deb
Dopo aver scaricato l’ultima versione DEB di RustDesk sul tuo PC Debian Linux, puoi avviare il processo di installazione. Usando il comando dpkg, installa il pacchetto RustDesk DEB sul tuo computer.
sudo dpkg -i rustdesk-1.1.6.deb
Dopo l’installazione di RustDesk, dovrai ripulire le dipendenze che potrebbero non essere state completamente installate con il pacchetto.
sudo apt-get install -f
Arch Linux
RustDesk non è elencato nella pagina di rilascio di GitHub per l’app, ma è in Arch Linux AUR. Quindi, se vuoi farlo funzionare sul tuo sistema, dovrai farlo funzionare con l’helper Trizen AUR.
Usando il comando pacman, imposta i pacchetti “Git” e “Base-devel” sul tuo sistema. Questi due pacchetti sono necessari per far funzionare l’helper Trizen.
sudo pacman -S base-devel git
Con i due pacchetti impostati, inserisci i comandi sottostanti in successione per far funzionare l’helper Trizen.
git clone https://aur.archlinux.org/trizen.git cd trizen/ makepkg -sri
Infine, sarai in grado di installare l’applicazione RustDesk usando il comando trizen -S.
trizen -S rustdesk-bin
Fedora
Fedora è supportato con RustDesk tramite un file di pacchetto RPM sulla pagina ufficiale di GitHub. Per farlo funzionare, usa il seguente comando wget download in basso. Metterà il file del pacchetto RPM nella tua cartella home.
wget https://github.com/rustdesk/rustdesk/releases/download/1.1.6/rustdesk-1.1.6-fedora28-centos8.rpm
Al termine del download, l’installazione può iniziare. Da qui, usa il comando dnf install di seguito per installare il programma.
sudo dnf install rustdesk-1.1.6-fedora28-centos8.rpm
OpenSUSE
RustDesk può essere utilizzato su OpenSUSE perché distribuisce un file del pacchetto RPM sulla pagina RustDesk GitHub. Per avviare l’installazione, usa il comando wget downloader in basso per prendere il file del pacchetto RPM.
wget https://github.com/rustdesk/rustdesk/releases/download/1.1.6/rustdesk-1.1.6-fedora28-centos8.rpm
A download completato, usa il comando zypper install per configurare l’applicazione RustDesk su OpenSUSE.
sudo zypper install rustdesk-1.1.6-fedora28-centos8.rpm
Come usare RustDesk su Linux
Per utilizzare RustDesk, apri l’applicazione sul desktop. Quindi, segui le istruzioni passo passo in basso.
Passaggio 1: assicurati che l’app RustDesk sia installata sia sul computer a cui desideri connetterti, sia sul computer che vi accede da remoto.
Quando l’app è aperta su entrambi i computer, individua il codice ID e la password e condividili con l’altro computer che desidera connettersi a te.
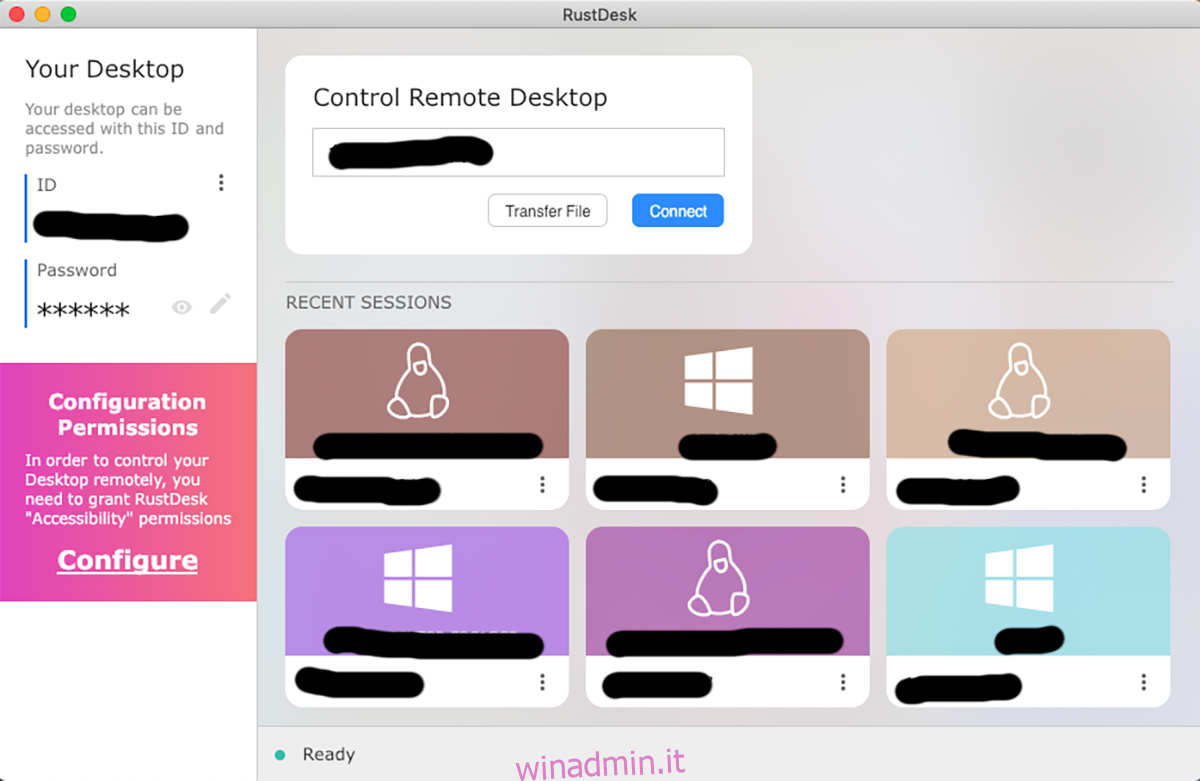
Passaggio 2: incolla il codice ID di connessione nella casella di testo. Dopo averlo fatto, fai clic sul pulsante “Connetti” con il mouse. Quando fai clic sul pulsante “Connetti”, ti verrà chiesto di inserire la password di connessione fornita dall’altro utente.
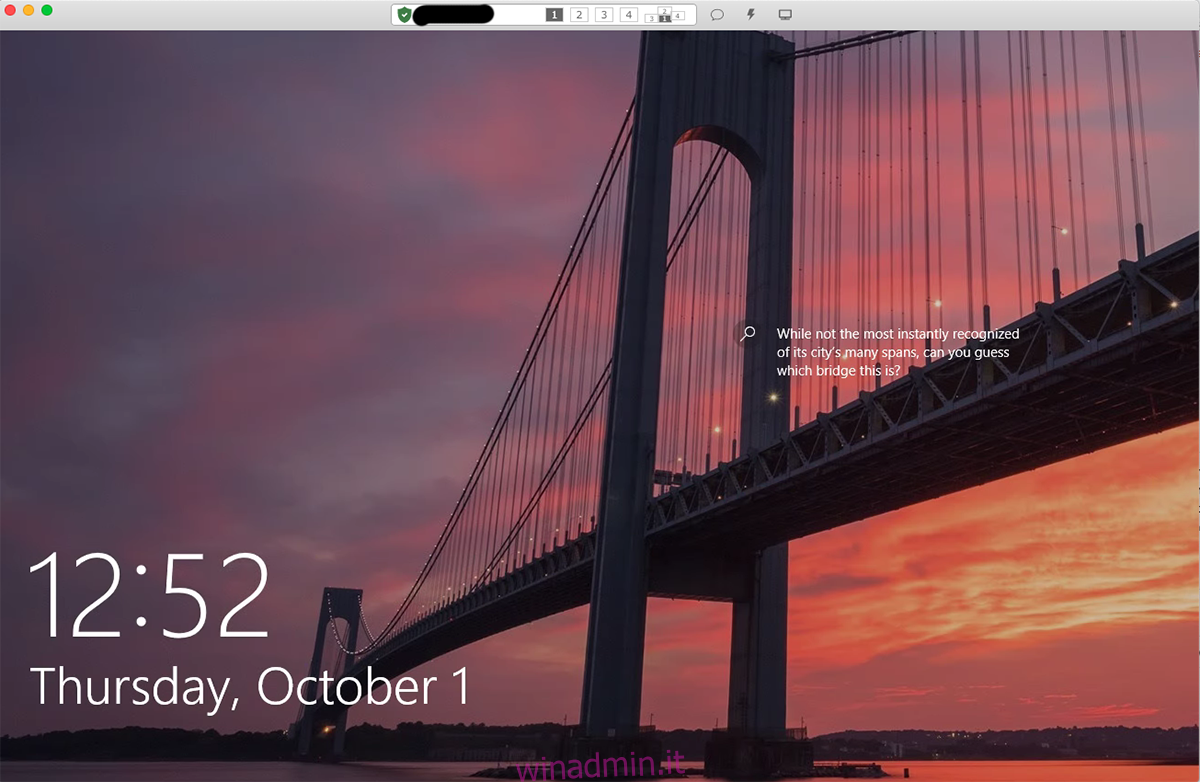
Passaggio 3: quando inserisci la password, sarai in grado di accedere alla macchina remota in RustDesk. Da qui, avrai accesso completo al desktop remoto: accesso alla tastiera, accesso al mouse e persino agli appunti.
Devi terminare la connessione remota in RustDesk? Trova il pulsante rosso “Disconnetti” e selezionalo con il mouse. Quando scegli questo pulsante, la connessione remota di RustDesk terminerà.