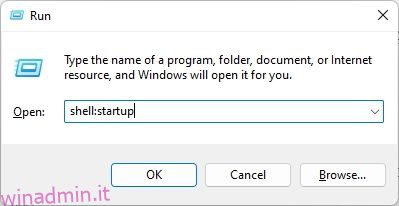Oltre a debloccare Windows 11, consigliamo anche una serie di modifiche al sistema che possono migliorare le prestazioni del tuo PC. Uno di questi è disabilitare i programmi di avvio per un avvio rapido e un’esperienza senza ritardi dopo l’accesso. Mentre puoi disabilitare facilmente le app di avvio da Task Manager o Impostazioni di Windows, cosa succede se desideri aggiungere i tuoi programmi preferiti all’elenco delle app di avvio? È qui che entra in gioco la cartella di avvio. Seguendo la nostra guida, puoi trovare la cartella di avvio di Windows 11 e aggiungere collegamenti ai programmi che desideri eseguire ogni volta che avvii il computer. Quindi, senza alcun ritardo, scopriamo dove si trova la cartella di avvio di Windows 11.
Sommario:
Trova la cartella di avvio di Windows 11 (2022)
In questo articolo, abbiamo menzionato tre diversi modi per accedere alla cartella di avvio su Windows 11. Puoi trovare la cartella di avvio sia per il profilo corrente che per tutti gli utenti. Detto questo, tuffiamoci subito.
Trova la cartella di avvio di Windows 11 usando il comando Esegui
Il modo più semplice per trovare la cartella di avvio di Windows 11 è dalla finestra di dialogo Esegui. Devi semplicemente eseguire un comando e puoi individuare la cartella Esecuzione automatica in Windows 11 in pochi secondi. Ecco come procedere.
1. Innanzitutto, usa la scorciatoia da tastiera di Windows 11 “Windows + R” per aprire il prompt Esegui. Qui, inserisci il comando seguente e premi Invio.
shell:startup
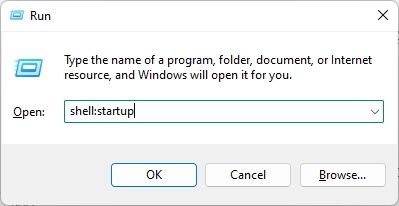
2. Questo aprirà direttamente la cartella di avvio sul tuo PC Windows 11. Da qui, puoi aggiungere o rimuovere scorciatoie secondo le tue preferenze.
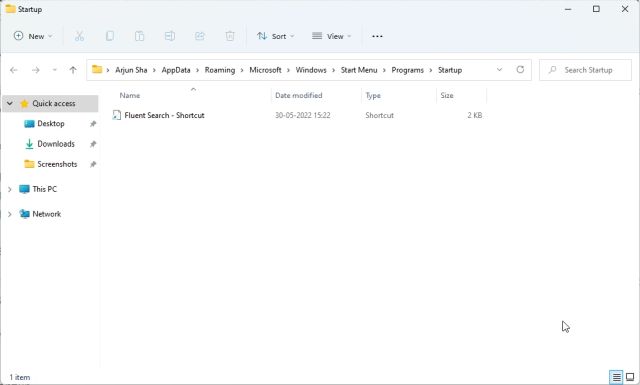
3. A parte questo, puoi incollare il percorso sottostante nel prompt Esegui per aprire la cartella Esecuzione automatica su Windows 11.
%appdata%MicrosoftWindowsStart MenuProgramsStartup
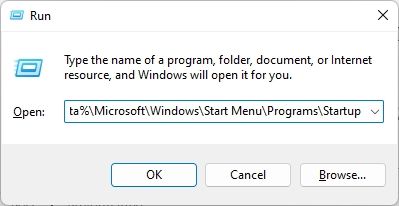
Trova la cartella di avvio di Windows 11 da Esplora file
Ora, molti di voi vorrebbero sapere dove si trova la cartella di avvio in Windows 11. Bene, se desideri accedere manualmente alla cartella di avvio su Windows 11, puoi utilizzare Esplora file. Ma prima, devi abilitare i file nascosti su Windows 11. Ecco i passaggi da seguire.
1. Premere “Windows + E” per aprire Esplora file. Qui, fai clic sul menu a 3 punti sulla barra del titolo e seleziona “Opzioni”.
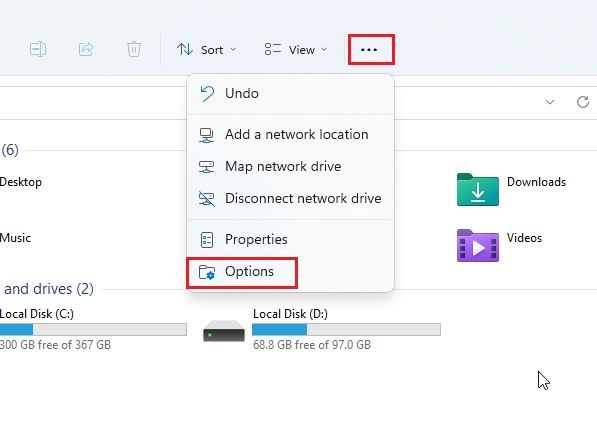
2. Successivamente, passa alla scheda “Visualizza” e seleziona il pulsante di opzione “Mostra file, cartelle e unità nascosti” in “File e cartelle nascosti”. Ora, fai clic su Applica -> OK.
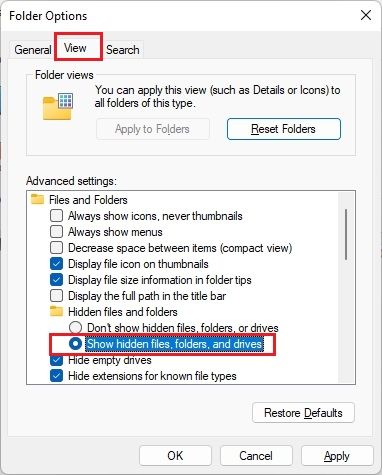
3. Successivamente, fai clic sulla freccia in basso a sinistra nella barra degli indirizzi e apri il tuo profilo utente. Di solito prende il nome dal nome del tuo PC o dal nome utente.
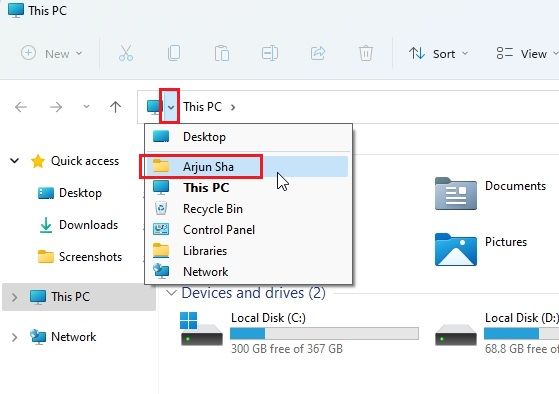
4. Quindi, apri la cartella “AppData”. Apparirà traslucido perché di solito è nascosto agli utenti generici.
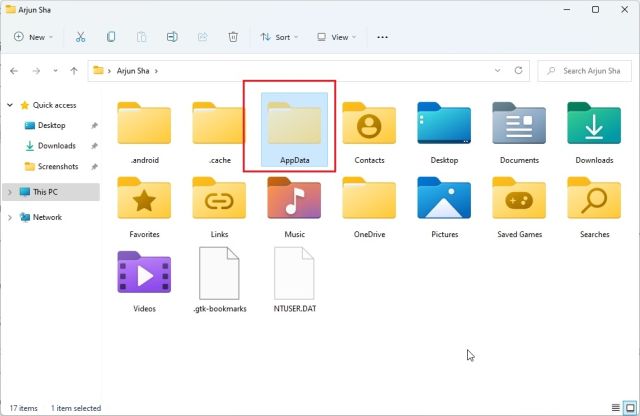
5. Nella cartella “AppData”, vai su Microsoft -> Windows -> Menu Start -> Programmi. Qui troverai la cartella “Avvio”.
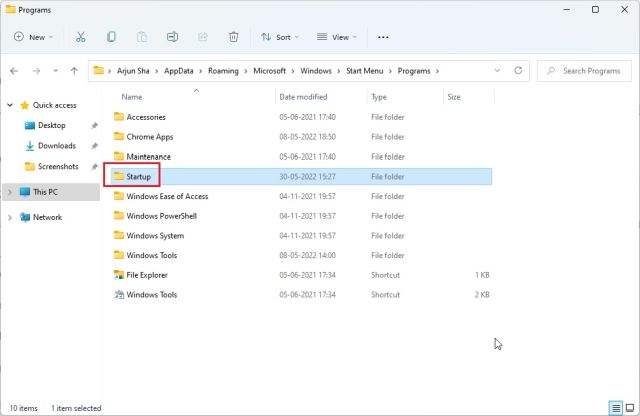
6. Aprilo ed è lì che troverai i collegamenti a tutti i programmi nell’elenco delle app di avvio di Windows 11.
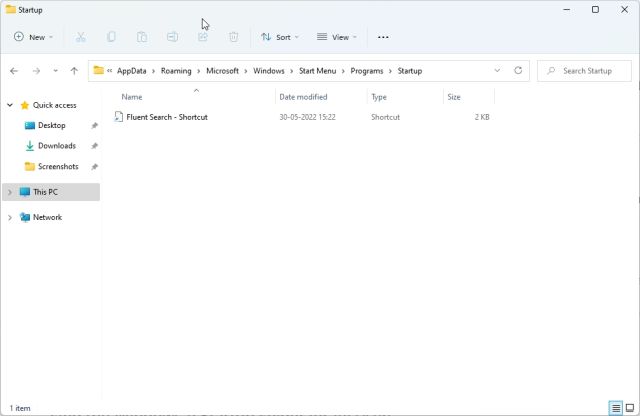
7. Per riassumere, la posizione della cartella di avvio di Windows 11 è la seguente. Qui, devi sostituire il nome utente con il nome utente del tuo PC.
C:UsersusernameAppDataRoamingMicrosoftWindowsStart MenuProgramsStartup
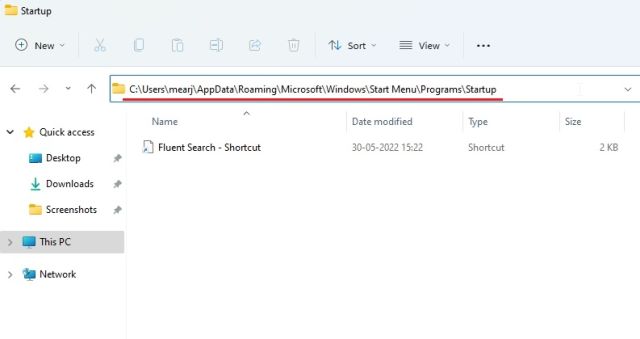
Accedi alla cartella di avvio di Windows 11 per tutti gli utenti
I due metodi precedenti ti consentono di trovare la cartella Esecuzione automatica solo per il tuo profilo corrente. Tuttavia, a volte le applicazioni installano il programma per tutti gli utenti, nel qual caso i collegamenti vengono inseriti in una diversa posizione della cartella di avvio. Ecco come trovare la posizione della cartella di avvio “Tutti gli utenti” su Windows 11.
1. Utilizzare la scorciatoia da tastiera “Windows + R” per aprire il prompt Esegui. Qui, digita il comando seguente e premi Invio.
shell:common startup
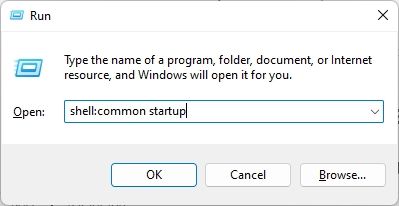
2. Questo aprirà immediatamente la cartella Esecuzione automatica per tutti gli utenti su Windows 11.
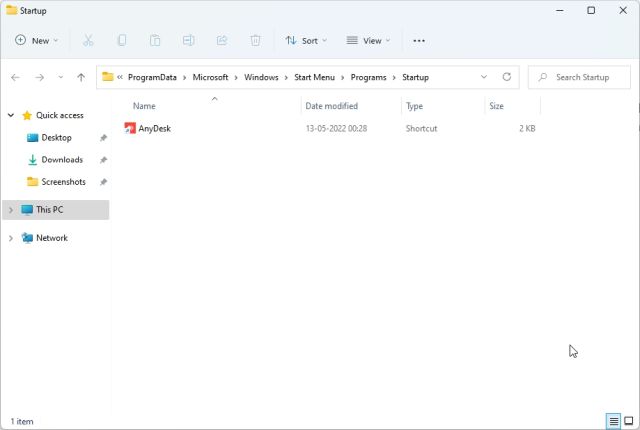
3. Puoi anche incollare il percorso seguente nel prompt Esegui e ti porterà alla stessa cartella di avvio.
%ProgramData%MicrosoftWindowsStart MenuProgramsStartUp
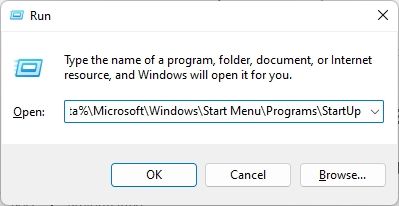
4. In sostanza, questa è la posizione della cartella di avvio su Windows 11 per tutti gli utenti.
C:ProgramDataMicrosoftWindowsStart MenuProgramsStartUp
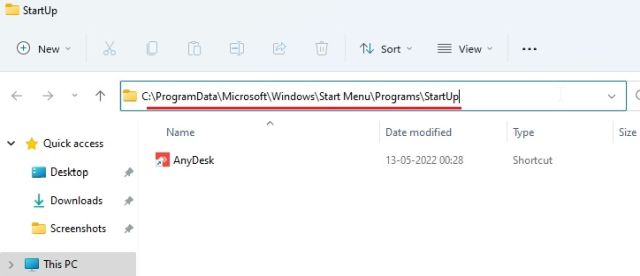
Domande frequenti (FAQ)
Dov’è la cartella di avvio in Windows 11?
Puoi trovare la cartella Esecuzione automatica su Windows 11 seguendo questo percorso. Devi incollarlo nella barra degli indirizzi in Esplora file.
C:UsersusernameAppDataRoamingMicrosoftWindowsMenuStartProgrammiAvvio.
Come trovare la cartella di avvio da Esegui?
Puoi semplicemente inserire shell:startup nel prompt Esegui e premere Invio. Questo ti porterà direttamente alla cartella Esecuzione automatica su Windows 11.
Come aggiungere programmi all’avvio su Windows 11?
Apri la cartella Esecuzione automatica seguendo la nostra guida e quindi incolla il collegamento dei programmi nella cartella Esecuzione automatica. I programmi nella cartella Esecuzione automatica verranno eseguiti automaticamente dopo l’accesso.
Dov’è la cartella di avvio per tutti gli utenti su Windows 11?
La cartella di avvio per tutti gli utenti su Windows 11 è qui: C:ProgramDataMicrosoftWindowsMenuStartProgramsStartUp.
Configura i programmi della cartella di avvio di Windows 11
Ecco come puoi trovare la cartella Esecuzione automatica su Windows 11. Dalla cartella di avvio, puoi eliminare e aggiungere collegamenti ai programmi se desideri eseguirli all’avvio del computer. Comunque, questo è tutto da noi. Nel caso in cui desideri automatizzare le attività su Windows utilizzando l’Utilità di pianificazione, dai un’occhiata al nostro tutorial approfondito collegato qui. A parte questo, puoi disabilitare i programmi di avvio e velocizzare Windows 11 seguendo la nostra guida. Infine, se hai domande, faccelo sapere nella sezione commenti qui sotto.