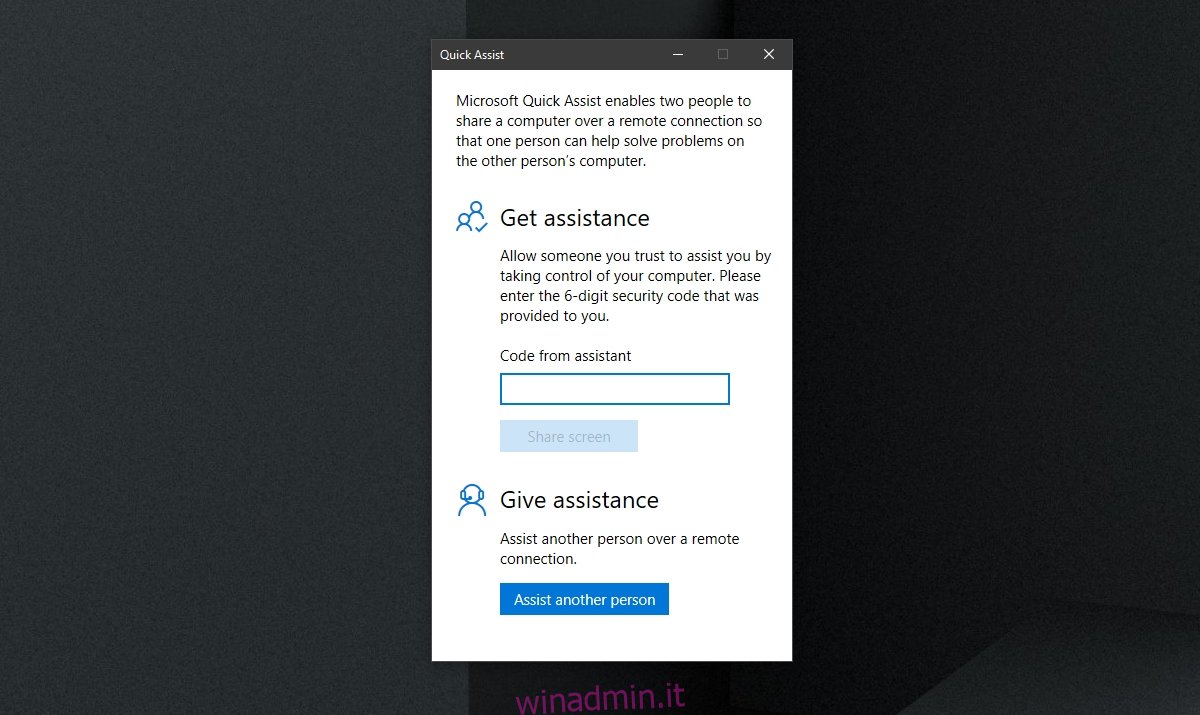L’assistenza remota è un modo comune per risolvere i problemi del computer quando l’assistenza in loco non è disponibile o se non si dispone di qualcuno disponibile per risolvere qualsiasi problema tu stia riscontrando. Sfortunatamente, l’assistenza remota non è facile da configurare. Esistono molti strumenti per l’assistenza remota, ma configurarli non è così facile per tutti.
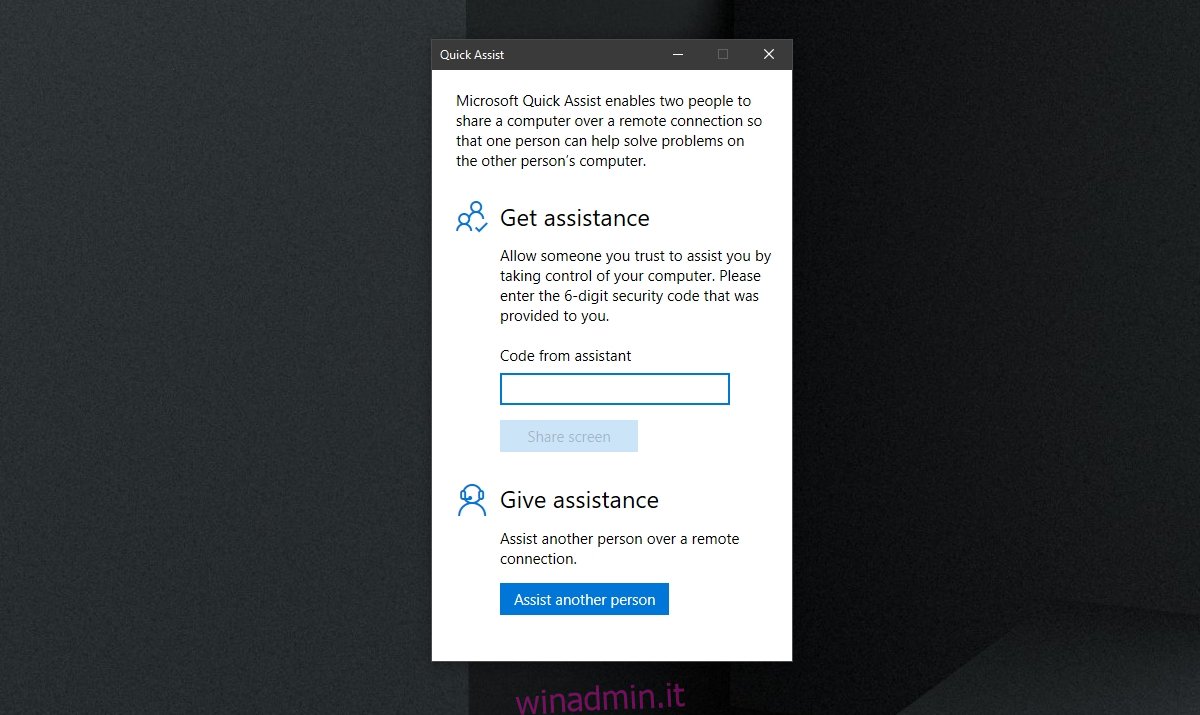
Sommario:
Windows 10 Assistenza rapida
Windows 10 viene fornito con due strumenti di accesso remoto; Desktop remoto e Assistenza rapida. Remote Desktop è presente solo sulle versioni di Windows 10 Pro, ma Quick Assist è disponibile su tutte le versioni di Windows 10, inclusa la versione Home utilizzata dalla maggior parte dei proprietari di casa.
L’app Quick Assist su Windows 10 è;
Un’app di serie su Windows 10 ed è installata fuori dalla scatola.
Consente a un utente Windows 10 di connettersi in remoto a un altro sistema Windows 10.
Fornisce codici di autenticazione in modo che nessun utente non autorizzato possa accedere a un sistema.
L’app può essere utilizzata per ottenere e fornire assistenza in remoto, ovvero un’app fa entrambe le cose.
Fornisce alla persona che accede in remoto a un sistema l’accesso completo ad esso.
Configura l’assistenza rapida di Windows 10
Se desideri fornire assistenza remota a un utente Windows 10 tramite Quick Assist, dovrai generare un codice per la sessione. Questo codice richiede diversi passaggi per essere generato e sarà necessario comunicare con il proprietario dell’altro sistema durante il processo.
Apri il menu di avvio.
Vai all’elenco delle app.
Espandi Accessori di Windows.
Seleziona Assistenza rapida.
Fai clic su Aiuta un’altra persona.
Accedi con l’account Microsoft che prevedi di utilizzare per fornire assistenza.
Copia il codice e invialo alla persona che intendi assistere.
Nota: il codice scade dopo dieci minuti. Devi condividerlo e deve essere utilizzato entro quel periodo di tempo.
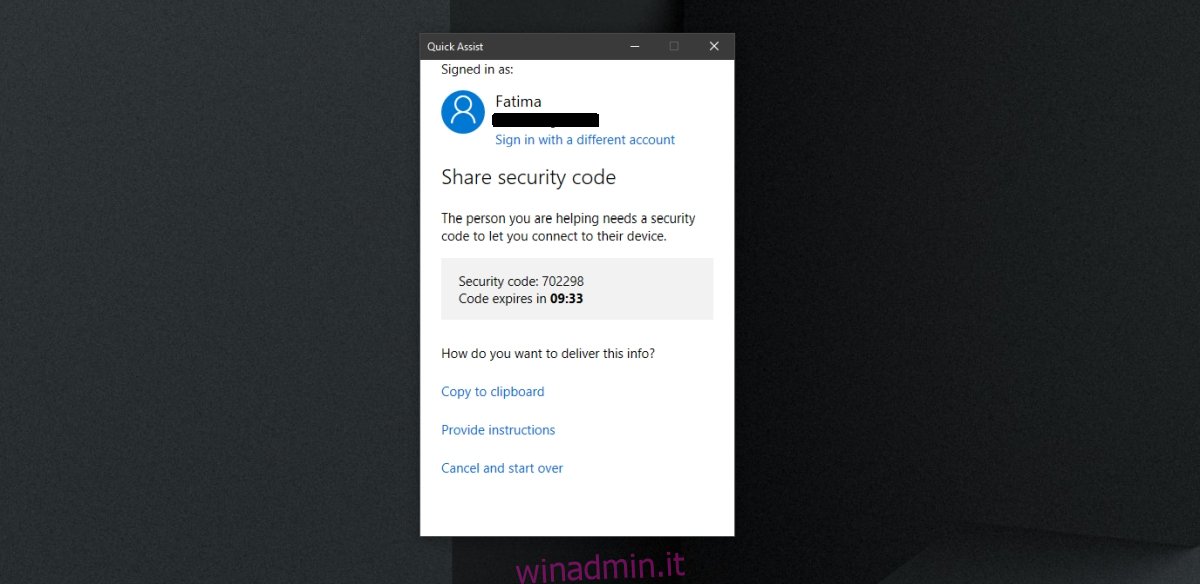
Connetti a Windows 10 Assistenza rapida
Riceverai un codice dalla persona che ti fornisce assistenza remota. Assicurati che il codice sia stato generato da zero, cioè non dovrebbe essere vecchio di ore o giorni. Un codice non può essere riciclato ed è valido solo per una sessione.
Apri il menu di avvio.
Vai all’elenco delle app.
Vai su Accessori di Windows> Assistenza rapida.
Inserisci il codice che ti è stato fornito.
Fare clic su Condividi schermo per avviare la sessione.
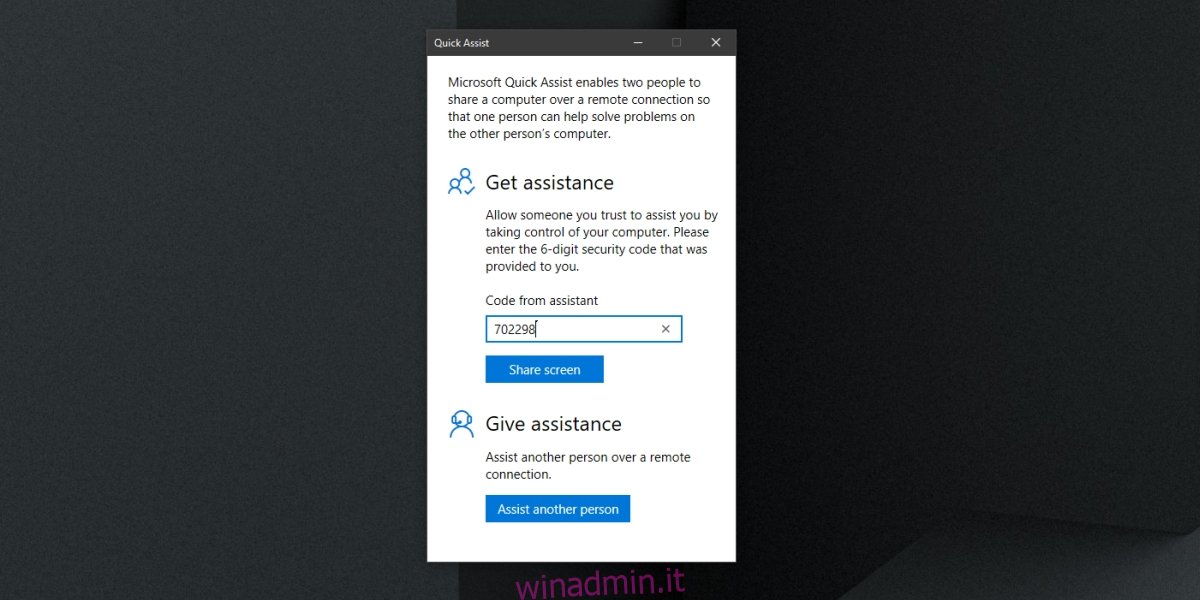
Avvia la sessione di Assistenza rapida
Per avviare una sessione di Assistenza rapida, segui questi passaggi. Tu e la persona che stai assistendo dovete lavorare insieme per iniziare la sessione.
Apri Assistenza rapida sul tuo sistema.
Fornisci il codice all’altro utente.
Chiedi all’altro utente di inserire il codice.
Sullo schermo, seleziona come vuoi assistere: Visualizza o prendi il pieno controllo.
Una volta scelto un metodo, l’altro utente deve consentire l’instaurazione della sessione.
Vedrai una nuova finestra sullo schermo che rifletterà l’altro sistema.
Ora puoi controllarlo.
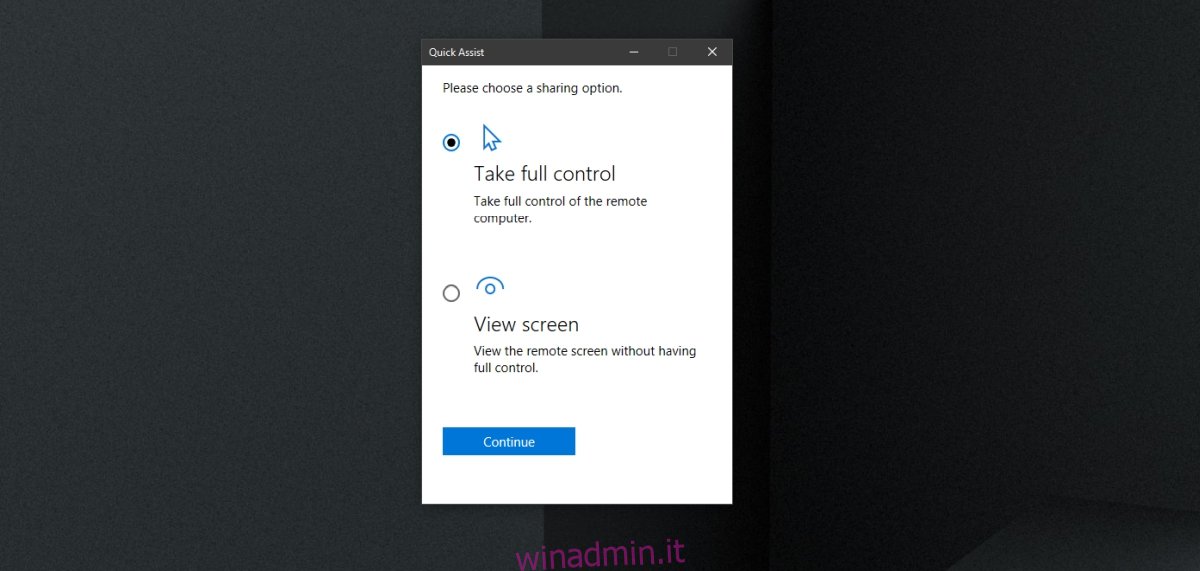
Controlli di assistenza rapida
La finestra consente di controllare l’altro sistema con mouse e tastiera ma ha controlli dedicati nella parte superiore. I controlli consentono di;
Selezionare un monitor diverso se il sistema ha più monitor configurati.
Annota lo schermo, ad esempio disegna su di esso per evidenziare qualcosa sullo schermo.
Visualizza la finestra in ‘dimensione reale’, ad esempio per riflettere la dimensione effettiva del sistema remoto.
Commuta il canale di istruzione, ad esempio, passa a un metodo di comunicazione basato su testo.
Riavvia il sistema remoto.
Accedi al task manager sull’altro sistema.
Metti in pausa la sessione.
Interrompi la sessione.
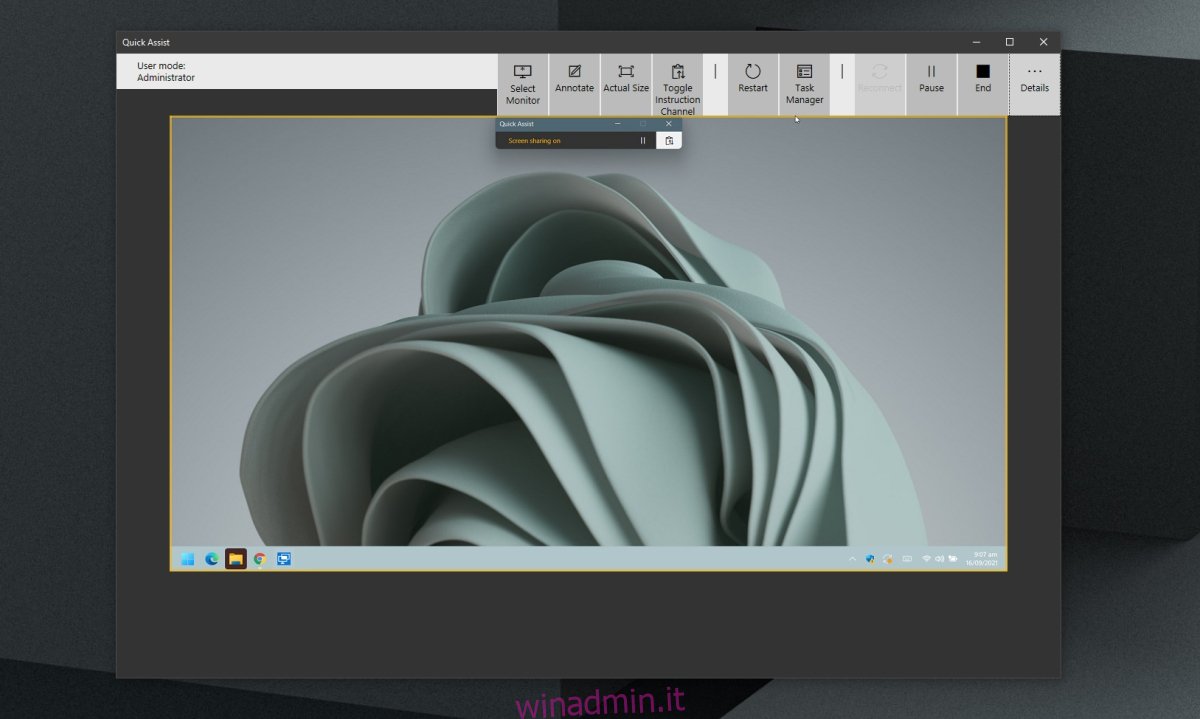
Conclusione
Quick Assist fornisce una connessione di rete a un sistema. È facile da configurare e dovresti sempre stare attento con chi ne hai impostato uno. Il tuo computer può essere controllato in remoto in tale sessione e se hai dato il controllo a qualcuno inaffidabile, potresti perdere file e/o dati riservati. Quick Assist è disponibile su Windows 10 e su Windows 11. Non è disponibile su Windows 8/8.1 o versioni precedenti.