Hai un’app installata per guardare film e ascoltare musica di diversi generi? Se quell’app è Kodi e se non sei in grado di selezionare un buon film da guardare nel tuo tempo libero, allora questo articolo è pensato per te. Hai sentito parlare del famoso sito web IMDb, abbreviato in Internet Movies Database? Questo sito Web offre un breve resoconto dei film, inclusi il cast e la troupe del film. Quindi, potresti chiedere, c’è un modo per aggiungere IMDb a Kodi? Questo articolo darebbe una risposta affermativa alla domanda. Se hai cercato una soluzione per aggiungere il componente aggiuntivo IMDB Kodi, questo articolo lo spiega.
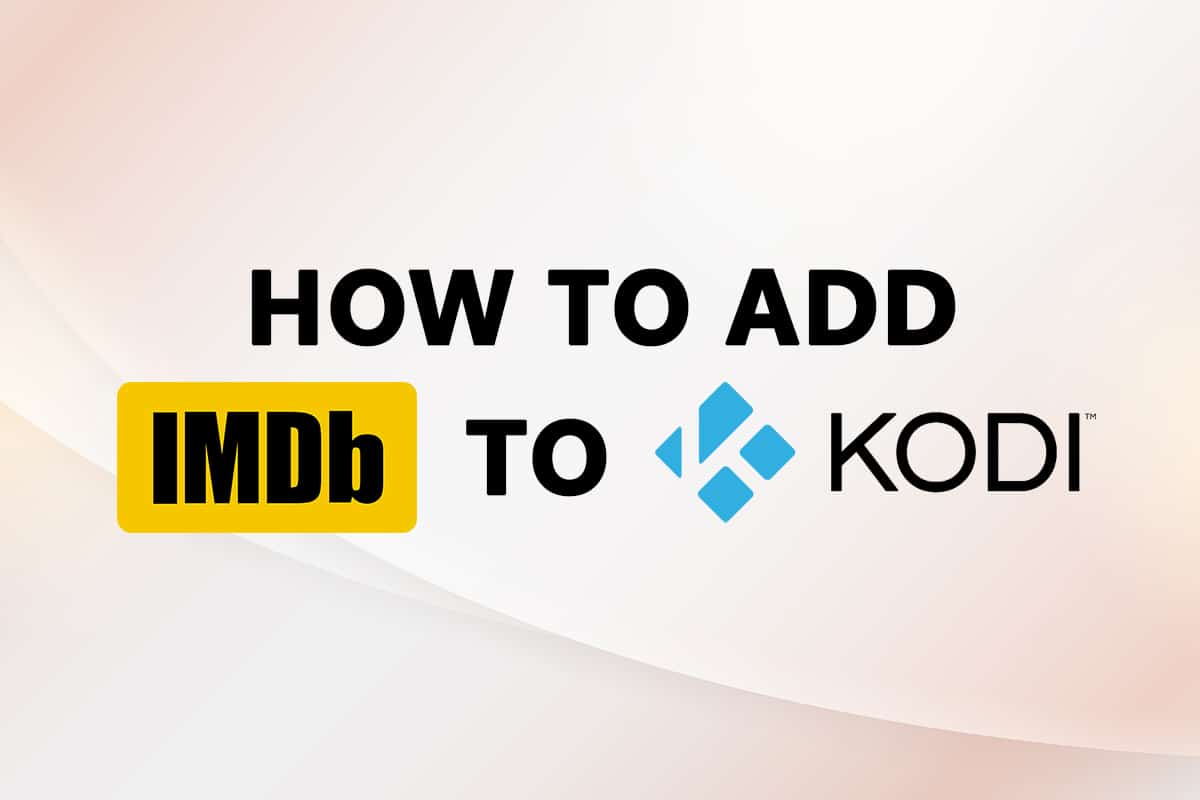
Sommario:
Come aggiungere IMDB su Kodi in Windows 10
Abbiamo mostrato di aggiungere IMDB su Kodi in questo articolo. Di seguito abbiamo elencato il componente aggiuntivo IMDB per Kodi.
Nota: il metodo spiegato è per l’app Kodi v19.4 (Matrix) su PC Windows 10 a 64 BIT ed è soggetto a modifiche per qualsiasi altra versione dell’app o del sistema operativo del tuo PC.
Metodo 1: utilizzare il componente aggiuntivo Universal Movie Scraper
Il componente aggiuntivo che ci consente di utilizzare IMDb su Kodi è l’Universal Movie Scraper. Puoi installare questo componente aggiuntivo IMDB Kodi dall’opzione componenti aggiuntivi nell’app Kodi. Questo metodo spiegherà i passaggi per aggiungere IMDb a Kodi sul tuo PC come componente aggiuntivo.
1. Premere il tasto Windows. Digita Kodi e fai clic su Apri.
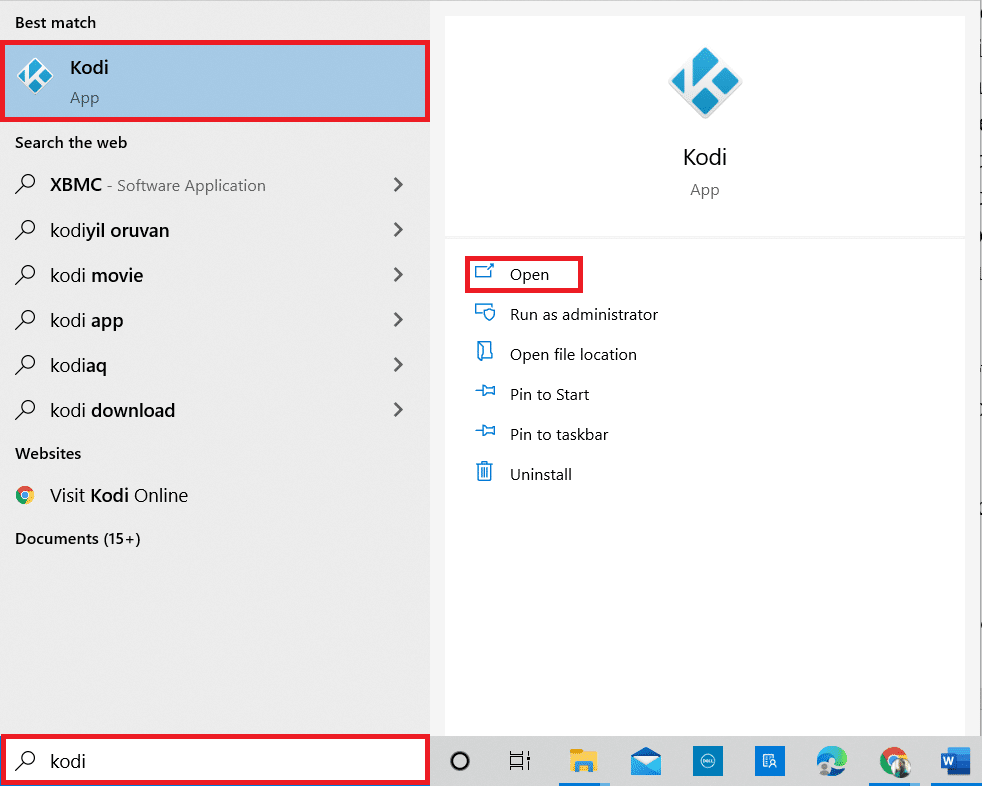
2. Fare clic sulla scheda Componenti aggiuntivi nel riquadro di sinistra.
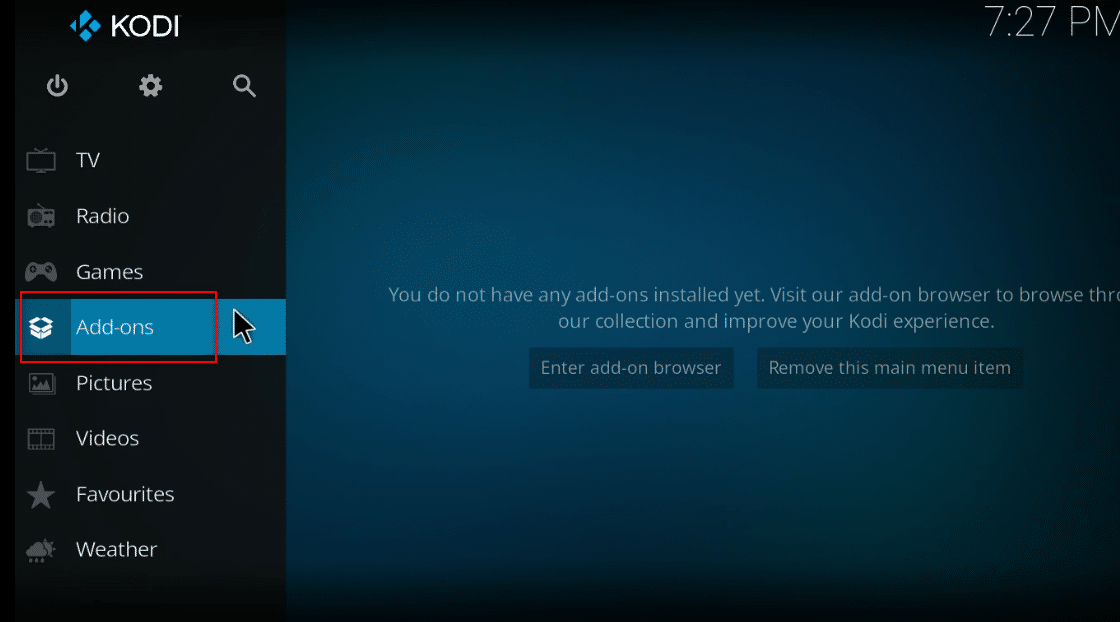
3. Fare clic sull’icona della casella aperta nella parte in alto a sinistra dello schermo.
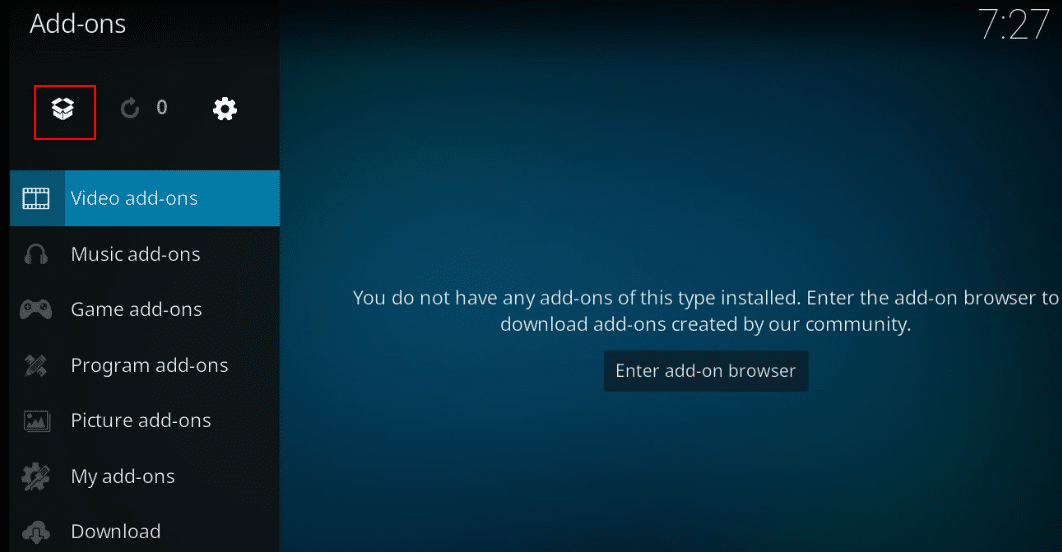
4. Selezionare l’opzione Installa da repository nel menu disponibile.
Nota: questa opzione ti consente di installare componenti aggiuntivi che fanno parte dell’app Kodi.
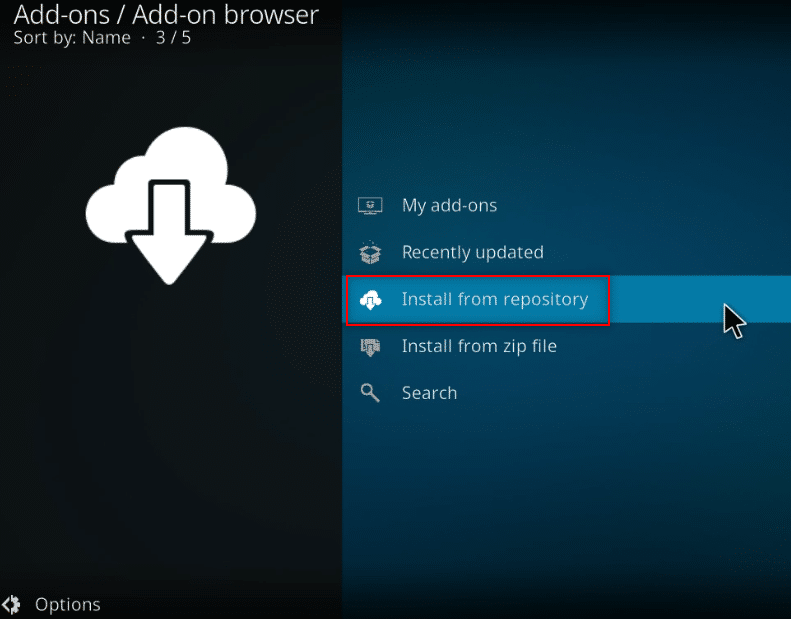
5. Nella finestra successiva, cercare i fornitori di informazioni nell’elenco e fare clic su di esso.
Nota: in alternativa, puoi selezionare la scheda Download nel passaggio 3 e selezionare Fornitori di informazioni.
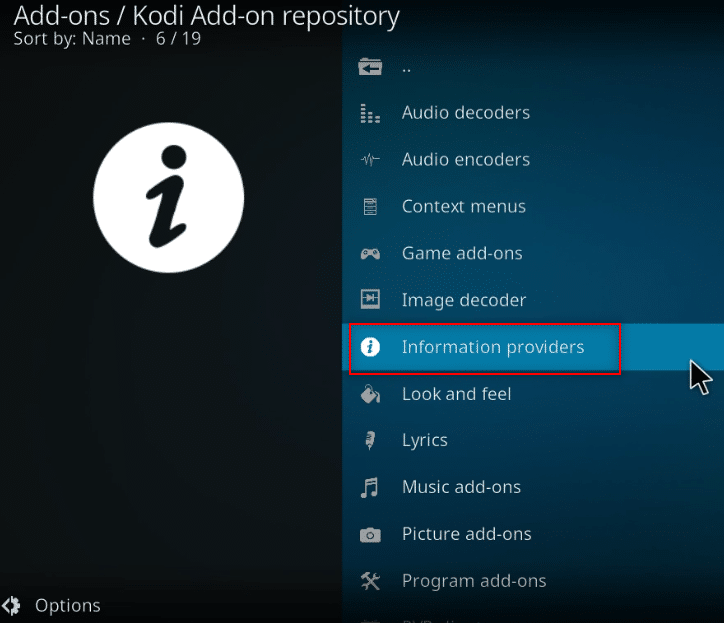
6. Selezionare Informazioni sul film nel menu.
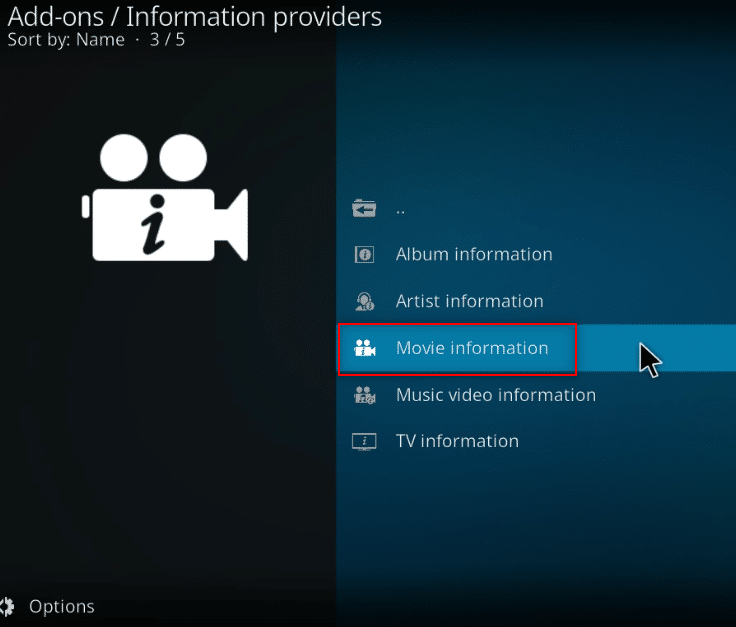
7. Scorri verso il basso per trovare Universal Movie Scraper nell’elenco e fai clic su di esso.
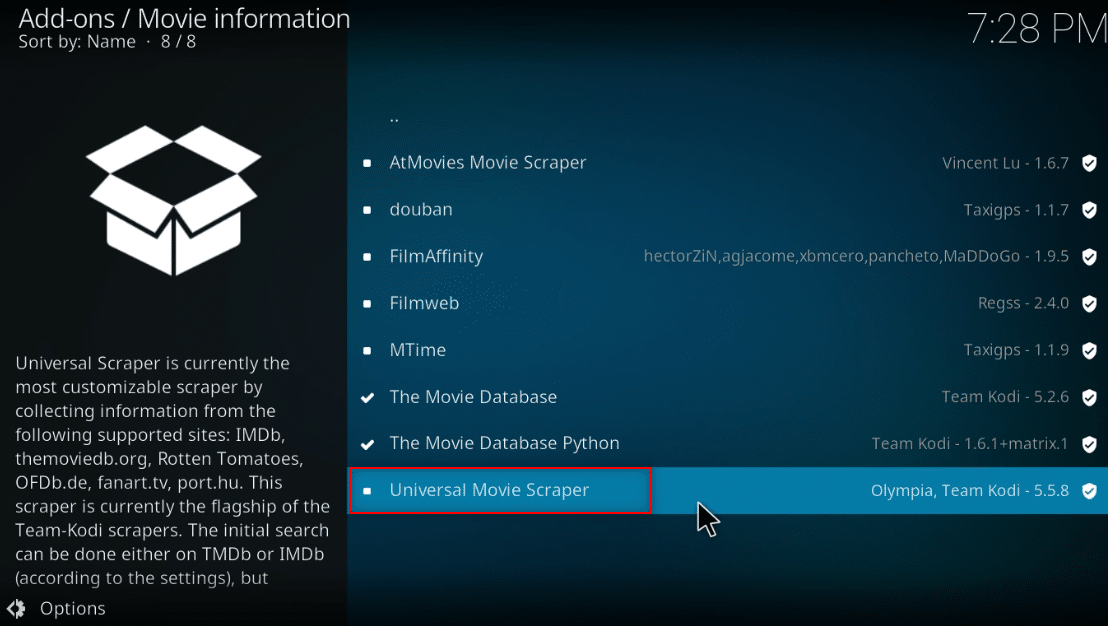
8. Fai clic sul pulsante Installa per installare il componente aggiuntivo su Kodi.
Nota: è possibile configurare le impostazioni limitando i risultati della ricerca al solo IMDb facendo clic sul pulsante Configura disponibile nell’add-on dopo l’installazione.
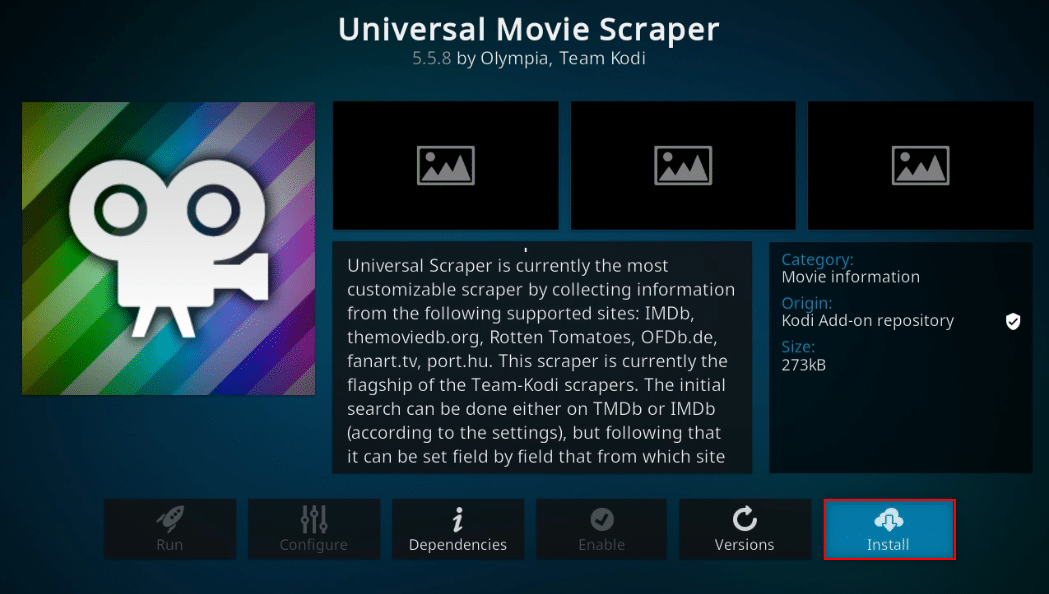
Nota: una volta installato il componente aggiuntivo, vedrai un pop-up nell’angolo in alto a sinistra che indica che il componente aggiuntivo è stato installato.
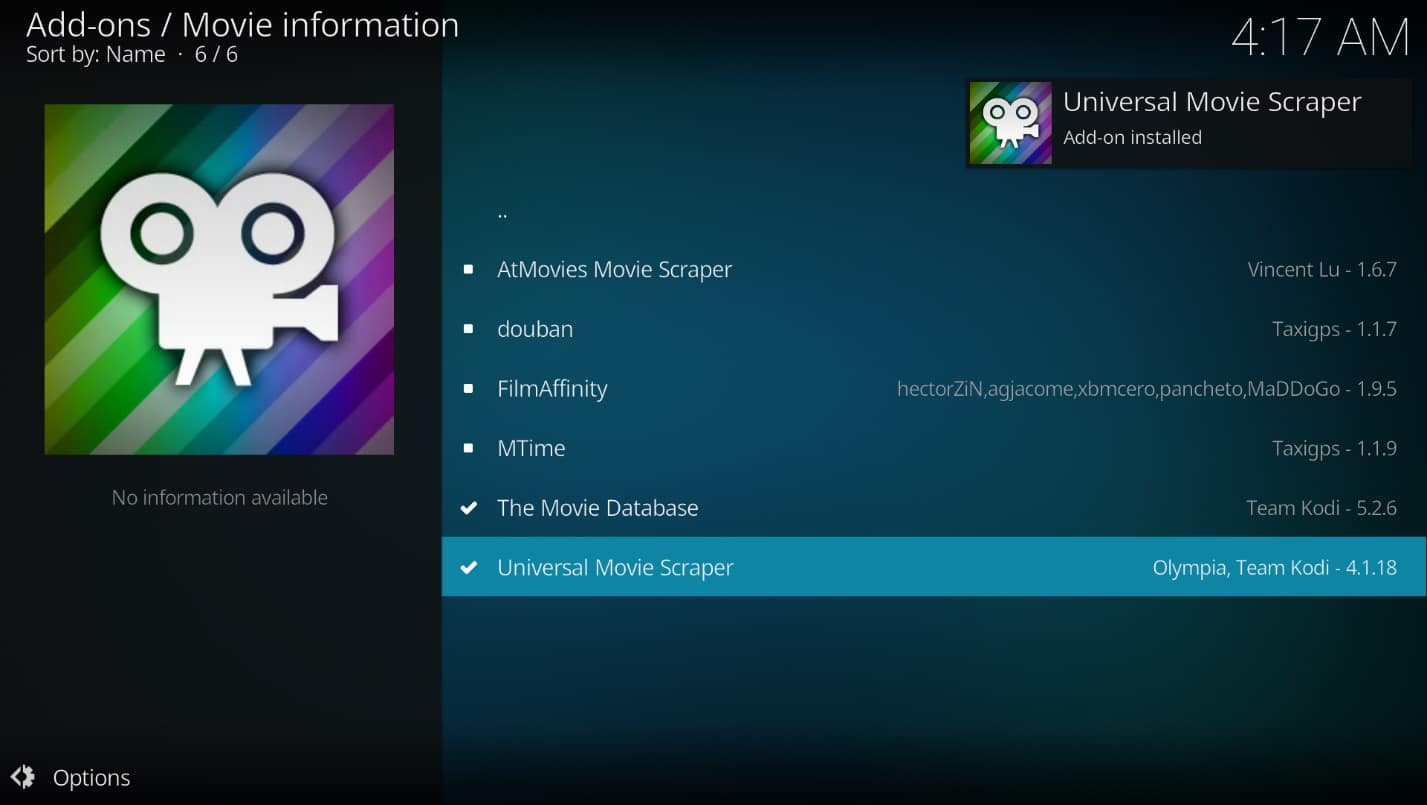
Metodo 2: utilizzare il componente aggiuntivo Light IMDb Ratings Update 5.0.2
Se non desideri installare il componente aggiuntivo disponibile sull’app Kodi e desideri affidarti a un componente aggiuntivo di terze parti, puoi utilizzare l’aggiornamento 5.0.2 delle valutazioni di Light IMDb in alternativa. Puoi scaricare il componente aggiuntivo come file zip e installarlo per ottenere una valutazione Kodi IMDb per i film.
Nota: è consigliabile utilizzare questo metodo se il precedente non funziona, poiché l’utente rischia di utilizzare qualsiasi componente aggiuntivo di terze parti.
1. Premere il tasto Windows. Digita Chrome e avvialo.
Nota: non importa quale browser web utilizzi. Qui, Google è preso come esempio.
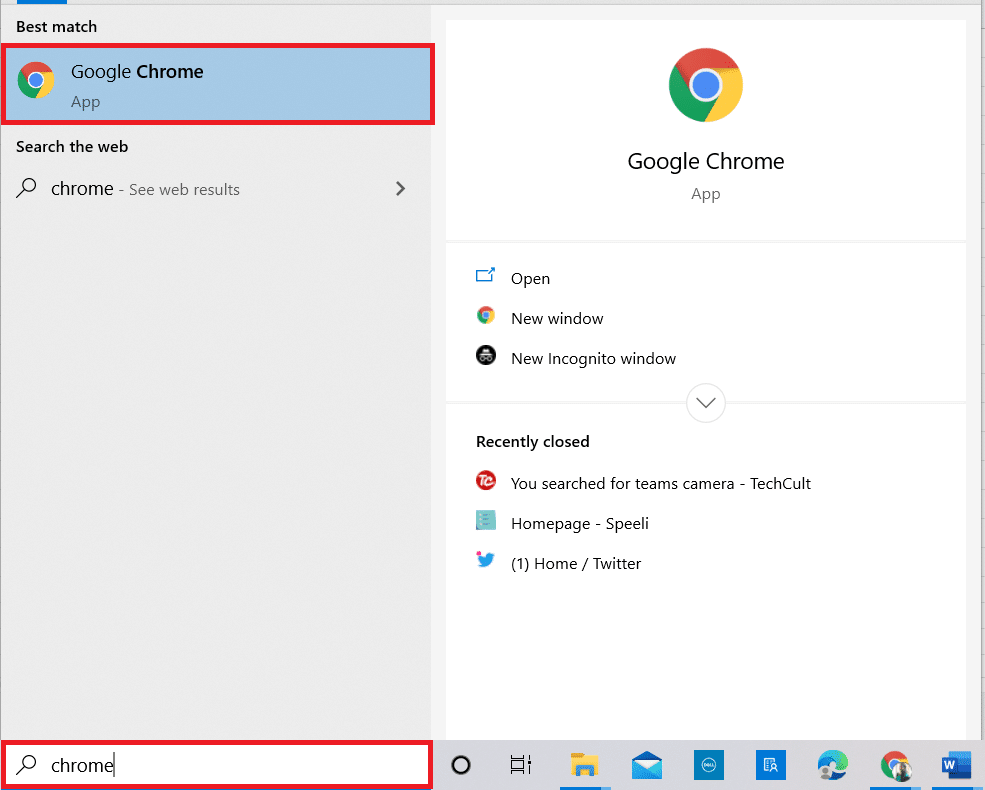
2. Visita il Sito del forum Kodi per installare il componente aggiuntivo IMDb.
3. Scorrere verso il basso per trovare la sezione Download nella pagina visualizzata e fare clic sul collegamento fornito per l’installazione.
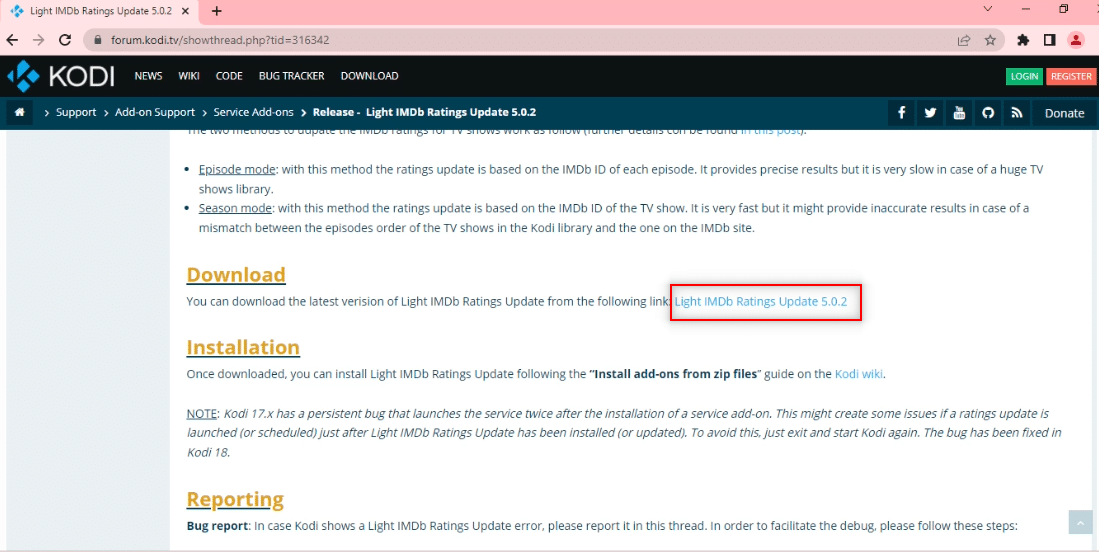
4. Avvia l’app Kodi sul tuo PC come fatto in precedenza.
5. Fare clic sulla scheda Componenti aggiuntivi nel riquadro sinistro della finestra della home page dell’app.
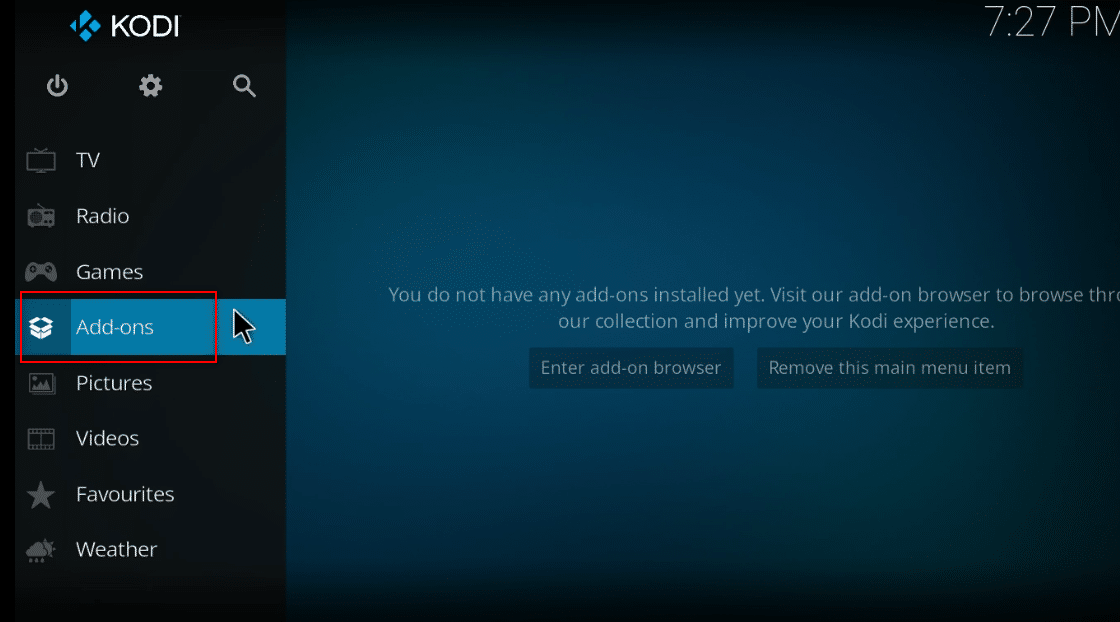
6. Fare clic su Impostazioni.
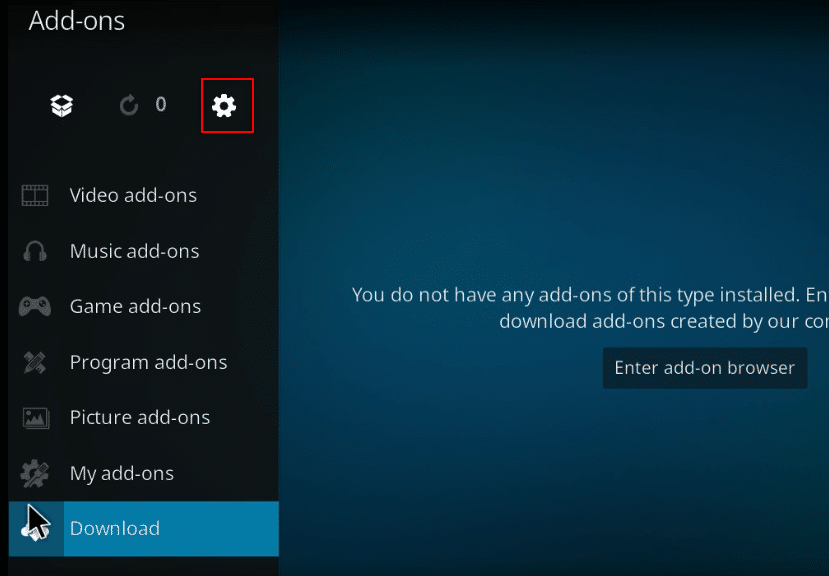
7. Attivare l’opzione Origini sconosciute.
Nota: l’attivazione dell’impostazione ti consentirà di installare componenti aggiuntivi da fonti di terze parti.
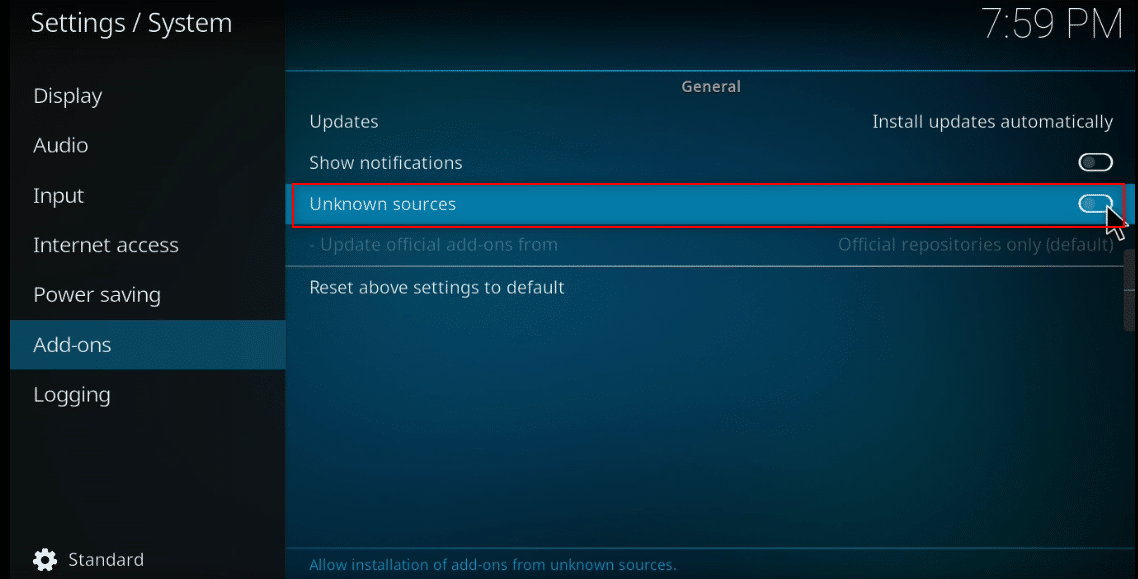
8. Fare clic sul pulsante Sì in Avviso! Pop-up per confermare.
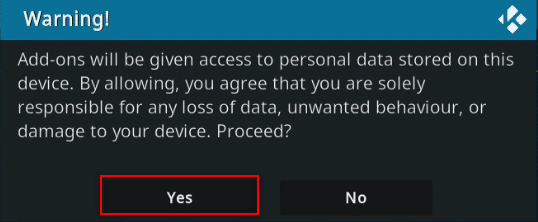
9. Premi il tasto Esc per tornare alla finestra del componente aggiuntivo sull’app Kodi.
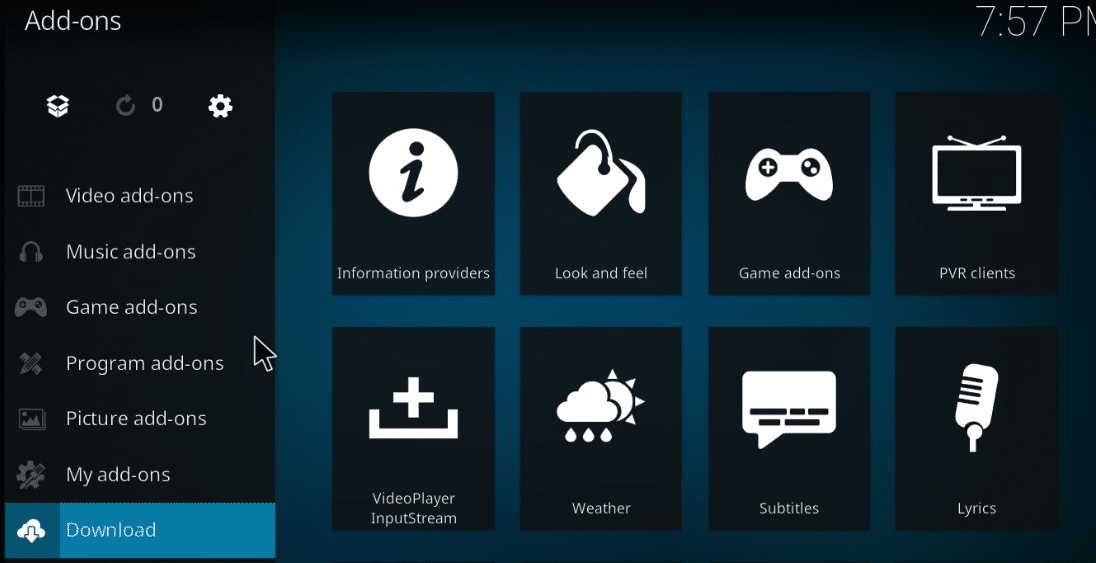
10. Fare clic sull’icona della casella aperta.
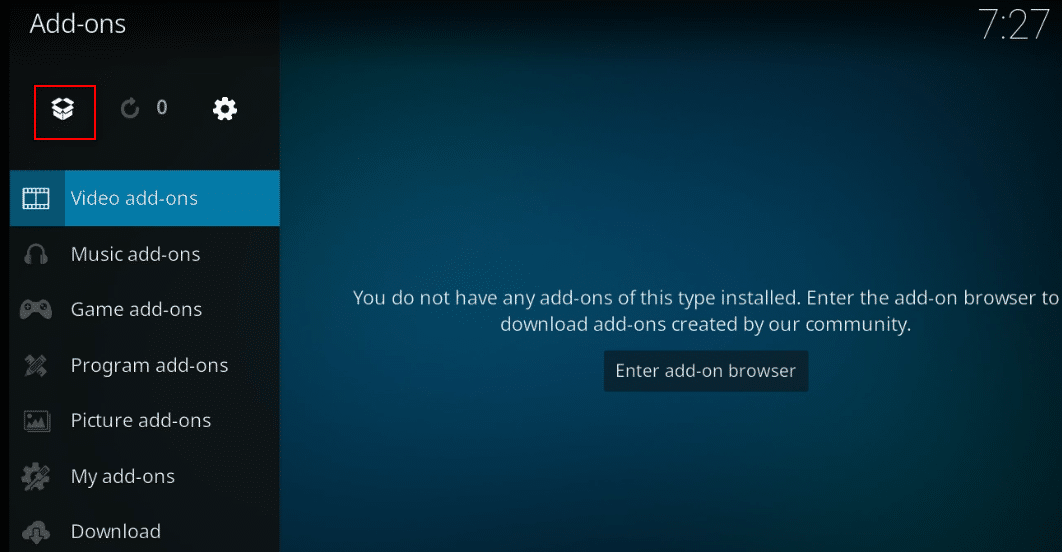
11. Selezionare Installa da file zip.
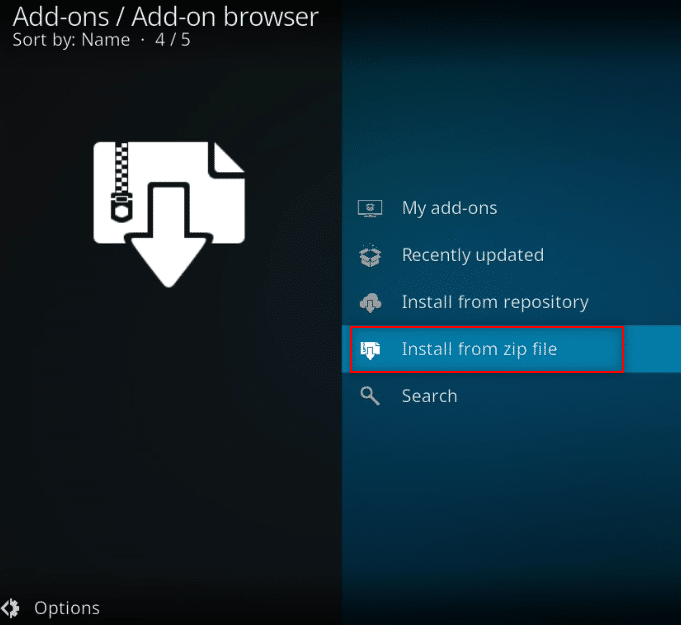
12. Seleziona il file zip scaricato dalla sua posizione per installare il componente aggiuntivo sull’app Kodi.
Nota: una volta installato il componente aggiuntivo, verrà visualizzato un pop-up nell’angolo in alto a destra che indica che il componente aggiuntivo è installato.
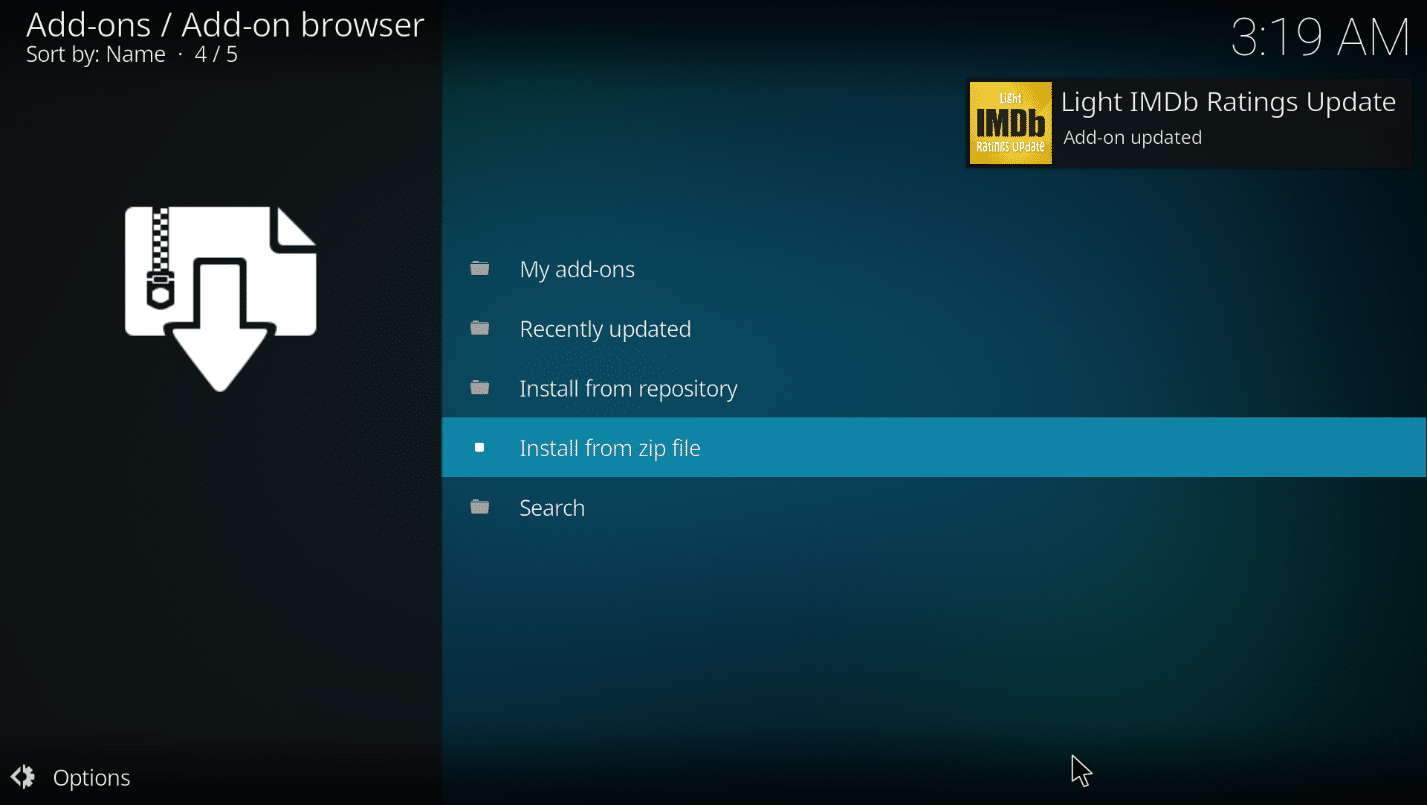
Quindi è così che puoi aggiungere il componente aggiuntivo Light IMDB Kodi.
Metodo 3: aggiungi IMDb per una cartella particolare
Se desideri aggiungere IMDb a Kodi e ti piace che venga aggiunto esplicitamente per una cartella particolare, puoi utilizzare questo metodo. In altre parole, se desideri utilizzare il componente aggiuntivo Universal Movie Scraper per una cartella specifica e utilizzare qualsiasi altro componente aggiuntivo come il componente aggiuntivo predefinito su altre cartelle, puoi fare affidamento su questo metodo per modificare l’impostazione esclusivamente per il particolare cartella.
1. Avvia Kodi sul tuo sistema.
2. Fare clic sulla scheda Video.
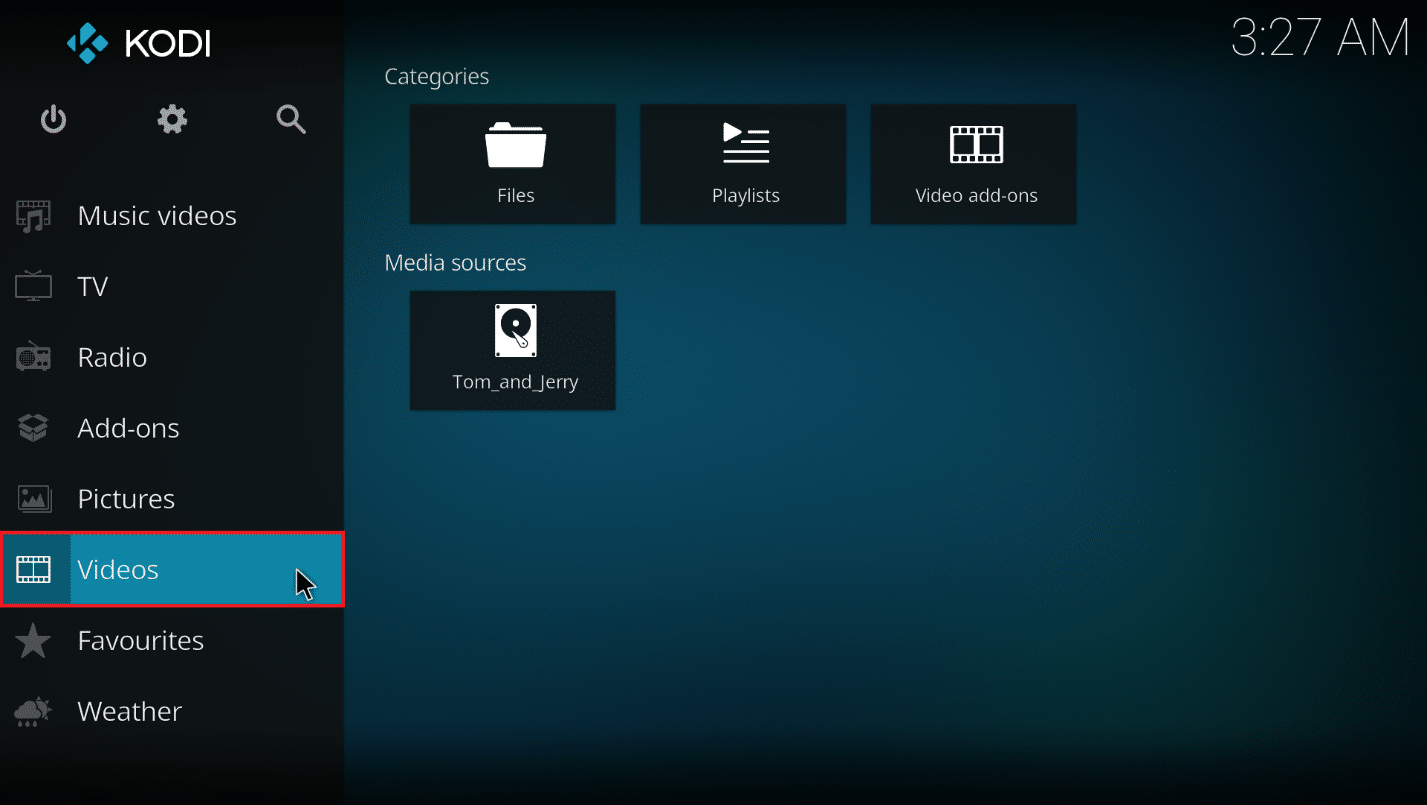
3. Fare clic sull’opzione File.
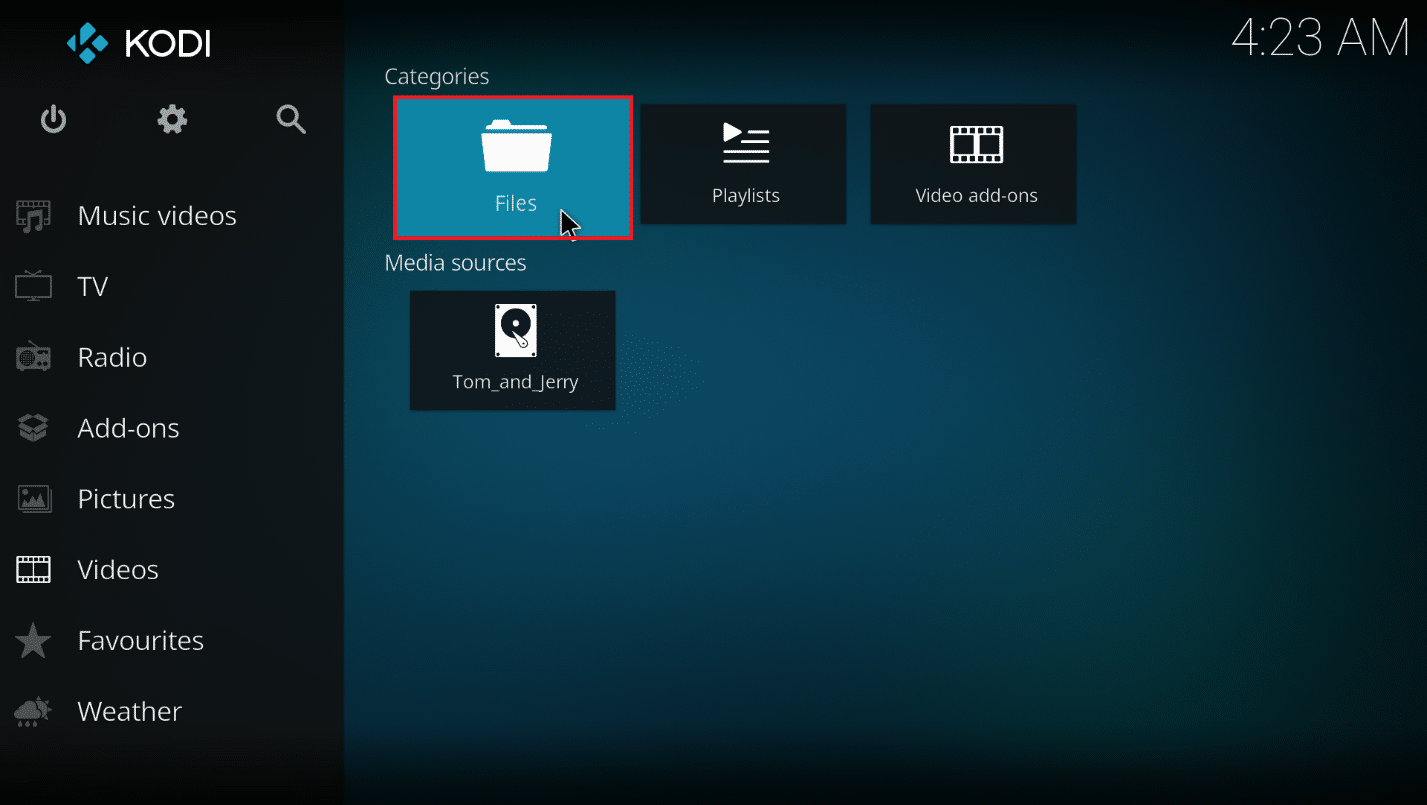
4. Fare clic con il pulsante destro del mouse su qualsiasi cartella desiderata.
Nota: la cartella Telegram Desktop nella scheda Video è stata scelta a scopo esplicativo.
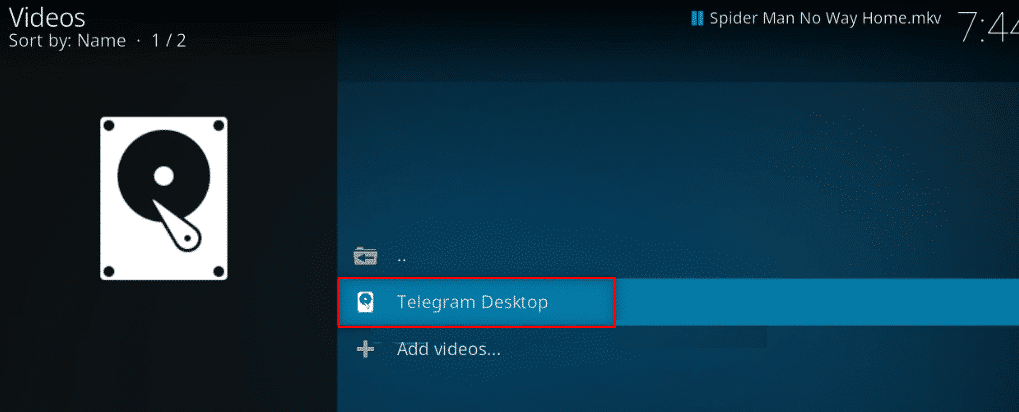
5. Selezionare Modifica sorgente nel menu.
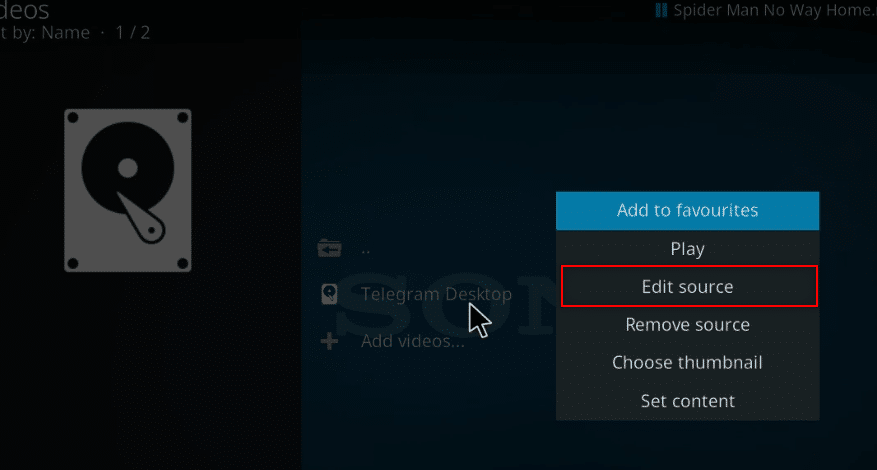
6. Fare clic sul pulsante OK nella finestra Modifica sorgente video.
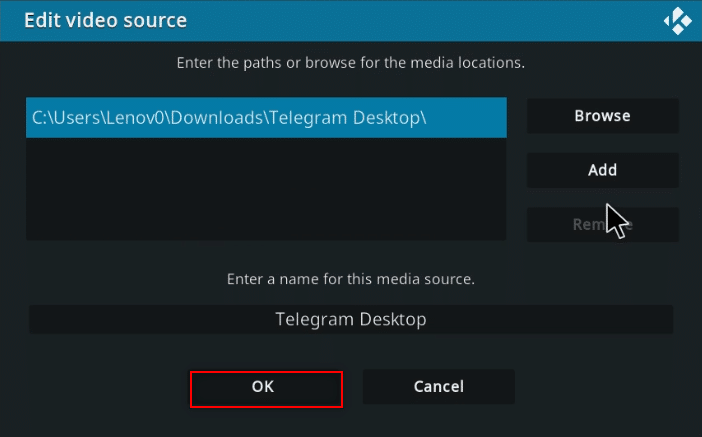
7. Fare clic sull’opzione Questa directory contiene.
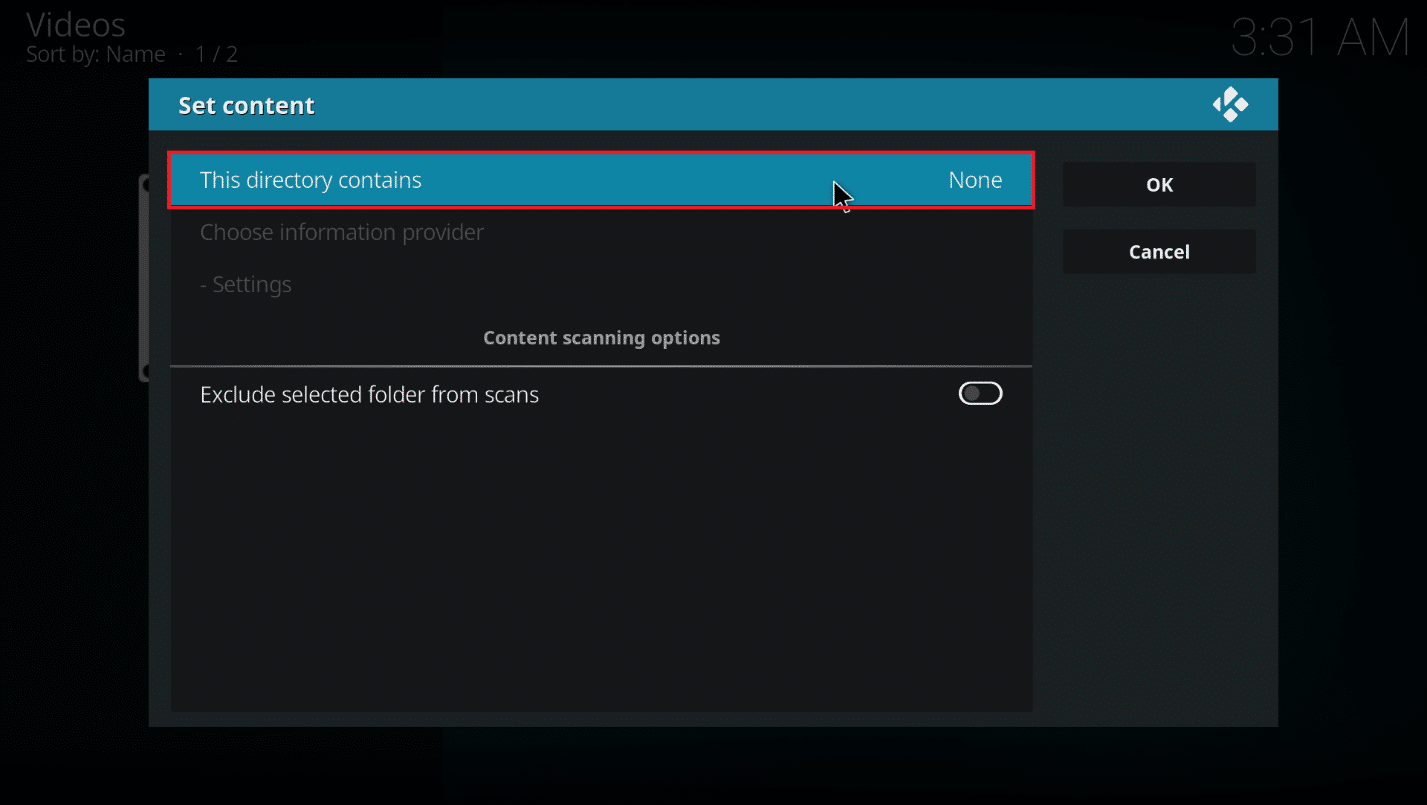
8. Scegliere l’opzione Filmati per impostare il tipo di dati nel file.
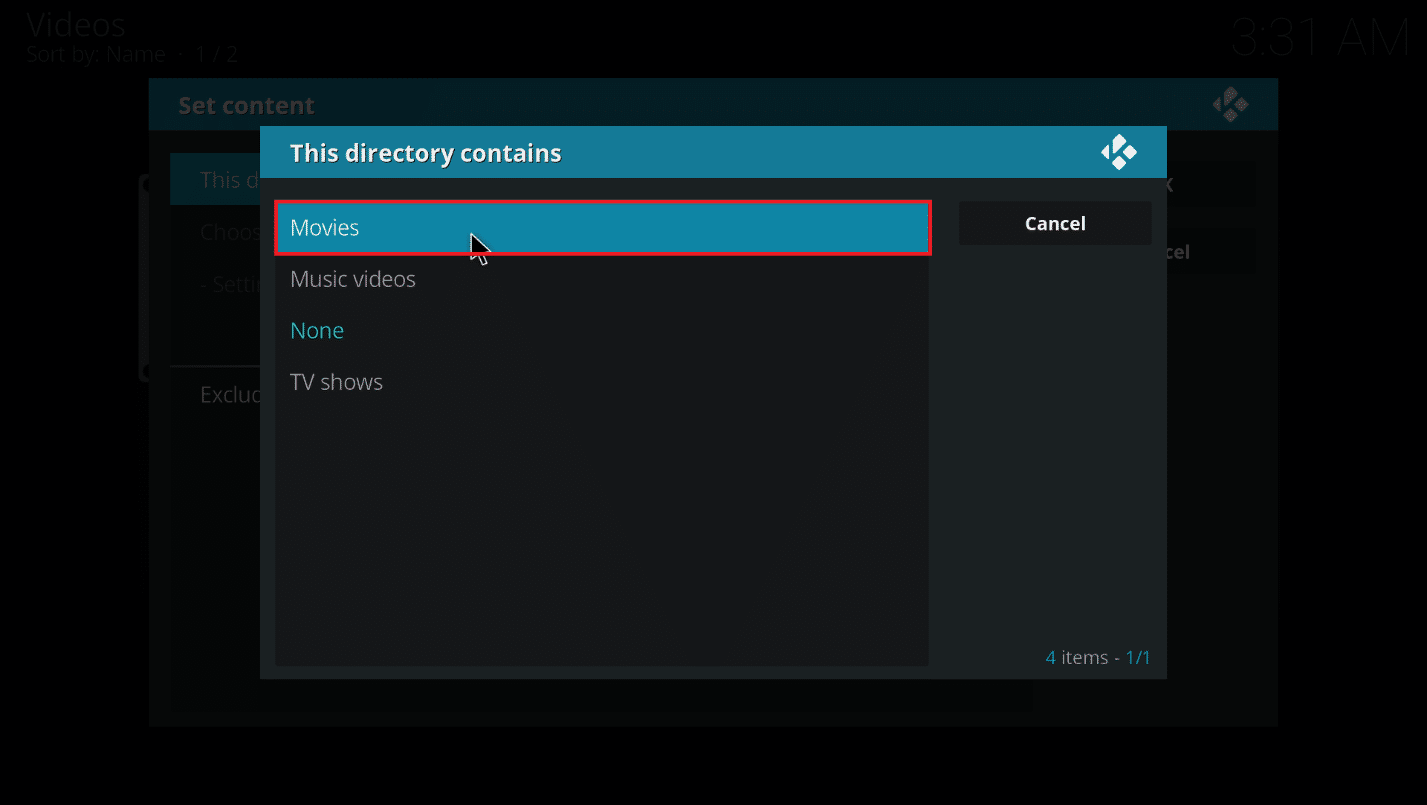
9. Ora, fai clic su Scegli fornitore di informazioni.
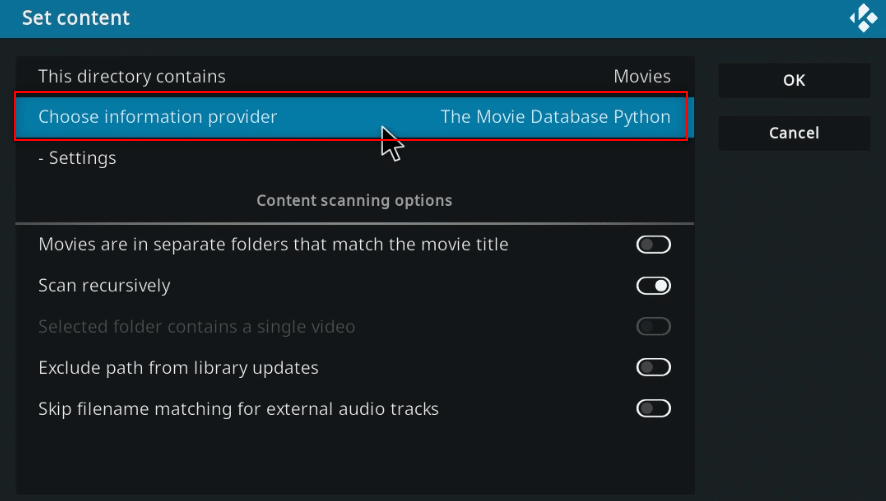
10. Scegli Universal Movie Scraper dall’elenco.
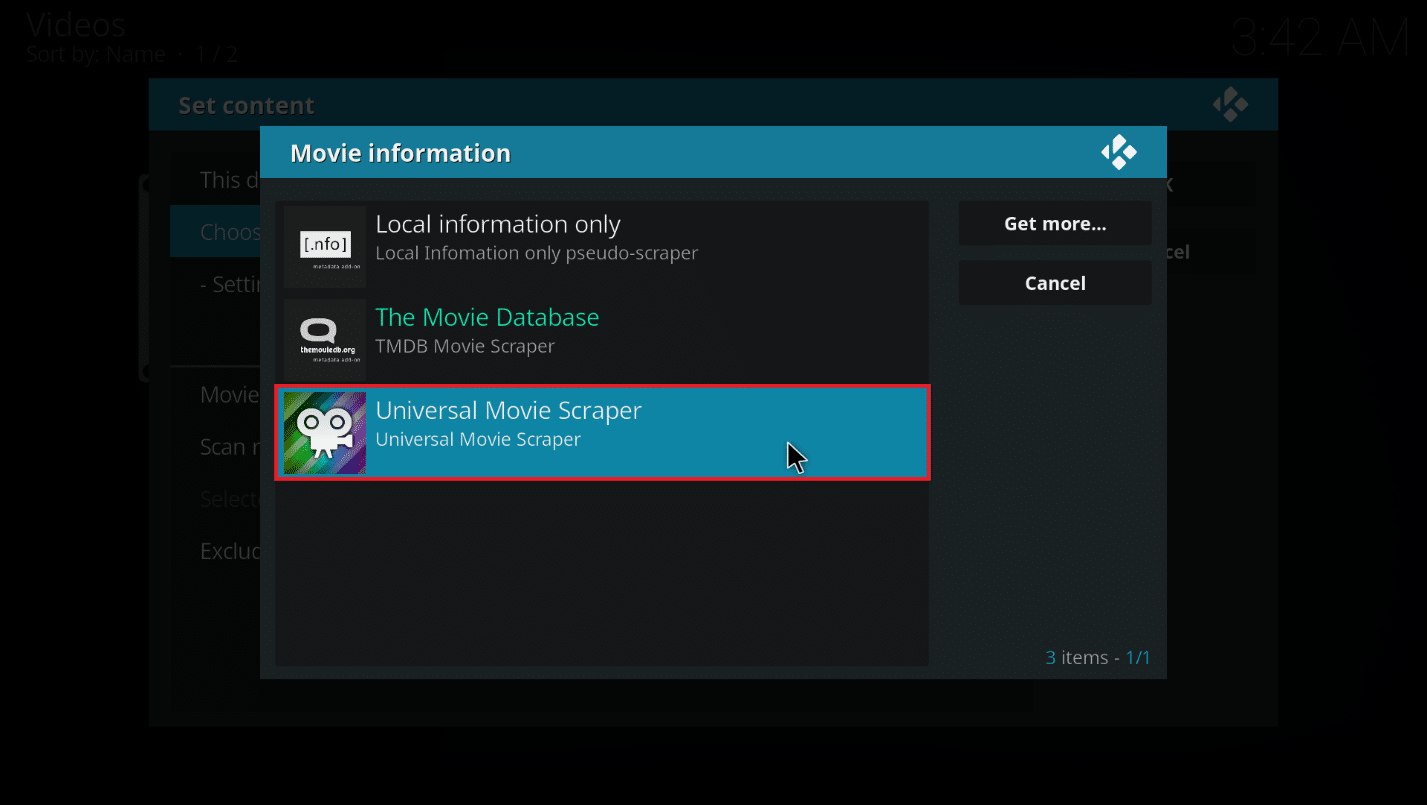
Nota: se non hai installato il componente aggiuntivo Universal Movie Scraper, fai clic sul pulsante Ottieni altro… e scegli Universal Movie Scraper.
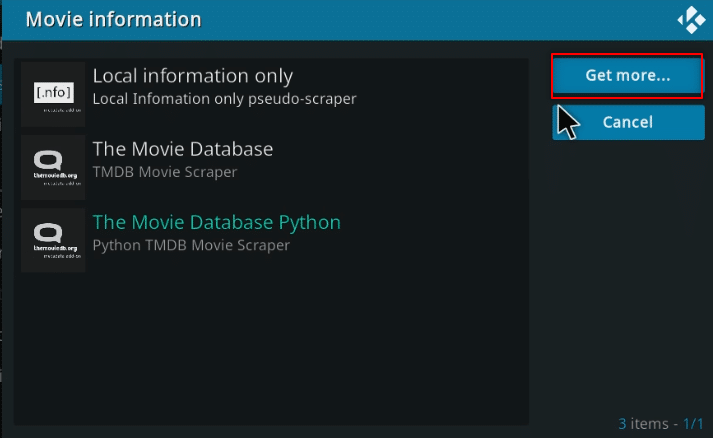
11. Fare clic sul pulsante OK.
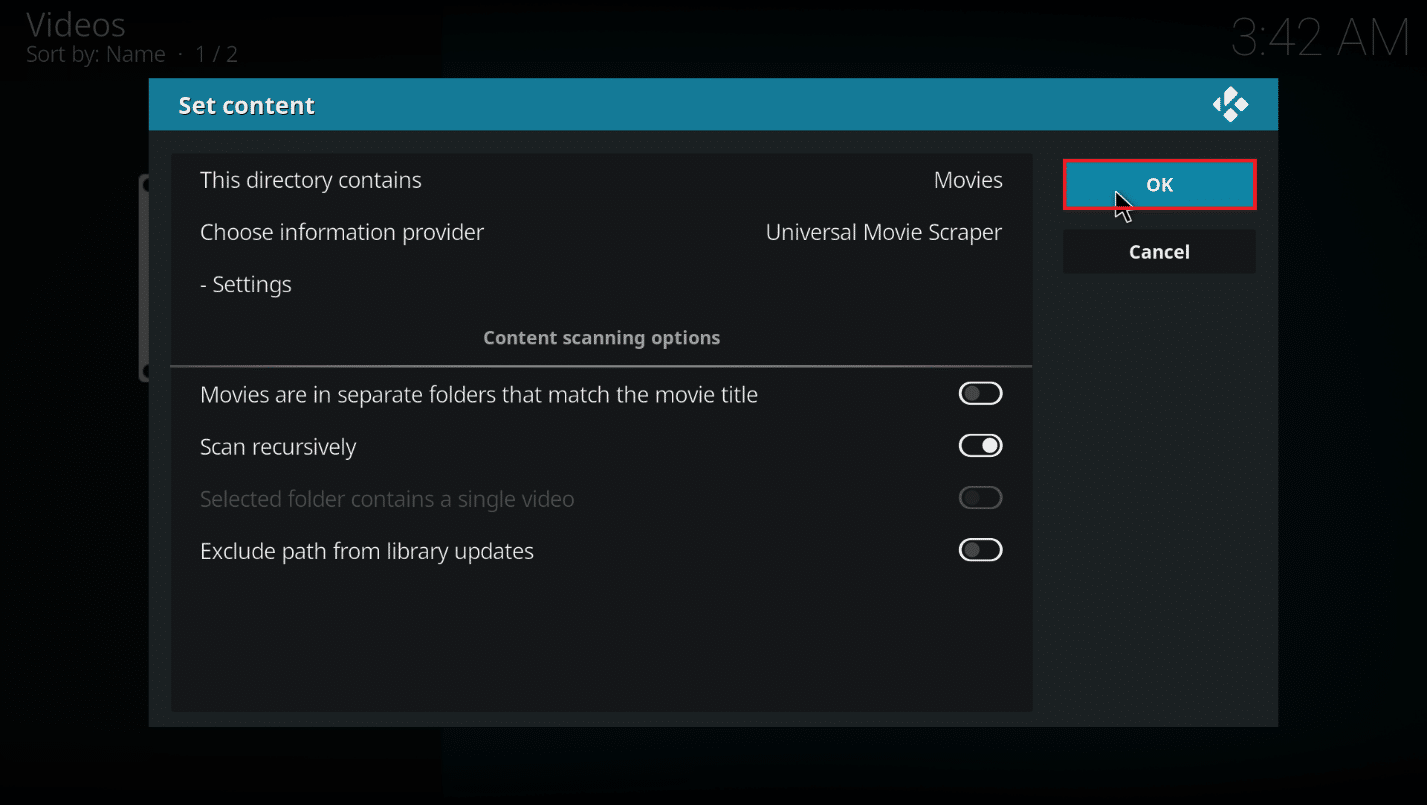
12. Fare clic su Sì nel popup.
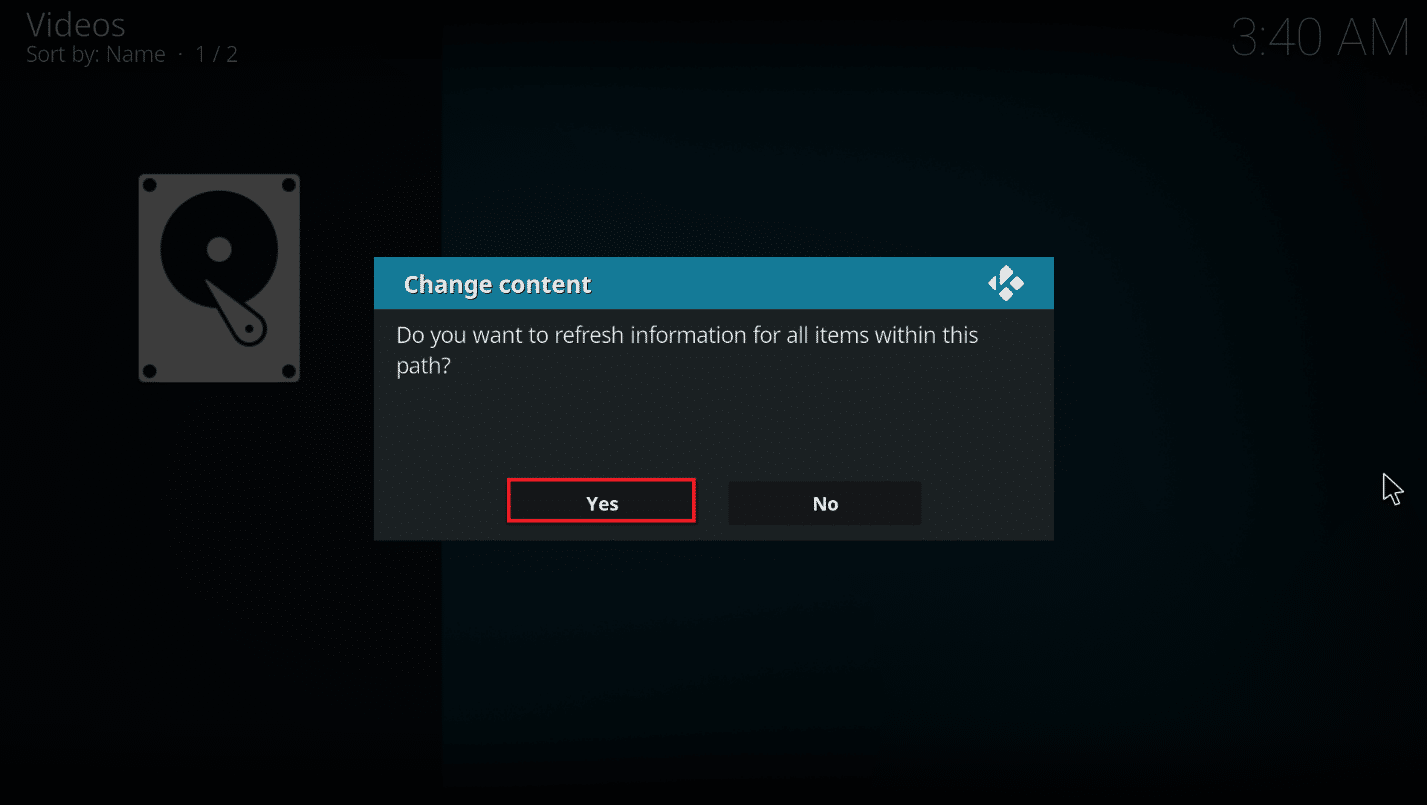
Suggerimento professionale: come visualizzare le informazioni senza fare clic su File
Se desideri vedere la valutazione di Kodi IMDb rispetto a un file mentre lo selezioni, puoi assorbire i seguenti passaggi sul tuo PC. Sarà necessario installare un componente aggiuntivo aggiuntivo per modificare l’impostazione della skin.
1. Avvia l’app Kodi sul tuo sistema.
2. Fai clic sull’icona Impostazioni nella home page dell’app Kodi.
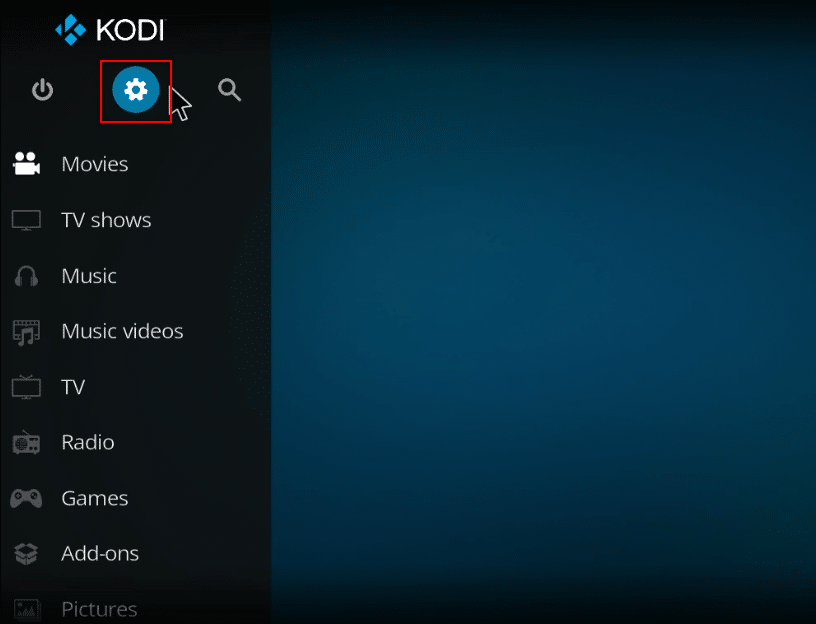
3. Fare clic sull’opzione Interfaccia nel menu visualizzato.
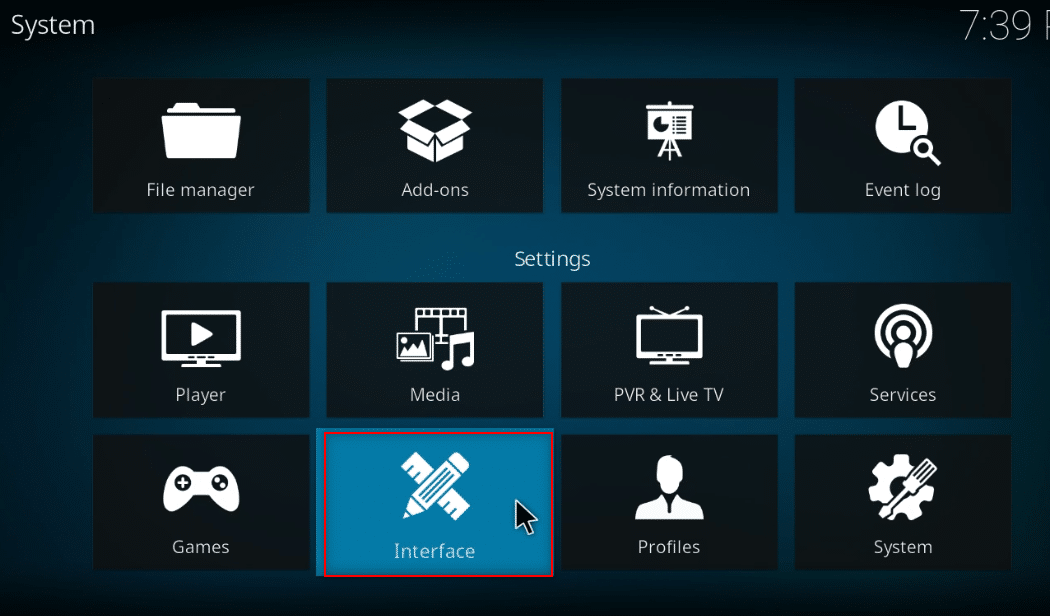
4. Selezionare l’opzione Skin nel riquadro di sinistra.
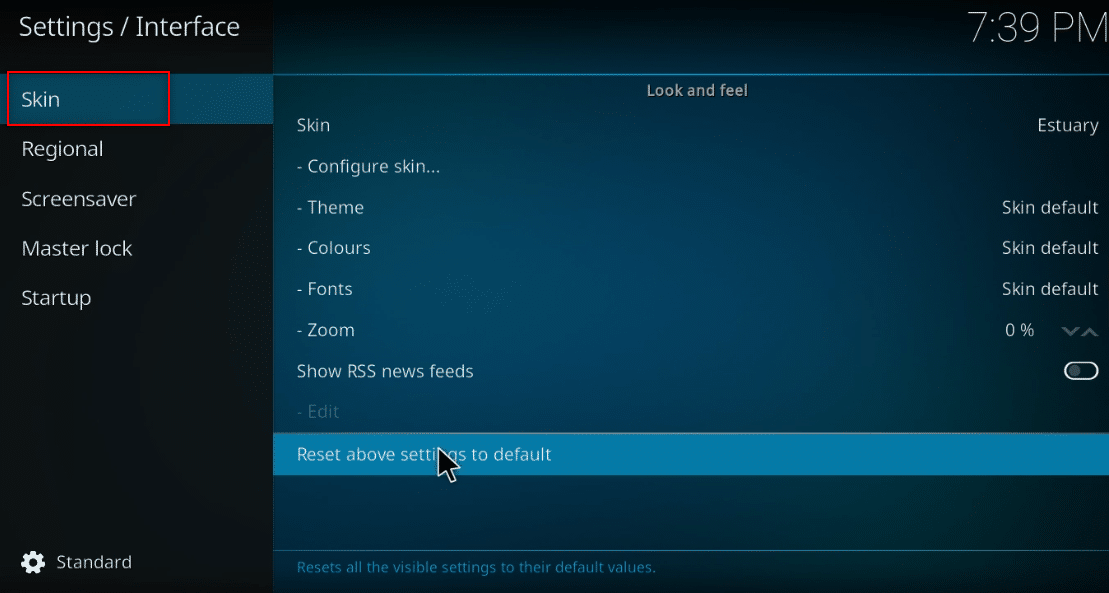
5. Ora, fai clic su Skin nel riquadro di destra.
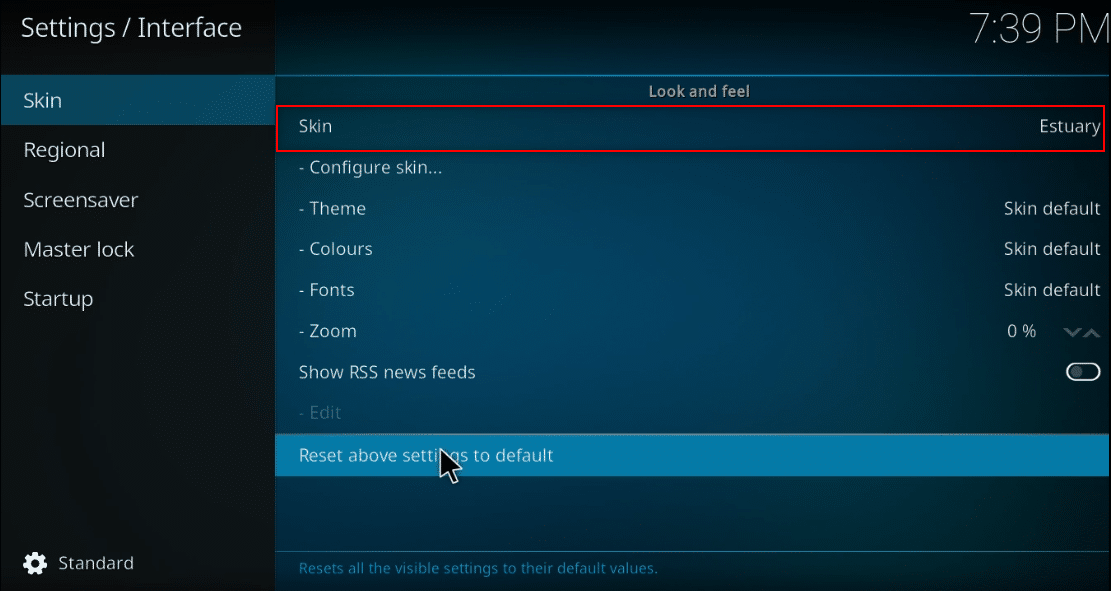
6. Fare clic sul pulsante Ottieni di più….
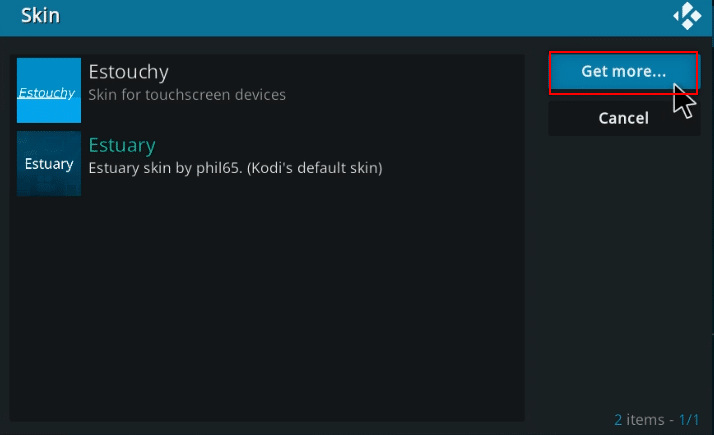
7. Scegli Confluence dall’elenco.
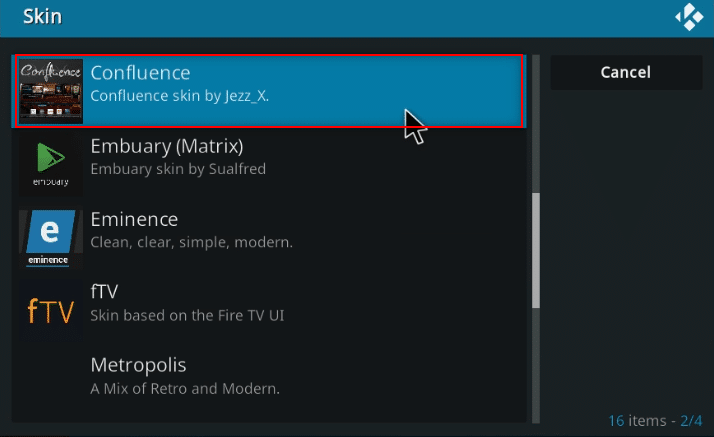
8. Una volta installato il componente aggiuntivo, fare clic su Sì nel pop-up.
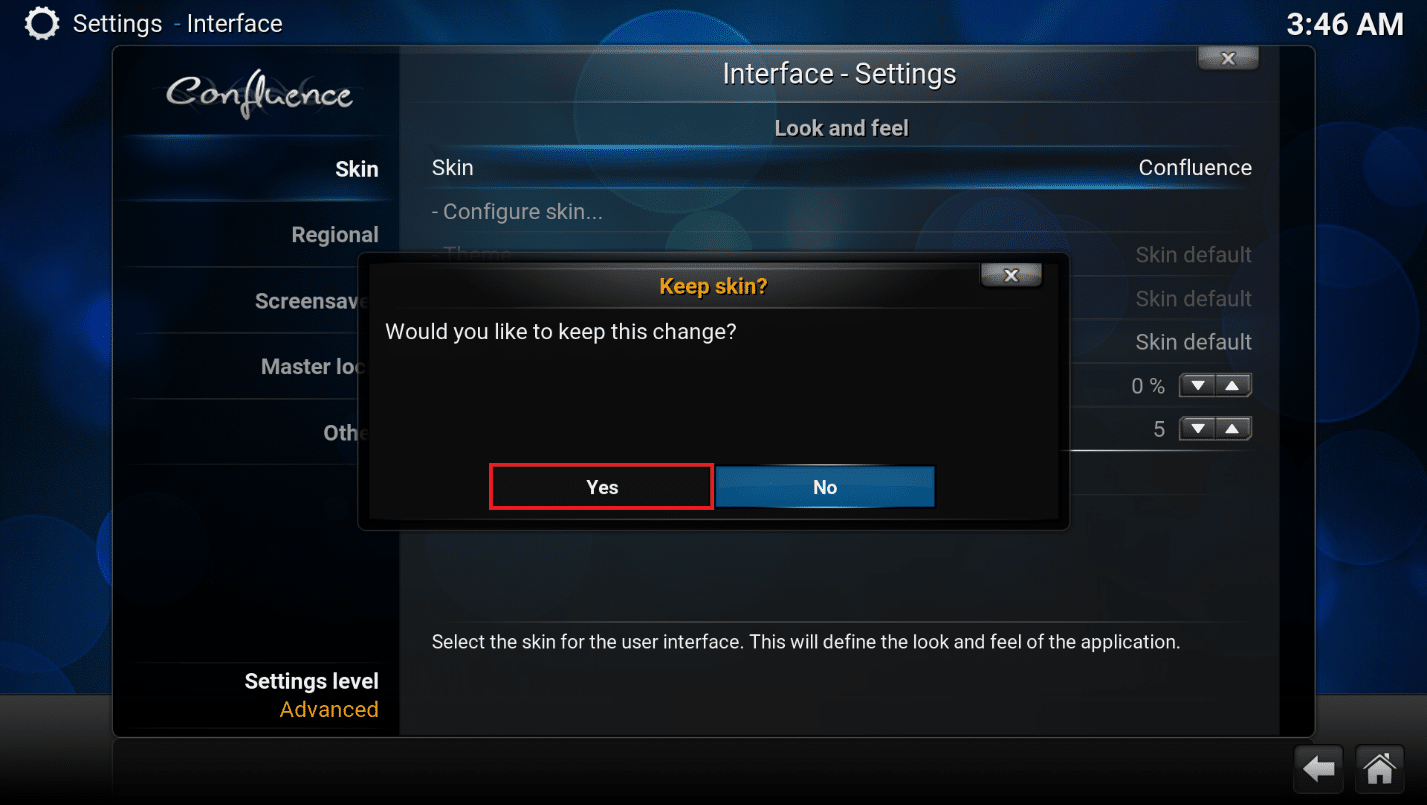
9. Ora puoi visualizzare i dettagli di IMDb sul tuo file.
Nota: puoi facilmente ripristinare la skin predefinita se non desideri questa skin. Segui gli stessi passaggi e seleziona Estuario, che è la skin predefinita di Kodi.
Domande frequenti (FAQ)
Q1. Cosa succede se il componente aggiuntivo Universal Movie Scraper su Kodi non viene installato?
Ans. Poiché questo componente aggiuntivo è disponibile nel repository di Kodi, sarai in grado di installarlo facilmente. Controlla la tua connessione Internet e aggiorna l’app Kodi se hai difficoltà a installarla. Quindi, prova a installarlo di nuovo.
Q2. È sicuro usare Kodi senza una VPN?
Ans. Non tutti i repository Kodi sono sicuri e legali. La maggior parte dei repository contiene contenuti protetti da copyright, che porterebbero a problemi legali. Pertanto, si consiglia sempre di utilizzare la VPN.
Q3. Quali sono le migliori VPN da utilizzare con Kodi?
Ans. NordVPN, IPVanish, ExpressVPN, CyberGhost e VyprVPN sono le migliori VPN da utilizzare con Kodi.
***
Ci auguriamo che questo articolo sia stato utile e abbia spiegato i metodi per aggiungere IMDb a Kodi su Windows 10. Puoi implementare i metodi spiegati nell’articolo per consentirti di visualizzare la valutazione, la recensione e i dettagli di un film di Kodi IMDb. Per favore, lascia i tuoi preziosi suggerimenti e pubblica le tue domande sull’argomento nella sezione commenti. Inoltre, facci sapere cosa vuoi imparare dopo.
