Fare uno screenshot è una funzionalità utile che ogni PC Windows possiede. Anche se non è semplice come fare uno screenshot su un telefono cellulare, è comunque piuttosto semplice. Inoltre, ci sono un paio di modi per farlo in Windows 11.

Questo articolo ti guiderà attraverso tutti i diversi metodi che puoi provare a fare uno screenshot sul tuo PC Windows 11.
Sommario:
Come acquisire uno screenshot dell’intero schermo in Windows 11
Il modo più semplice per acquisire uno screenshot dell’intero schermo è utilizzare il pulsante PrtSc. Il PrtSc si trova nella parte superiore della tastiera. Quando premi il tasto PrtSc sulla tastiera, Windows salverà lo screenshot negli appunti, ma non ti verrà notificato che è stato preso. È possibile visualizzare un’immagine a schermo intero dello screenshot incollandolo in un editor di testo come Microsoft Word o Paint o anche nel corpo di un’e-mail utilizzando Ctrl+V.
Quando premi i tasti Windows+PrtSc, puoi scattare un’istantanea dell’intero desktop e salvarla in una cartella sul tuo computer, proprio come la prima opzione. Lo schermo lampeggerà se si premono correttamente i tasti e si salva l’istantanea. Puoi trovare lo screenshot in “Immagini”, quindi “Screenshot”.
È anche possibile utilizzare PrtSc insieme a OneDrive per salvare una copia dello screenshot come file immagine. Questa è una soluzione semplice per evitarti di dover avviare un’app e incollarla dagli appunti.
Ecco come farlo:
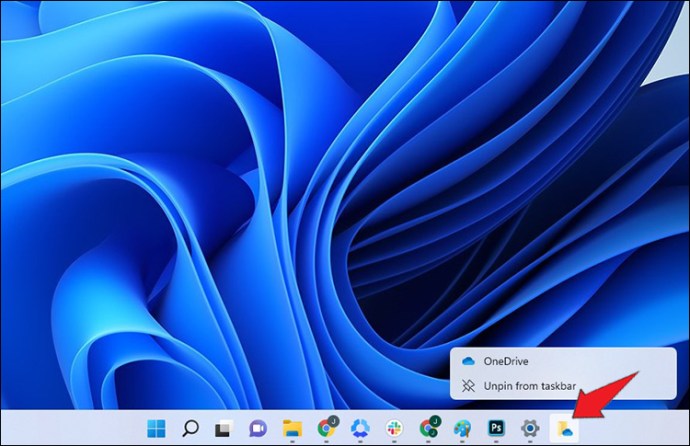
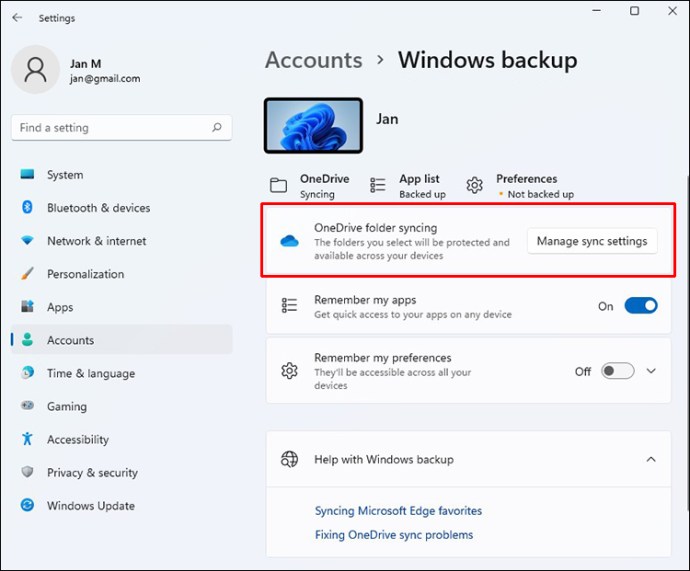
Non è più necessario utilizzare un’app per immagini o incollare dagli appunti. Una foto viene invece salvata nella cartella OneDrive di tua scelta. Tutti i dispositivi che possono accedere a OneDrive possono essere utilizzati per accedere a questo file.
Come acquisire uno screenshot di una parte dello schermo in Windows 11
Puoi fare uno screenshot parziale con Windows 11. Questo è utile poiché non tutti vogliono fare uno screenshot dell’intero schermo ogni volta. Un piccolo menu dello strumento di cattura apparirà nella parte superiore dello schermo quando premi Win + Maiusc + S. Il pop up ti darà alcune opzioni:
- Taglia un rettangolo.
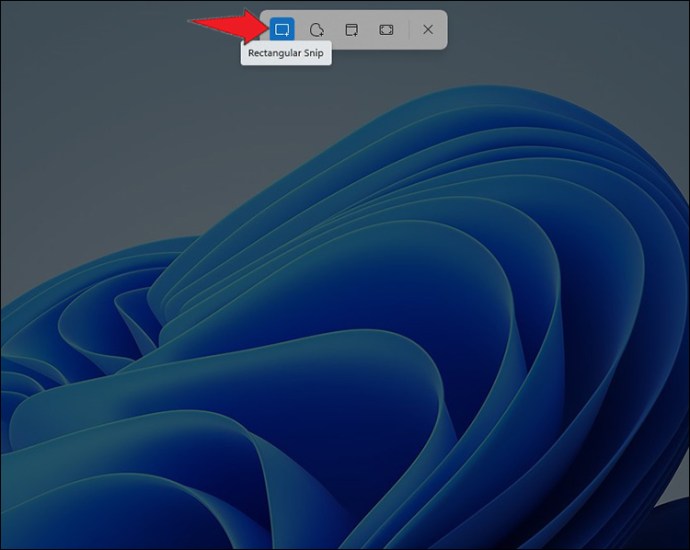
- Un taglio a mano libera: puoi disegnare qualsiasi forma attorno al soggetto che desideri catturare.
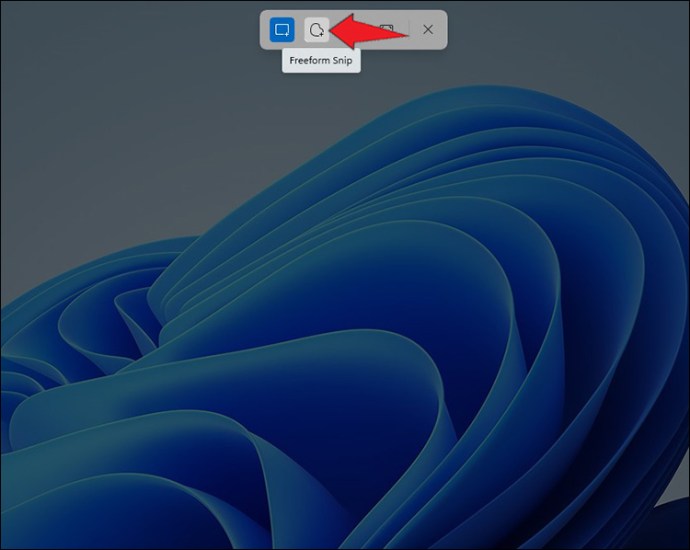
- Taglia una finestra specifica
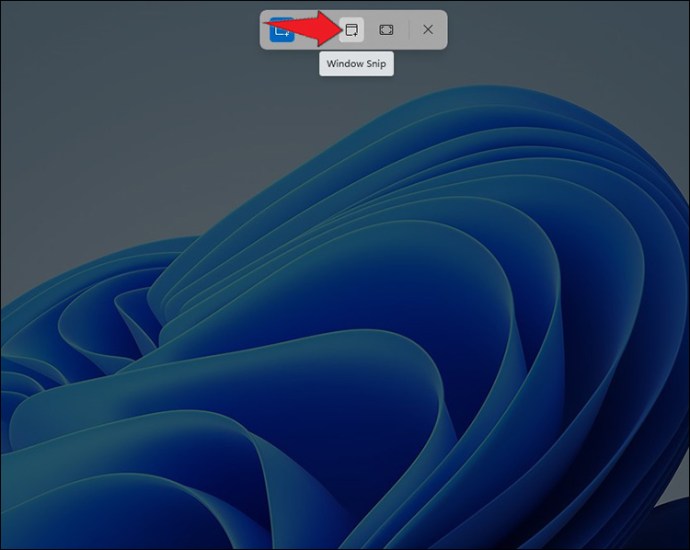
- Screenshot dell’intero display con Fullscreen Snip (proprio come PrtSc).
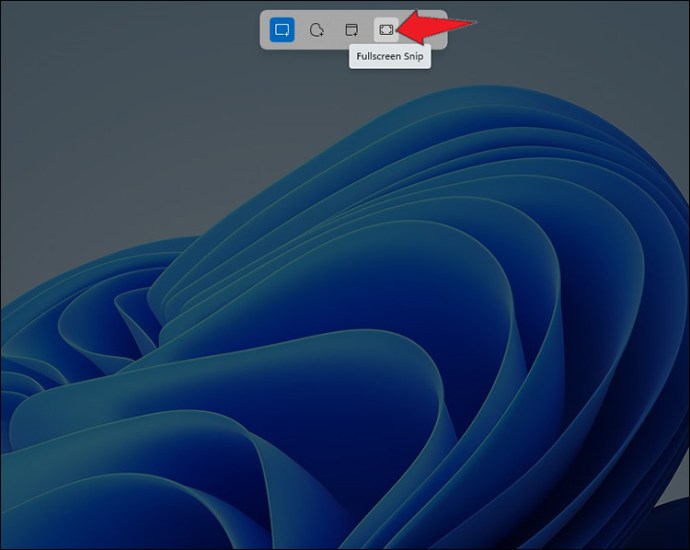
Come con la scelta della chiave PrtSc, dopo l’acquisizione dello screenshot, Windows lo salverà negli appunti. Successivamente, puoi copiarlo e incollarlo da qualche parte e dargli un’occhiata. Per regolare l’istantanea, fai clic su “Anteprima dello strumento di cattura” nella parte inferiore dello schermo. Puoi ruotare, ritagliare o modificare lo screenshot e salvarlo sul desktop.
Con lo Strumento di cattura, puoi anche acquisire schermate ritardate. È possibile posticipare l’istantanea di tre, cinque o 10 secondi.
Come acquisire uno screenshot ritardato in Windows 11
Windows 11 ha lo strumento di cattura integrato nel sistema operativo. Può essere trovato cercando nella barra di ricerca. Devi solo aprire l’app per fare uno screenshot.
Ecco come puoi fare uno screenshot ritardato usando questo strumento:
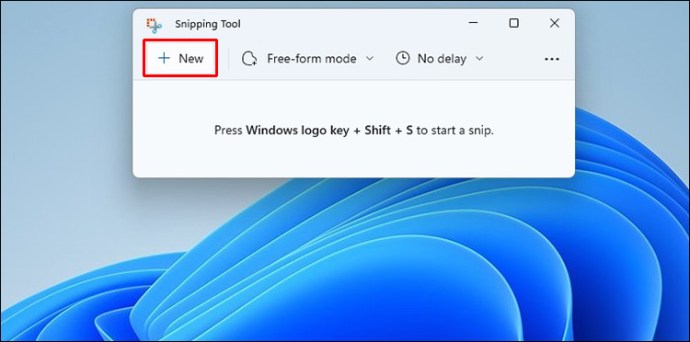


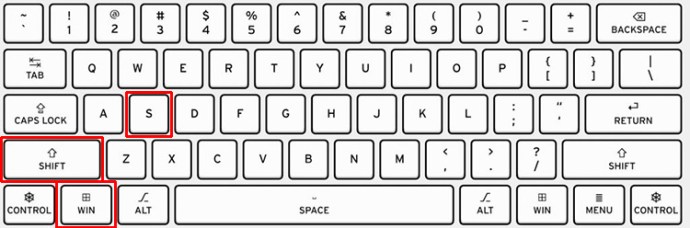
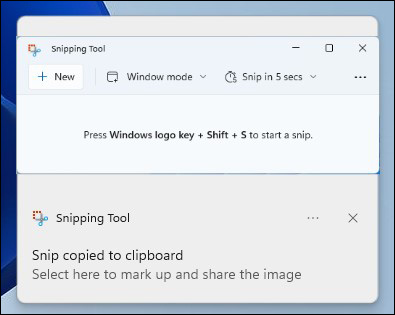
Invece di copiare l’immagine negli appunti, puoi configurare il tasto PrtSc per aprire lo Strumento di cattura. Puoi configurarlo seguendo questi passaggi:
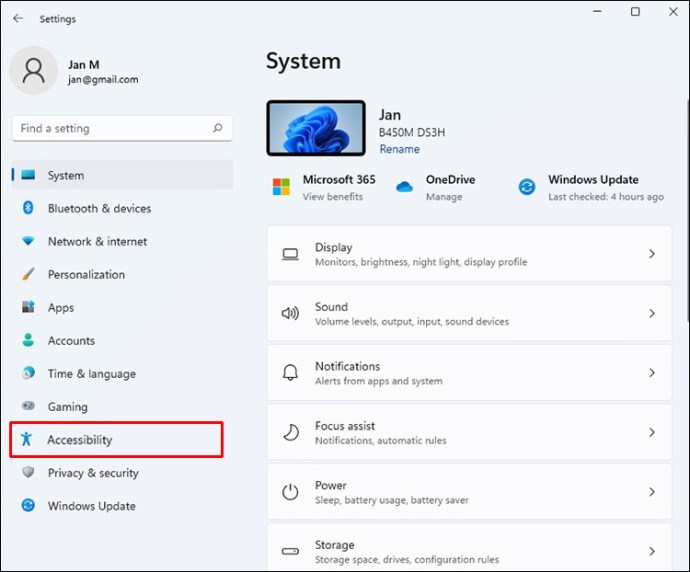
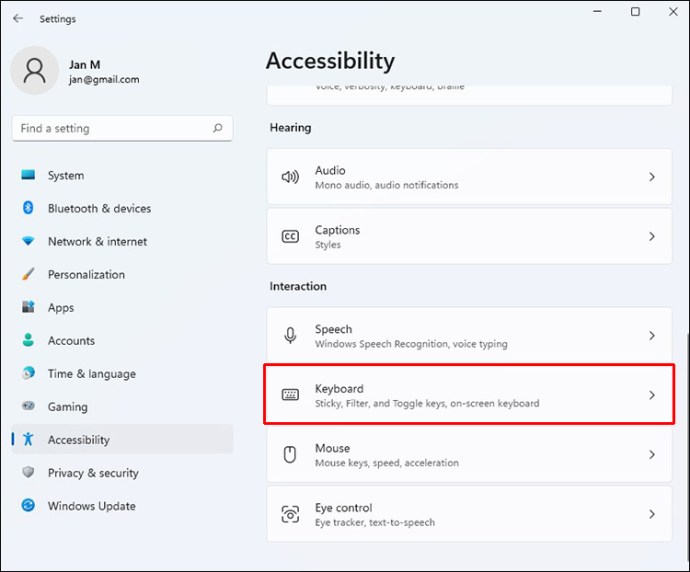
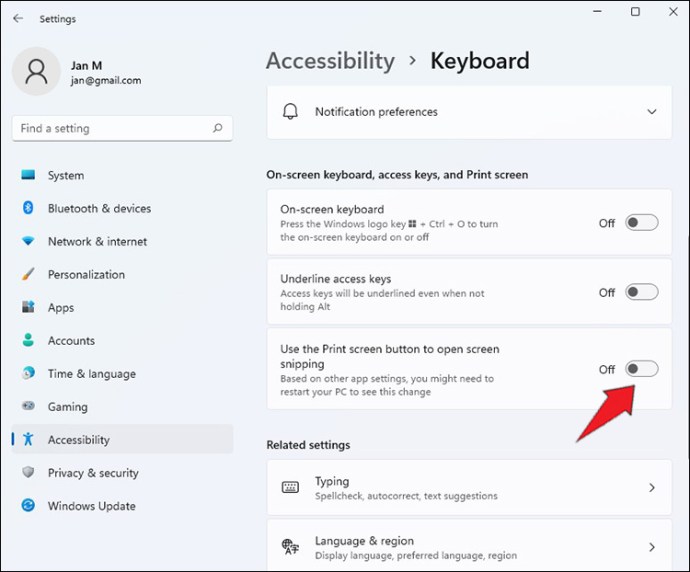
Usa un’app di terze parti
Ci sono molte app di terze parti come SnagIt. Anche se app come questa fanno la stessa cosa della chiave PrtSc, le funzionalità aggiuntive le rendono molto utili. SnagIt può anche acquisire un video dell’attività dello schermo, dello scorrimento della finestra e di elementi visivi come le frecce.
Usa la barra di gioco
È possibile accedere alla barra di gioco premendo il tasto Windows–G. C’è un’icona della fotocamera nella finestra di acquisizione da qui. La tua istantanea viene salvata nella tua cartella utente nella sottocartella Video/Catture quando esegui questa operazione. Nell’app Impostazioni di Windows, hai la possibilità di modificare la cartella di destinazione predefinita. Se preferisci non utilizzare la barra di gioco, puoi utilizzare la scorciatoia di Windows Key–Alt–PrtSc.
Screenshot via
Windows 11 ha diverse opzioni per eseguire lo screenshot dello schermo come preferisci. Ciò semplifica la condivisione del contenuto del tuo schermo con gli altri. Dopo aver salvato lo screenshot, puoi inviarlo allo stesso modo di un’immagine. Tuttavia, se lo condividi con un gruppo di molte persone, controlla se lo screenshot rivela informazioni personali importanti. In tal caso, modifica tutto ciò che potrebbe essere abusato prima di condividere uno screenshot.
Hai mai fatto uno screenshot su Windows 11? Quanto spesso usi le opzioni dello screenshot? Preferisci le app di terze parti? Fatecelo sapere nella sezione commenti qui sotto.

