Ogni dispositivo che si connette a Internet ha un indirizzo IP ed è spesso necessario quando si configurano i sistemi su una rete per funzionare in un certo modo. Per trovare il tuo indirizzo IP su Linux, dovrai dare un’occhiata alle tue connessioni di rete. Le connessioni di rete sono facilmente accessibili tramite l’interfaccia del terminale eseguendo il comando ip addr show.
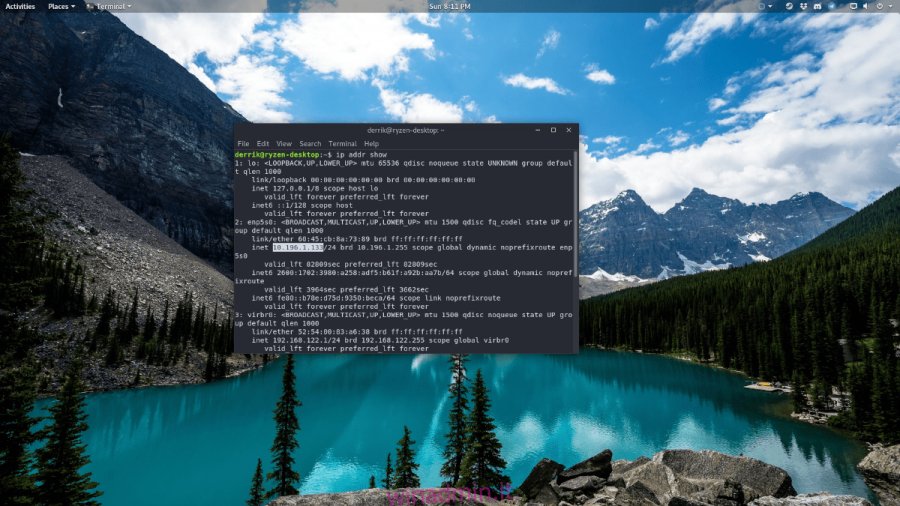
ip addr show
Quando si esegue il comando precedente, il terminale stamperà tutti i dispositivi di rete sul terminale, insieme alle informazioni sull’indirizzo IP individuale. Da qui, è necessario eseguire la scansione in questo elenco per il dispositivo di rete in questo elenco che dispone di una connessione a Internet. Se puoi farlo, sarai in grado di individuare correttamente l’indirizzo IP interno utilizzato dal tuo PC o server Linux.
Sommario:
Filtra il tuo IP
Usare il comando ip addr show è il modo migliore e più veloce per trovare un indirizzo IP su Linux. Tuttavia, l’esecuzione di quel comando non mostra solo un semplice indirizzo IP. Invece, devi risolverlo per trovarlo, il che non è eccezionale e può portarti via tempo prezioso. Se vuoi solo ottenere un indirizzo IP in cambio quando esegui il comando, dovrai combinarlo con grep. Ecco come funziona.
Passaggio 1: ricorda quali sono i primi tre numeri del tuo indirizzo IP interno. Per la maggior parte, sarà “192” o “10.1”.
Passaggio 2: prendi quei primi tre numeri e combinali con il comando indirizzo ip e grep. Mettendoli insieme ti permetterà di filtrare solo l’IP.
ip addr show | grep "inet 192"
o
ip addr show | grep "inet 10.1"
Se si eseguono i comandi insieme con successo, l’indirizzo IP verrà rivelato e visualizzato nell’interfaccia del terminale, anziché un enorme elenco di strumenti di connessione di rete.
Salva il tuo indirizzo IP in un file
Potresti trovare vantaggioso salvare il tuo indirizzo IP in un file per dopo, quindi quando ne hai bisogno, puoi semplicemente leggere il file invece di dover rieseguire i comandi del terminale. È anche utile salvare le informazioni IP in un file se hai amici che hanno bisogno dell’indirizzo, ecc. Per fare ciò, puoi eseguire:
ip addr show | grep "inet 192" > ~/internal-ip-info.txt
o
ip addr show | grep "inet 10.1" > ~/internal-ip-info.txt
Le informazioni IP verranno salvate in “internal-ip-info.txt” nella cartella home (~). Per accedervi, eseguire:
cat internal-ip-info.txt
Oppure, per aprire il file in un editor di testo modificabile (tramite il terminale), prova questo comando sotto invece di “cat”.
nano ~/internal-ip-info.txt
Trova l’indirizzo IP sul desktop Gnome
Gli utenti di Gnome possono trovare rapidamente l’indirizzo IP del proprio computer direttamente dalle impostazioni di rete di Gnome Shell. Essere in grado di ottenere queste informazioni è bello, soprattutto se sei nuovo su Linux e non ti piace usare il terminale. Per accedere alle informazioni IP, trova il simbolo WiFi o Ethernet nella parte in alto a sinistra dello schermo e fai clic su di esso con il mouse. Quindi, seleziona “Impostazioni cablate” (o “Impostazioni Wi-Fi” se sei su WiFi).
Quando fai clic su “Impostazioni cablate” o “Impostazioni Wi-Fi”, Gnome avvierà la finestra delle impostazioni principali e ti porterà a “Impostazioni di rete”. Da qui, devi individuare il modo principale in cui ti connetti a Internet. Se utilizzi Ethernet, sarà “Wired”. Il WiFi mostrerà un elenco di reti, inclusa quella a cui sei connesso.
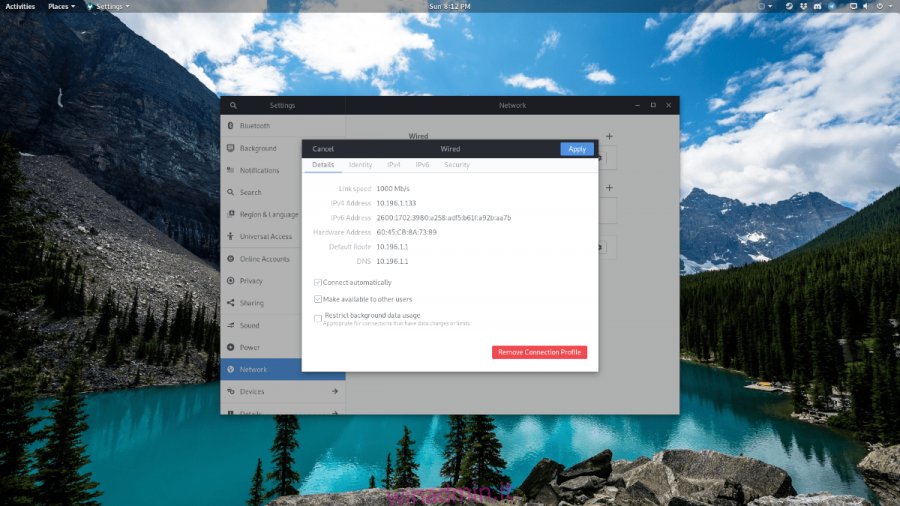
Successivamente, alla connessione di rete fai clic sull’icona a forma di ingranaggio. Quando fai clic sull’icona a forma di ingranaggio, vedrai una nuova finestra che riassume le impostazioni per la tua connessione di rete. Ha il tuo indirizzo IPv4 locale e il tuo indirizzo IPv6 locale.
Trova l’indirizzo IP sul desktop KDE
Come gli utenti di Gnome, anche gli utenti di KDE Plasma sono in grado di individuare le informazioni sull’indirizzo IP direttamente dalle impostazioni di rete. Per trovare le informazioni, vai al pannello di KDE Plasma 5. Quindi, individua l’icona della rete e fai clic su di essa. Quando selezioni l’icona di rete, vedrai “connessioni attive” seguite da una connessione attiva.
Seleziona la connessione attiva con il mouse e KDE rivelerà le impostazioni avanzate per essa. Una volta visualizzate le opzioni delle impostazioni avanzate, seleziona la scheda “Dettagli”.
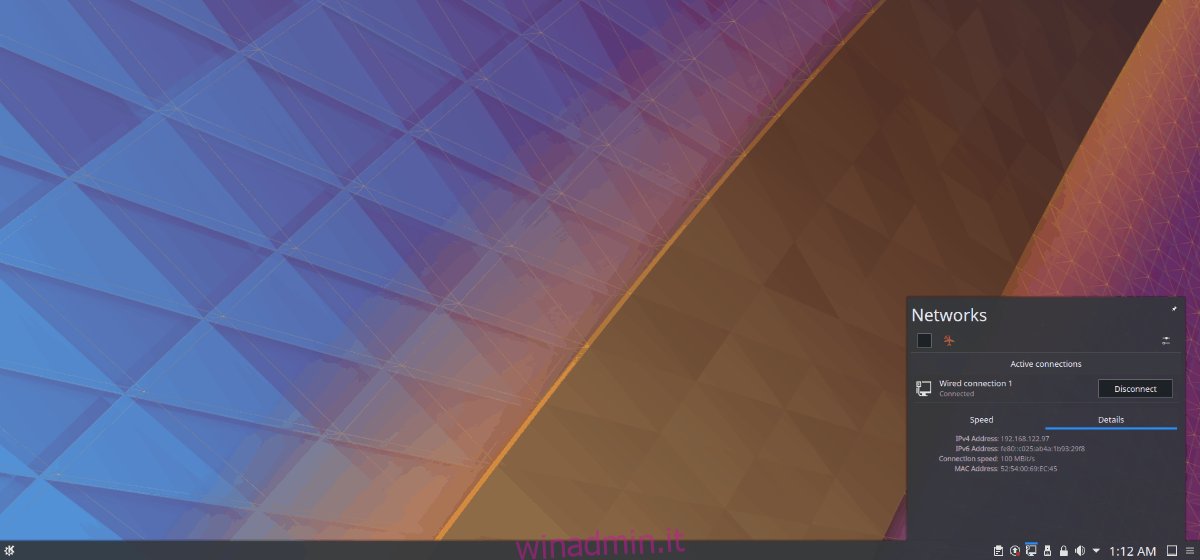
In “Dettagli” potrai vedere il tuo indirizzo IPv4. Sarai anche in grado di vedere le informazioni sull’indirizzo IPv6.
Trova indirizzi IP su ambienti desktop GTK + (XFCE4, LXDE, ecc.)
Quelli su ambienti desktop GTK + (non quelli basati su Gnome, Budgie o Gnome Shell) possono accedere al loro indirizzo IP interno in un paio di passaggi. Per iniziare, individua l’icona della connessione di rete nel pannello del desktop e fai clic su di essa. Da lì, cerca l’opzione “Informazioni sulla connessione” nel menu.
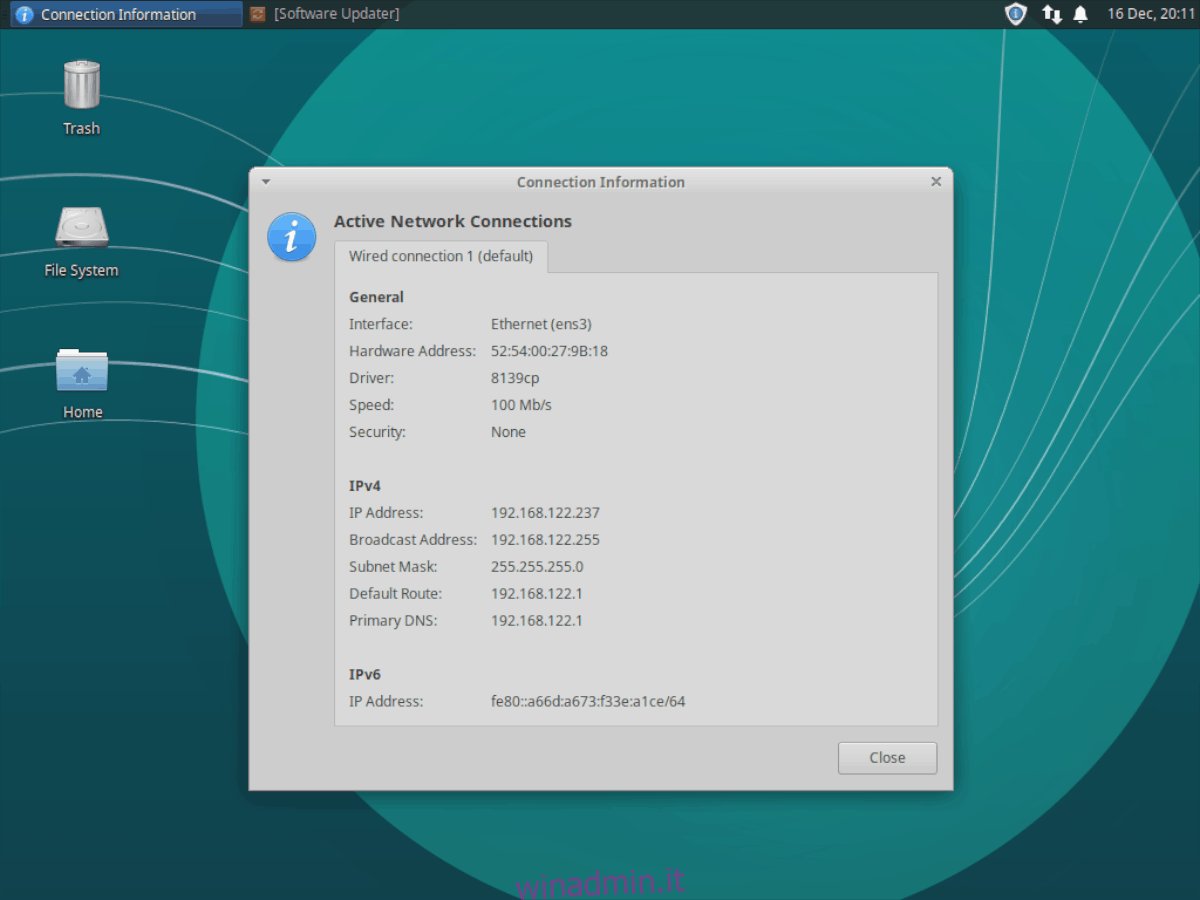
Selezionando il pulsante “Informazioni sulla connessione” sarà possibile visualizzare una lettura completa dei dati della connessione di rete. Nella lettura della connessione, vedrai l’indirizzo MAC del tuo computer, l’indirizzo IPv4, l’indirizzo IPv6 e molto altro!

