Sommario:
Punti chiave
- Trova il codice Product Key di Windows 10/11 utilizzando il prompt dei comandi digitando un comando specifico.
- In alternativa, puoi utilizzare PowerShell per recuperare il codice Product Key di Windows 10/11.
- Strumenti di terze parti come ShowKeyPlus possono anche recuperare il codice di attivazione di Windows.
Conoscere il codice Product Key di Windows è spesso necessario per risolvere i problemi di attivazione di Windows. Anche se il codice di licenza OEM o di vendita al dettaglio è legato all’hardware del tuo dispositivo, puoi facilmente trovare il codice prodotto di Windows 10 o 11 utilizzando il prompt dei comandi e riattivare Windows.
Cos’è un codice Product Key di Windows?
Un codice Product Key di Windows è un codice di 25 caratteri che utilizzi per attivare la tua copia di Windows. Poiché Windows 11 e 10 utilizzano un metodo di licenza digitale per l’attivazione, non è necessario inserire manualmente la chiave ogni volta che si aggiorna o si installa Windows in modo pulito.
Tuttavia, se modifichi in modo significativo l’hardware del tuo dispositivo, Windows non sarà in grado di rilevare la licenza legata al tuo dispositivo. Potrebbe essere necessaria anche un’attivazione manuale se si verifica un errore di attivazione di Windows 11.
Per attivare Windows in questi casi, dovrai inserire il codice Product Key di 25 caratteri. Pertanto, se non conosci il codice Product Key, ti spiegheremo come estrarlo dal tuo sistema Windows 11 o 10.
Tieni presente che ogni edizione di Windows utilizza il proprio codice Product Key univoco. Ad esempio, se disponi di una licenza per l’edizione Windows 11/10 Home, non puoi utilizzarla per attivare Windows Pro o altre edizioni.
1. Come trovare il codice Product Key di Windows 11/10 utilizzando il prompt dei comandi
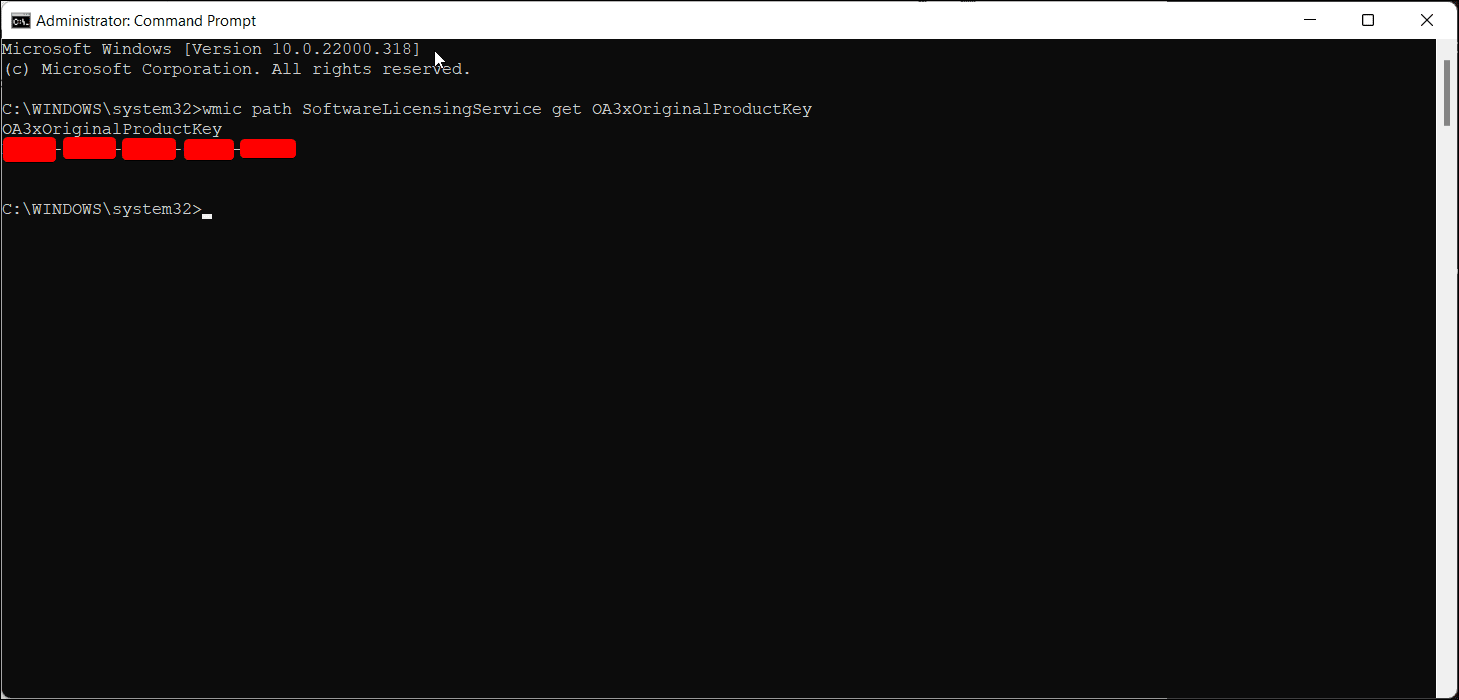
Puoi utilizzare il sempre affidabile prompt dei comandi per trovare il codice Product Key per la tua copia di Windows. Ecco come farlo:
wmic path SoftwareLicensingService get OA3xOriginalProductKey
Una volta attivata la copia di Windows, è una buona idea collegare il codice Product Key di Windows a un account Microsoft. Ciò faciliterà il processo di attivazione nel caso in cui fosse necessario farlo di nuovo.
2. Come ripristinare un codice Product Key di Windows 11/10 utilizzando PowerShell
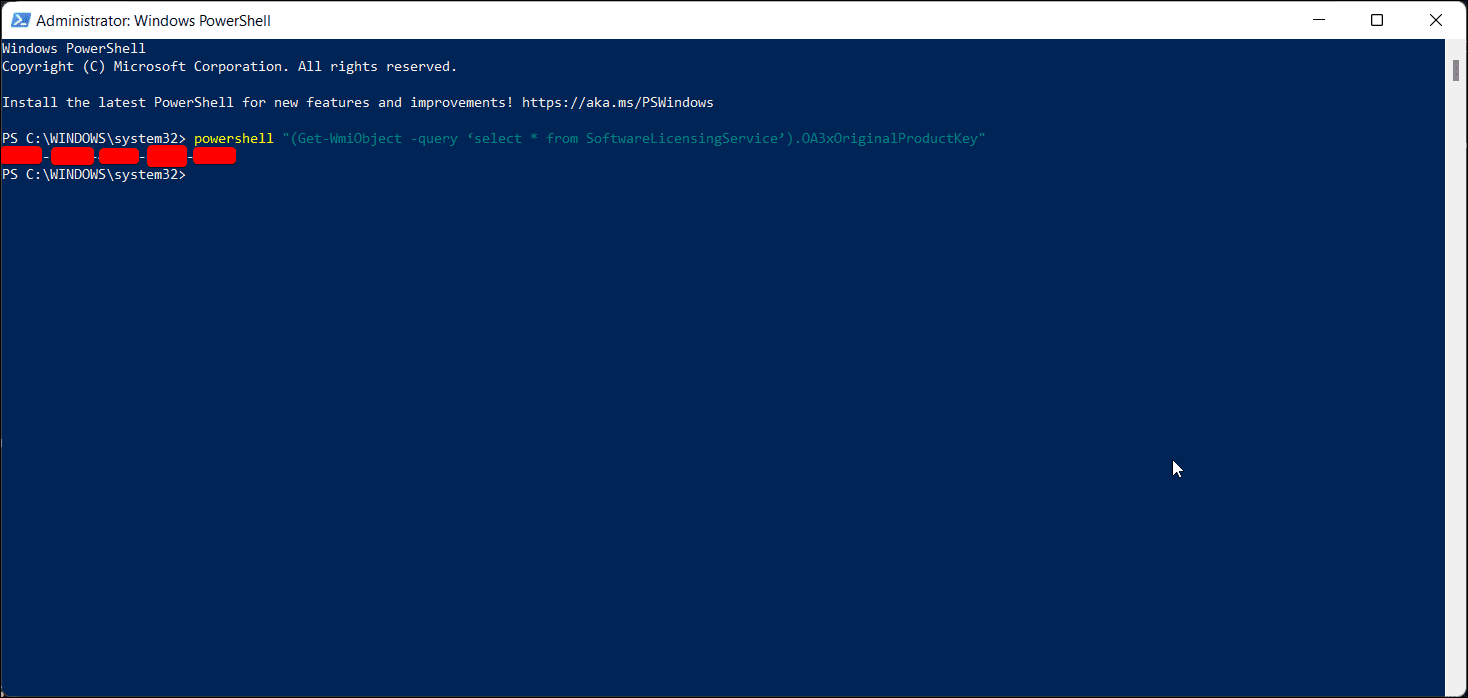
Utilizzerai anche PowerShell e il cmdlet WMI per trovare e visualizzare il codice Product Key di Windows 11 o 10. Ecco come fare:
(Get-WmiObject -query 'select * from SoftwareLicensingService').OA3xOriginalProductKey
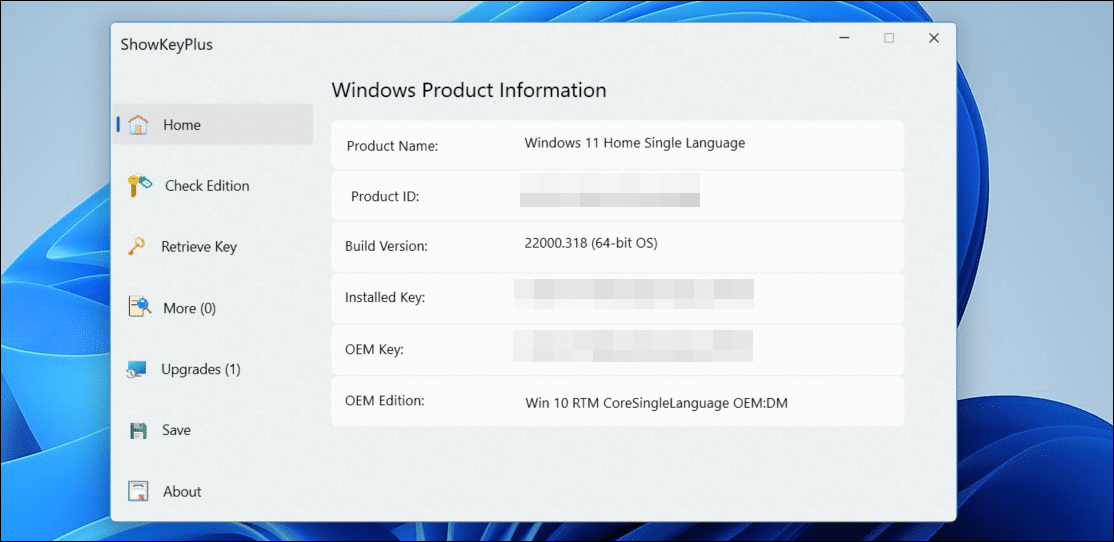
Se preferisci evitare il fastidio di digitare comandi o eseguire script, strumenti di terze parti come ShowKeyPlus possono aiutarti a trovare il codice di attivazione di Windows con pochi clic. Puoi scaricare questa app da Microsoft Store per recuperare le informazioni sul codice prodotto di Windows. Ecco come:
Inoltre, puoi utilizzare ShowKeyPlus per verificare la tua specifica edizione di Windows utilizzando la chiave prodotto e recuperare una chiave da un backup.
4. Controlla la ricevuta di acquisto o l’e-mail
Se hai acquistato una chiave di licenza Windows da un rivenditore online come Amazon, probabilmente hai ricevuto le informazioni tramite e-mail. Utilizza parole chiave come “licenza Windows”, “prodotto Windows” e “attivazione Windows” per cercare l’e-mail di conferma che hai ricevuto. Oppure controlla la sezione Ordini del tuo account presso quel rivenditore online per trovare informazioni su come recuperare la chiave o su come la chiave è stata inizialmente consegnata.
Come altra opzione, cerca adesivi fisici sul tuo computer con informazioni relative alla configurazione hardware e software del tuo computer. Questi possono includere anche il codice Product Key di Windows o altri dettagli necessari per aiutarti a individuarlo.
Se tutto il resto fallisce, prova a contattare il supporto Microsoft per assistenza. Puoi chiedere di essere richiamato utilizzando l’app Ottieni assistenza sul tuo computer:
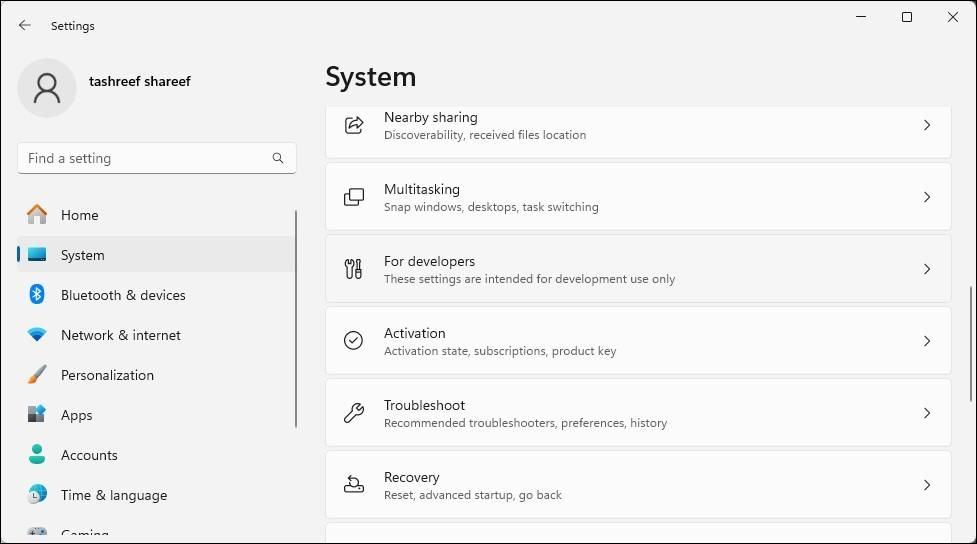
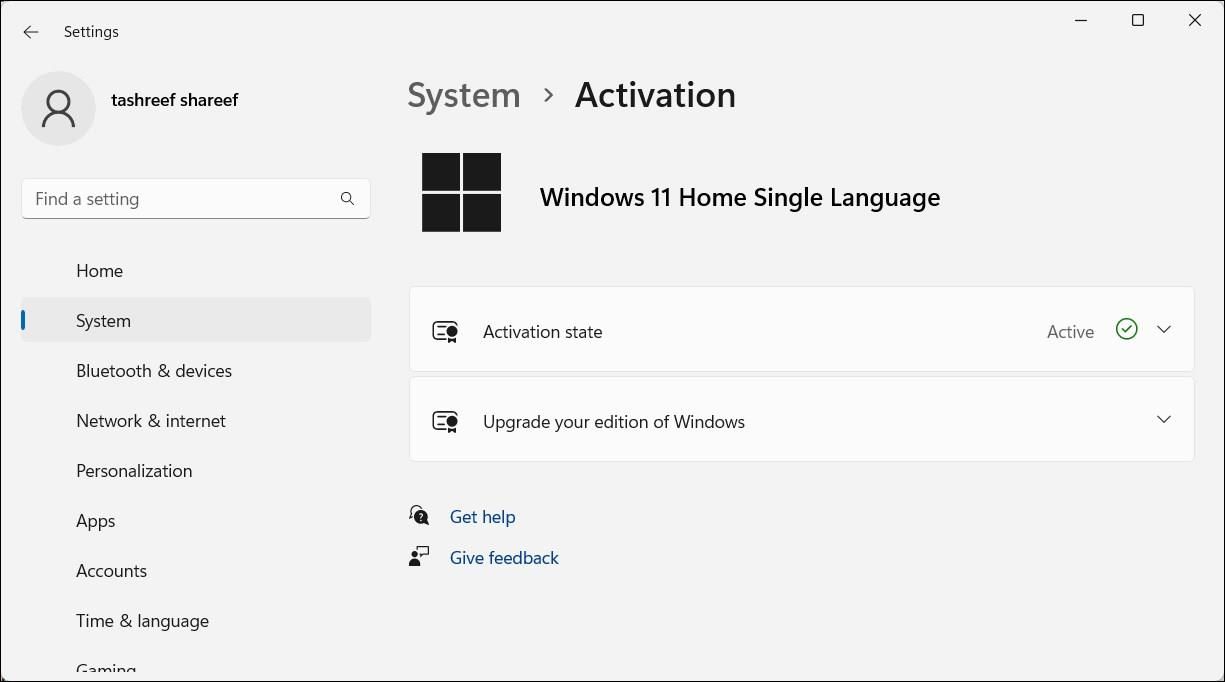
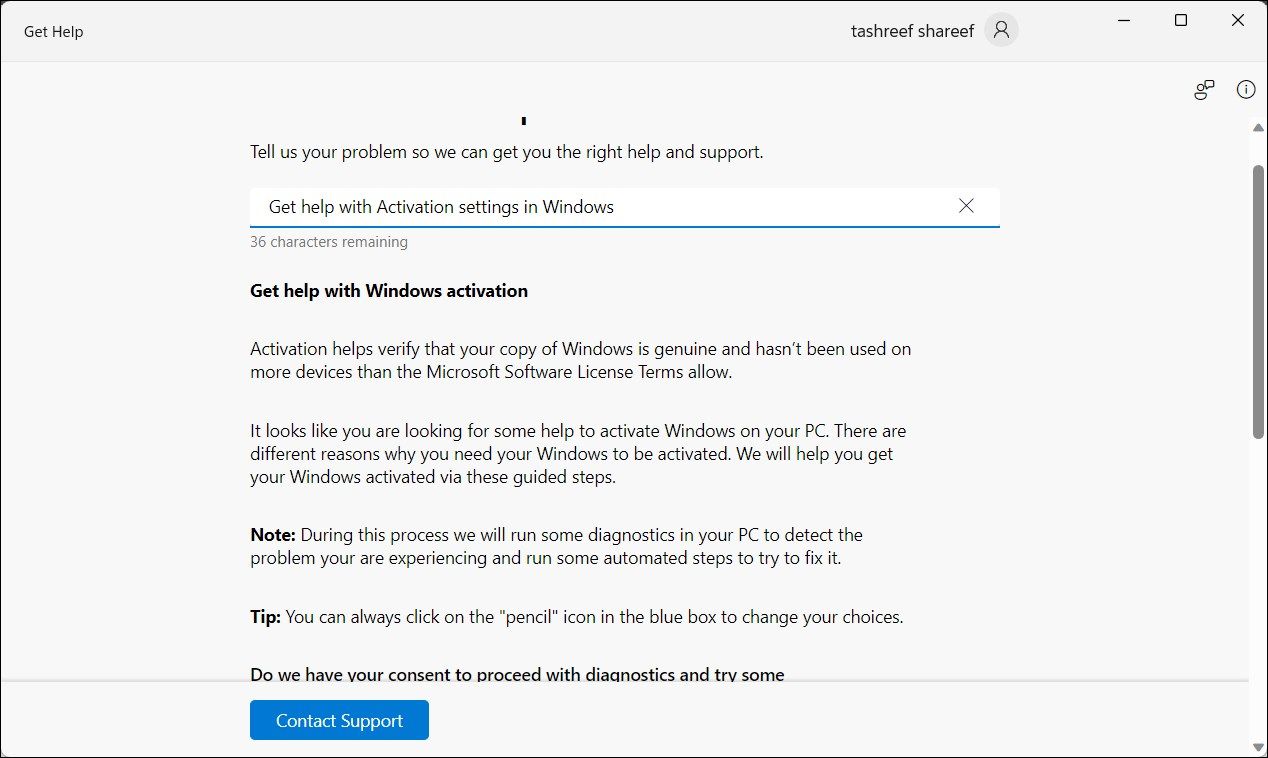
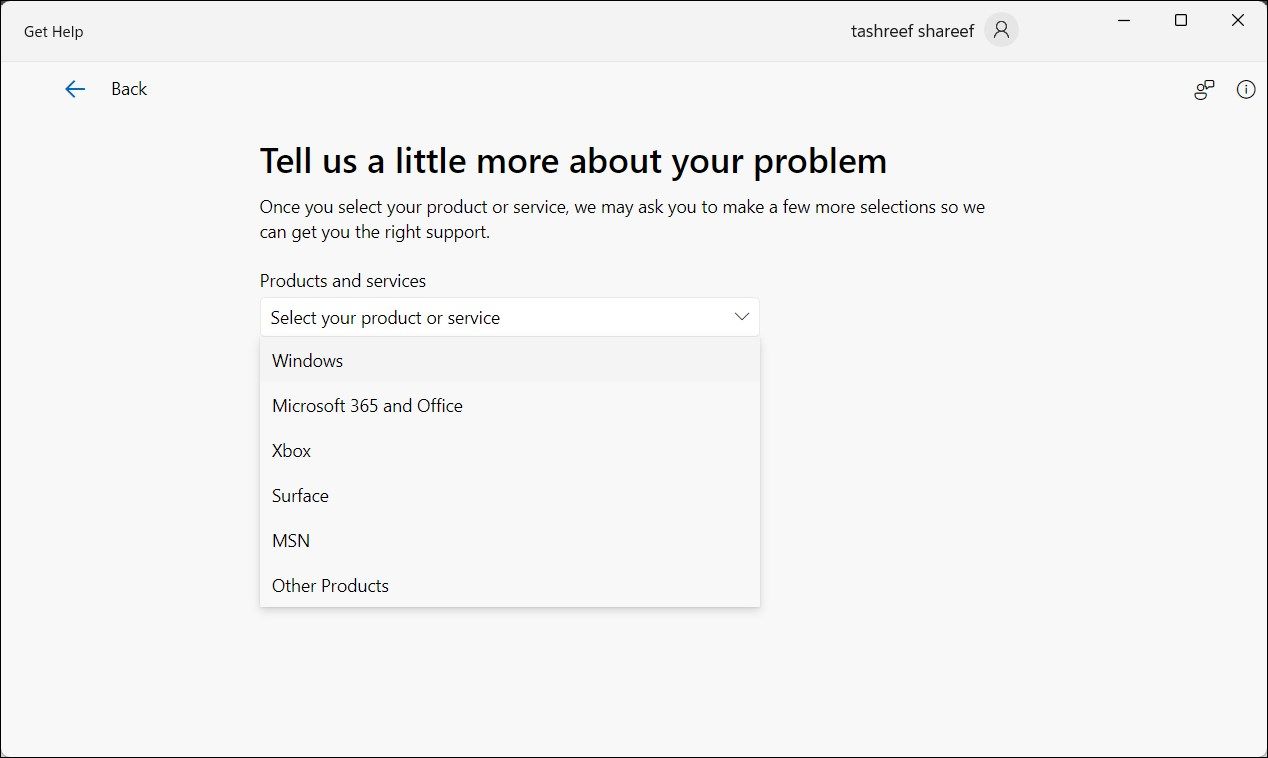
In Windows 10 e 11, Microsoft ha semplificato il processo di attivazione della licenza. Indipendentemente da come hai ottenuto la licenza, una volta attivata, la chiave prodotto è legata all’hardware del tuo sistema. Sia che si effettui l’aggiornamento alla versione successiva o l’installazione pulita del sistema operativo, Windows dovrebbe rilevare e verificare automaticamente la proprietà.
