Sul tuo computer Windows viene visualizzato il messaggio “Server RPC non disponibile”? Poiché questo messaggio di errore non è così comune per Windows, l’errore potrebbe sembrare scoraggiante. Soprattutto se non hai mai affrontato problemi relativi alla rete prima.
Daremo un’occhiata a come funziona RPC e alle cause di questo fastidioso errore. Inoltre, ti guideremo attraverso il processo di risoluzione dei problemi.
Sommario:
Cos’è RPC e cosa causa l’errore?
Prima di addentrarci nel processo di risoluzione dei problemi, diamo uno sguardo più da vicino a come funziona RPC e cosa potrebbe causare il suo malfunzionamento.
RPC, o Remote Procedure Call, è una tecnologia che utilizza una tecnica di comunicazione tra processi, progettata per garantire la comunicazione tra un server e un computer connesso alla stessa rete. Ogni volta che utilizzi un processo Windows per inviare dati in rete, utilizzi la tecnologia RPC.
Ma cosa fa sì che l’RPC smetta di funzionare? Il più delle volte, i suoi servizi riscontrano un problema. Tuttavia, i problemi RPC possono essere collegati alle impostazioni di connettività di rete, alla configurazione di condivisione di file e stampanti o a file di registro danneggiati.
In ogni caso, le soluzioni seguenti dovrebbero aiutarti a eliminare l’errore del server RPC in pochissimo tempo.
1. Riavviare il server RPC
Il modo più efficace per risolvere l’errore è riavviare il servizio. Ciò farà sì che Windows ristabilisca tutte le connessioni e richiami tutti i processi.
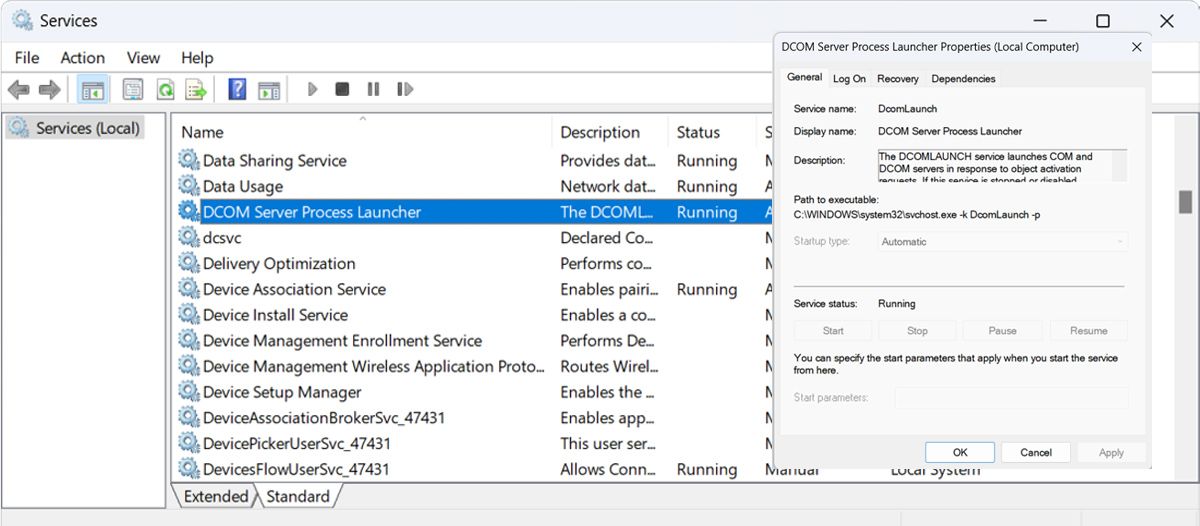
Il riavvio del computer è una soluzione a molti problemi di Windows ed è spesso un’ottima prima opzione prima di approfondire soluzioni più serie.
2. Eseguire un avvio pulito del computer per escludere applicazioni di terze parti
Un “avvio pulito” è uno stato di avvio che disabilita tutti i software e i servizi di terze parti. Sebbene questa non sia una funzionalità integrata automatica in Windows, è abbastanza facile da eseguire. Molti utenti segnalano che l’errore “RPC Server non è disponibile” è causato da applicazioni di terze parti difettose.
Per stabilire che questa sia la causa dell’errore, dovrai eseguire un avvio pulito del computer:
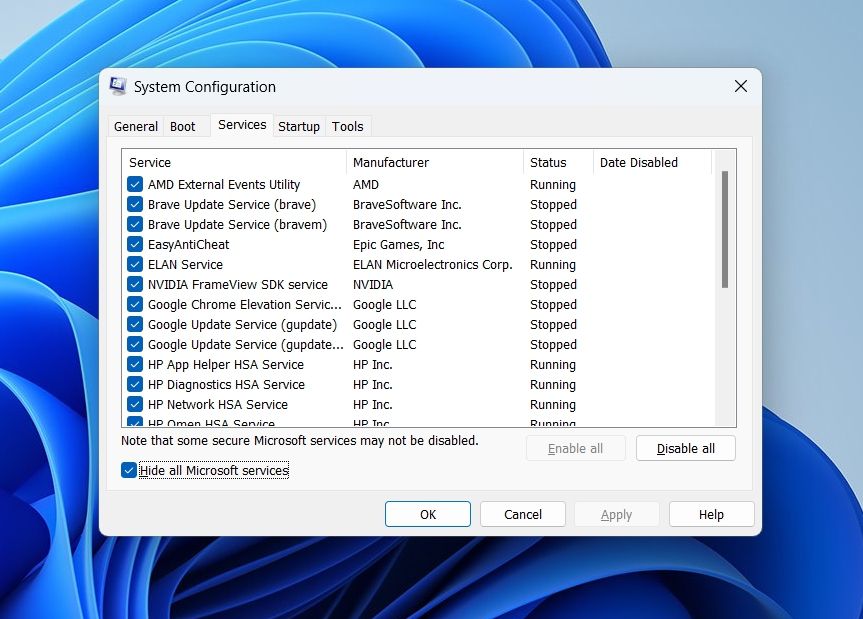
Prova a utilizzare il computer e verifica se l’errore ricompare. In caso contrario, significa che l’errore è dovuto all’interferenza di un’applicazione di terze parti. Sarebbe meglio disinstallare eventuali applicazioni installate di recente e scaricare una versione diversa.
3. Controlla le impostazioni della connessione di rete
Se non riesci ad aprire cartelle o file specifici utilizzando Esplora file, è possibile che le impostazioni di rete non siano state configurate correttamente. Segui questi passaggi per abilitare le opzioni ideali per la tua rete:
Come configurare la tua rete
Per configurare la tua rete:
Se ciò non risolve il problema, gli utenti possono anche provare a reinstallare i driver di rete. Ciò farà sì che Windows scarichi nuovamente e installi i driver di rete, il che potrebbe risolvere il problema. Per fare ciò, attenersi alla seguente procedura:
Come disinstallare i driver di rete
Per disinstallare i driver di rete:
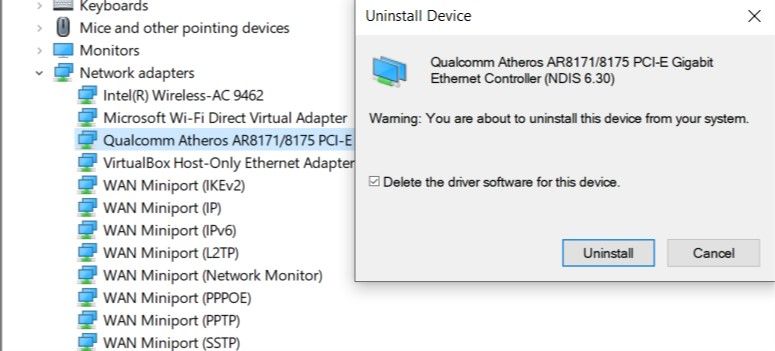
4. Modifica le impostazioni del firewall
Talvolta Windows Firewall può bloccare il traffico del server RPC, generando l’errore “Server RPC non disponibile”. In questi casi, gli utenti devono riconfigurare le impostazioni del firewall per consentire il traffico.
Per i firewall di terze parti, i passaggi possono variare, ma ecco come riconfigurare Windows Firewall:
5. Modifica le impostazioni del registro
Prima di tentare questa soluzione, assicurati di creare un punto di ripristino ed eseguire il backup del registro. Se nessuna delle soluzioni sopra riportate ha aiutato a risolvere l’errore, potrebbe valere la pena esaminare il registro per verificare eventuali valori errati e risolverli.
Per fare ciò, attenersi alla seguente procedura:
HKEY_LOCAL_MACHINE\System\CurrentControlSet\services\RpcSs.
HKEY_LOCAL_MACHINE\System\CurrentControlSet\services\DcomLaunch
HKEY_LOCAL_MACHINE\System\CurrentControlSet\services\RpcEptMapp
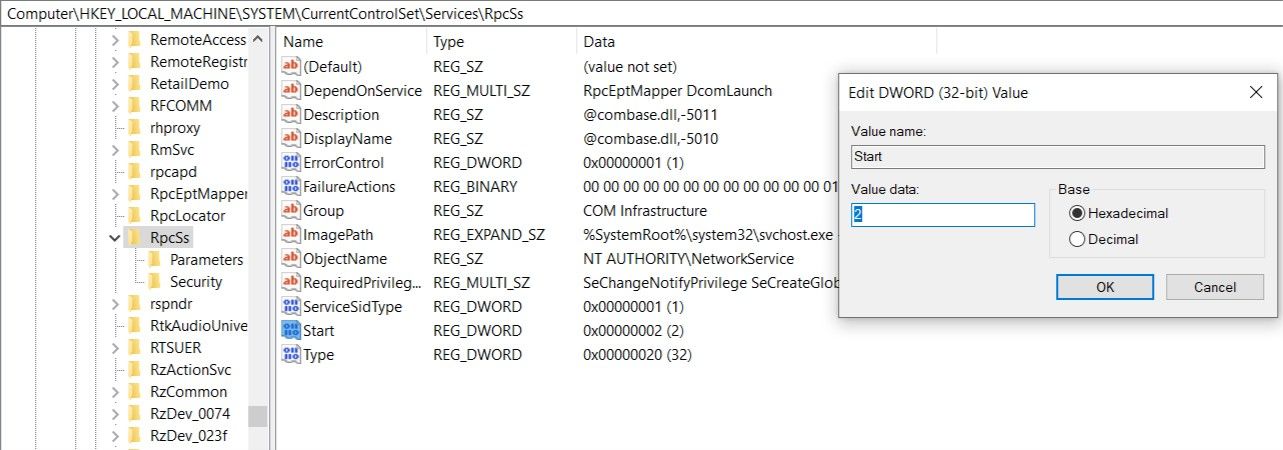
Se non riesci a trovare queste voci di registro, potrebbe essere il momento di reinstallare Windows o utilizzare Ripristino configurazione di sistema per ripristinare il computer. Per gli utenti che non dispongono di punti di ripristino, è meglio impostare Windows in modo che crei un punto di ripristino giornaliero per evitare tali incidenti in futuro. In alternativa, puoi creare manualmente un punto di ripristino con il prompt dei comandi.
6. Utilizzare Ripristino configurazione di sistema per ripristinare il computer
Se gli utenti hanno provato tutto nell’elenco e non sono ancora in grado di risolvere l’errore, potrebbe essere il momento di utilizzare Ripristino configurazione di sistema. Se hai abilitato la Protezione del sistema, Windows solitamente creerà punti di ripristino automaticamente o durante l’installazione di un nuovo software.
Per utilizzare Ripristino configurazione di sistema, attenersi alla seguente procedura:
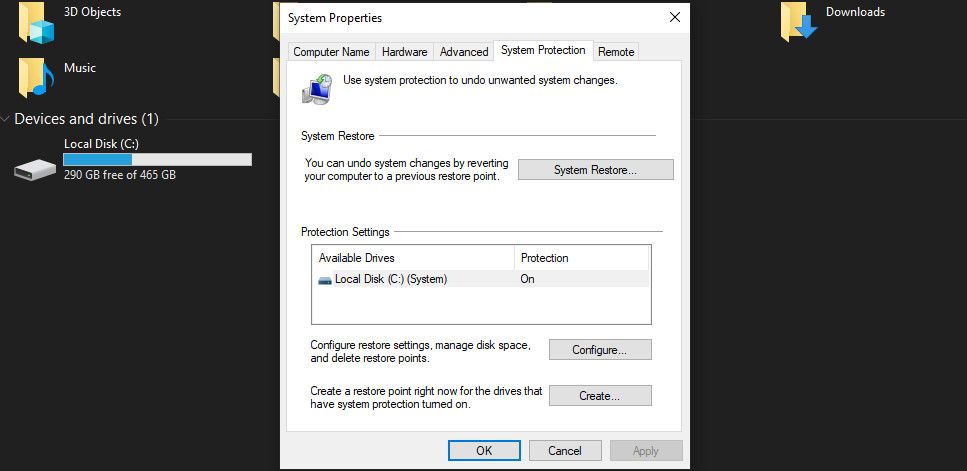
Successivamente, Windows riavvierà automaticamente il computer riportandolo a uno stato precedente. In alternativa, puoi anche provare altri modi per ripristinare il computer.
7. Svuotare il server DNS
Se non hai trovato nulla di sbagliato nel registro di Windows, dovresti svuotare il tuo DNS. In questo modo, cancellerai la cache, il che può correggere l’errore del server RPC.
Per svuotare il DNS, avvia il prompt dei comandi con diritti di amministratore. Quindi, digita ipconfig /flushdns e premi Invio per eseguire il comando.
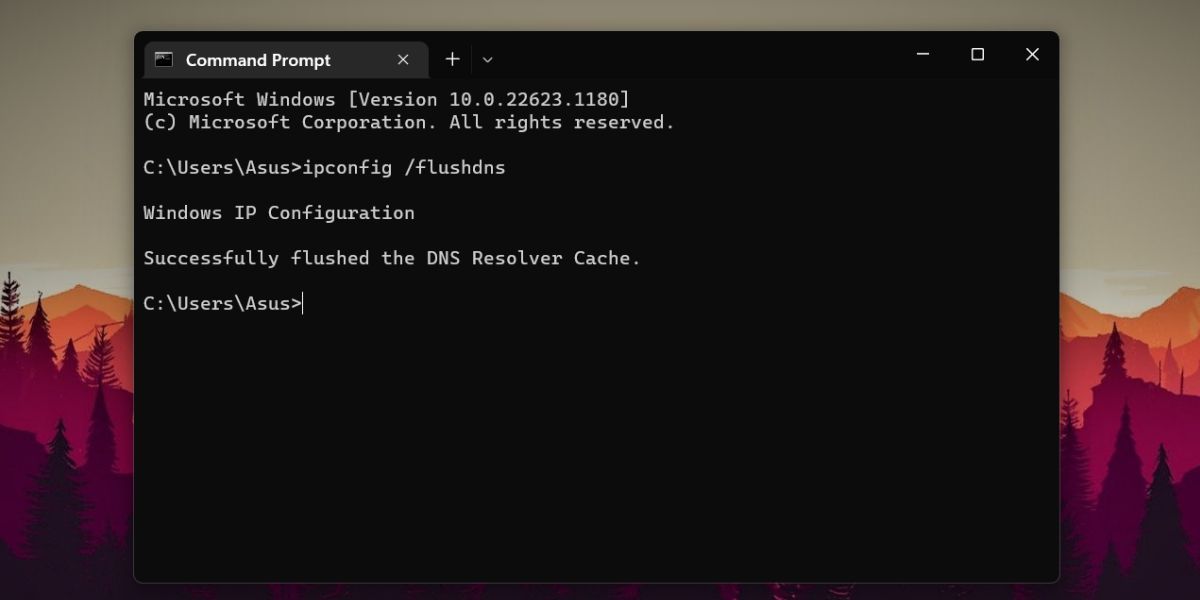
Dite addio all’errore “RPC non disponibile”.
Come risulta evidente dalle correzioni sopra elencate, l’errore non è particolarmente difficile da risolvere. Segui questi semplici passaggi e sarai di nuovo operativo in pochissimo tempo.
