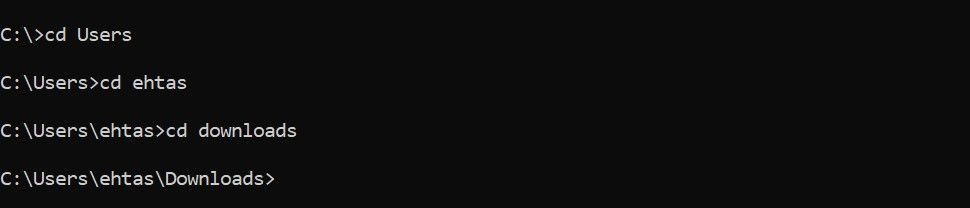Sommario:
Punti chiave
- Apri il prompt dei comandi come amministratore per evitare vincoli. Digita “Prompt dei comandi” in Ricerca di Windows, fai clic con il pulsante destro del mouse su Prompt dei comandi e seleziona Esegui come amministratore.
- Utilizzare il comando “cd” per cambiare directory e il comando “dir” per elencare le directory disponibili. Utilizza “cd..” per eseguire il backup dalla directory in cui ti trovi attualmente e “cd \” per andare alla directory principale dell’unità.
- Per risparmiare tempo, puoi anche aprire il prompt dei comandi in una directory specifica da Esplora file digitando “cmd” nella barra degli indirizzi.
Quando desideri modificare gli attributi di un file specifico, scansionare una cartella particolare o eseguire qualsiasi altra azione nel prompt dei comandi, devi prima accedere a quella directory. Fortunatamente, navigare tra directory e cartelle nel prompt dei comandi di Windows è semplice una volta che hai alcuni comandi nella manica.
Apri il prompt dei comandi con privilegi amministrativi
Innanzitutto, apri il prompt dei comandi con privilegi di amministratore. Questo passaggio è cruciale; in caso contrario, Windows potrebbe non consentire il cambio di directory in alcuni casi. Per fare ciò, digita “Prompt dei comandi” in Ricerca di Windows, fai clic con il pulsante destro del mouse su Prompt dei comandi e seleziona Esegui come amministratore. Se richiesto dalla finestra UAC, fare clic su Sì.
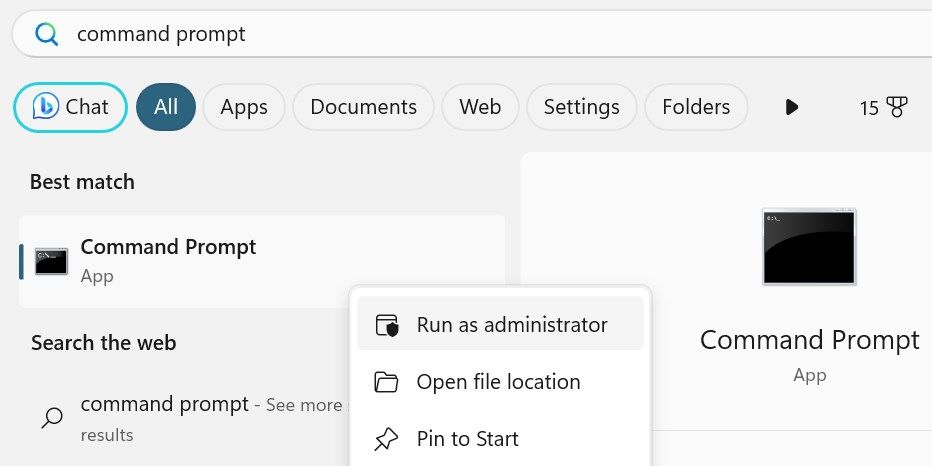
Questa azione avvierà una finestra del prompt dei comandi con privilegi elevati, garantendoti l’accesso per eseguire attività amministrative senza restrizioni. Fai attenzione alle autorizzazioni di amministratore, poiché è più facile causare un problema se commetti un errore.
Comandi per navigare tra le directory nel prompt dei comandi
Per spostarti tra le cartelle nel prompt dei comandi, devi avere familiarità con due comandi principali:
- Cambia directory: cd
- Directory dell’elenco: dir
Il comando list directory ti fornirà un elenco di directory disponibili in cui puoi accedere, mentre il comando change directory ti porterà alla directory che desideri. Se conosci il nome della directory verso cui vuoi navigare, inseriscilo dopo “cd” per spostarti lì (come “download cd”). Se vuoi tornare alla directory precedente, aggiungi due punti accanto al comando “cd”. Così: “cd..”
Devi elencare le directory solo quando non sei sicuro su dove navigare. Se conosci già il nome della directory, non è necessario utilizzare il comando “dir”.
Come utilizzare i comandi “cd” e “dir” nel prompt dei comandi
Diamo un’occhiata più da vicino a come navigare nelle directory nel prompt dei comandi utilizzando i comandi “cd” e “dir” con un esempio.
Supponiamo che tu voglia navigare dal punto di partenza (C:\Windows\system32) alla cartella Download (C:\Users\
Innanzitutto, devi tornare all’unità C:. Per fare ciò, usa due volte il comando “cd..” per uscire dalle cartelle System32 e Windows, riportandoti alla directory principale.
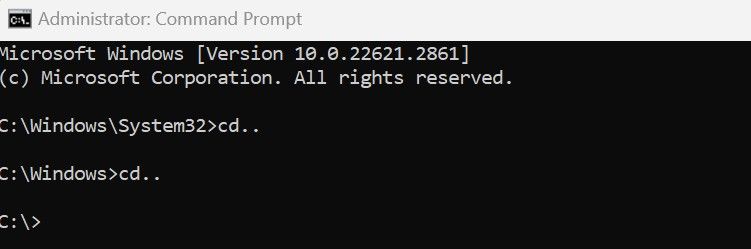
Ora, se non sei sicuro del nome esatto della prima cartella a cui navigare, puoi elencare le directory disponibili per trovare quella corretta: digita “dir” per visualizzare l’elenco.
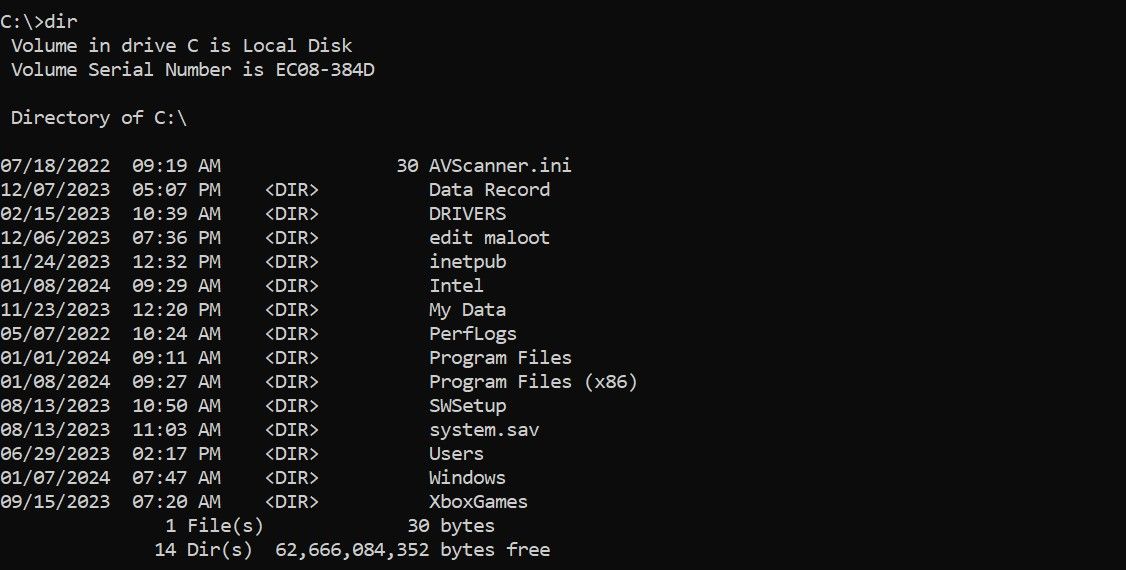
Sapendo che devi andare nella cartella Utenti, digita “cd Utenti” e verrai indirizzato a C:\Users. Da lì puoi procedere alle due cartelle successive utilizzando il comando “cd” in questo modo:
cd <username>
cd Downloads
Tieni presente che il tuo sistema non avrà la cartella ehtas mostrata sopra; quel nome utente è unico per il mio sistema. Qui inserirai il tuo nome utente.
2 comandi per una facile navigazione nella directory nel prompt dei comandi
Oltre ai comandi che abbiamo già esaminato, un paio di comandi aggiuntivi semplificheranno la navigazione nelle directory nel prompt dei comandi:
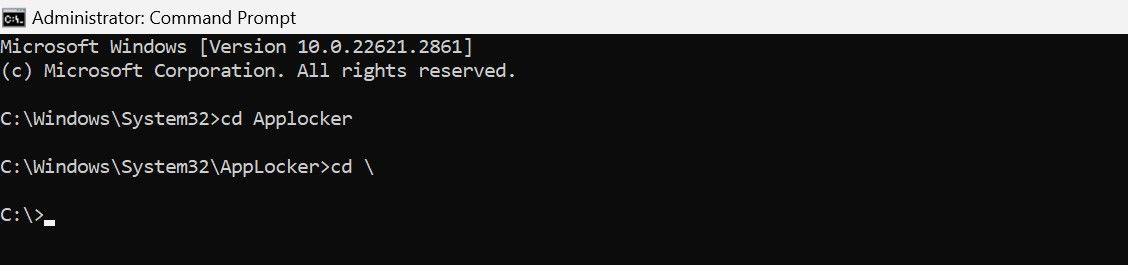

Come aprire il prompt dei comandi in una directory specifica da Esplora file
L’apertura di una finestra CMD da Esplora file elimina la necessità di navigare avanti e indietro tra le cartelle utilizzando diversi comandi nel prompt dei comandi.
Apri Esplora file facendo clic sull’icona della cartella nella barra delle applicazioni. Passare alla directory a cui si desidera accedere nel prompt dei comandi. Digita “cmd” nella barra degli indirizzi e premi Invio. Questa azione aprirà il prompt dei comandi nella directory corrente.
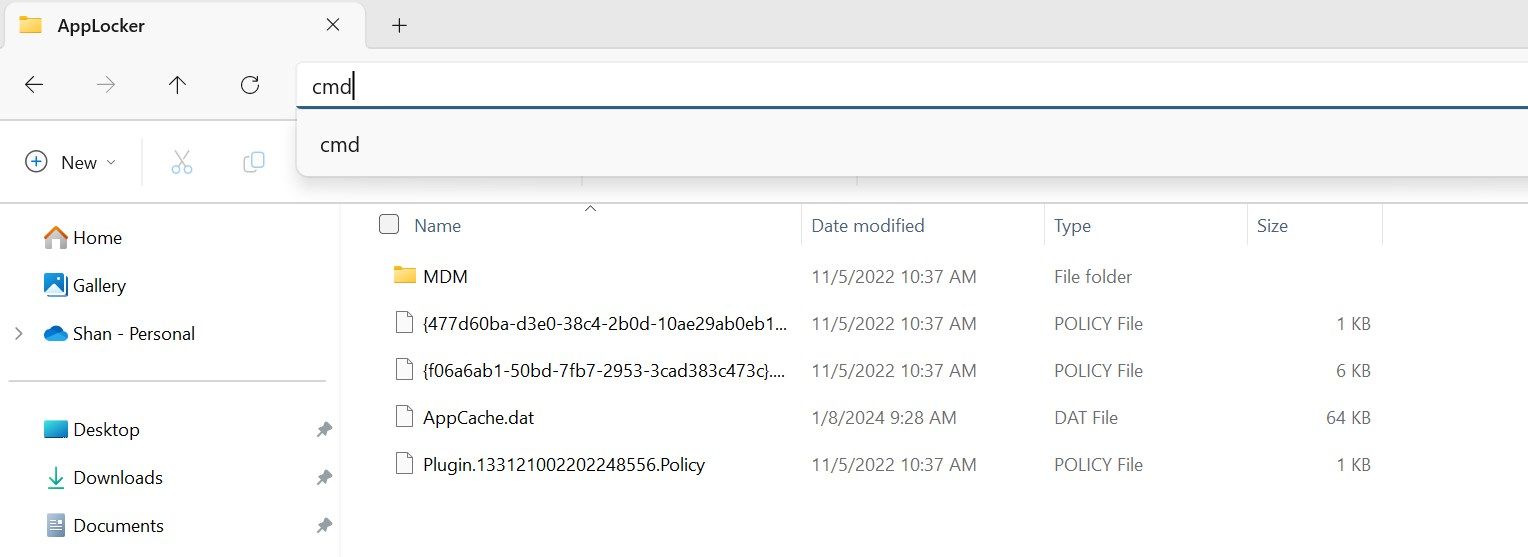
La navigazione nel prompt dei comandi può sembrare travolgente e sicuramente richiede un po’ di tempo per abituarsi. Ma una volta che avrai a portata di mano alcuni comandi di navigazione, sarai in grado di sfrecciare facilmente tra le directory del tuo computer.