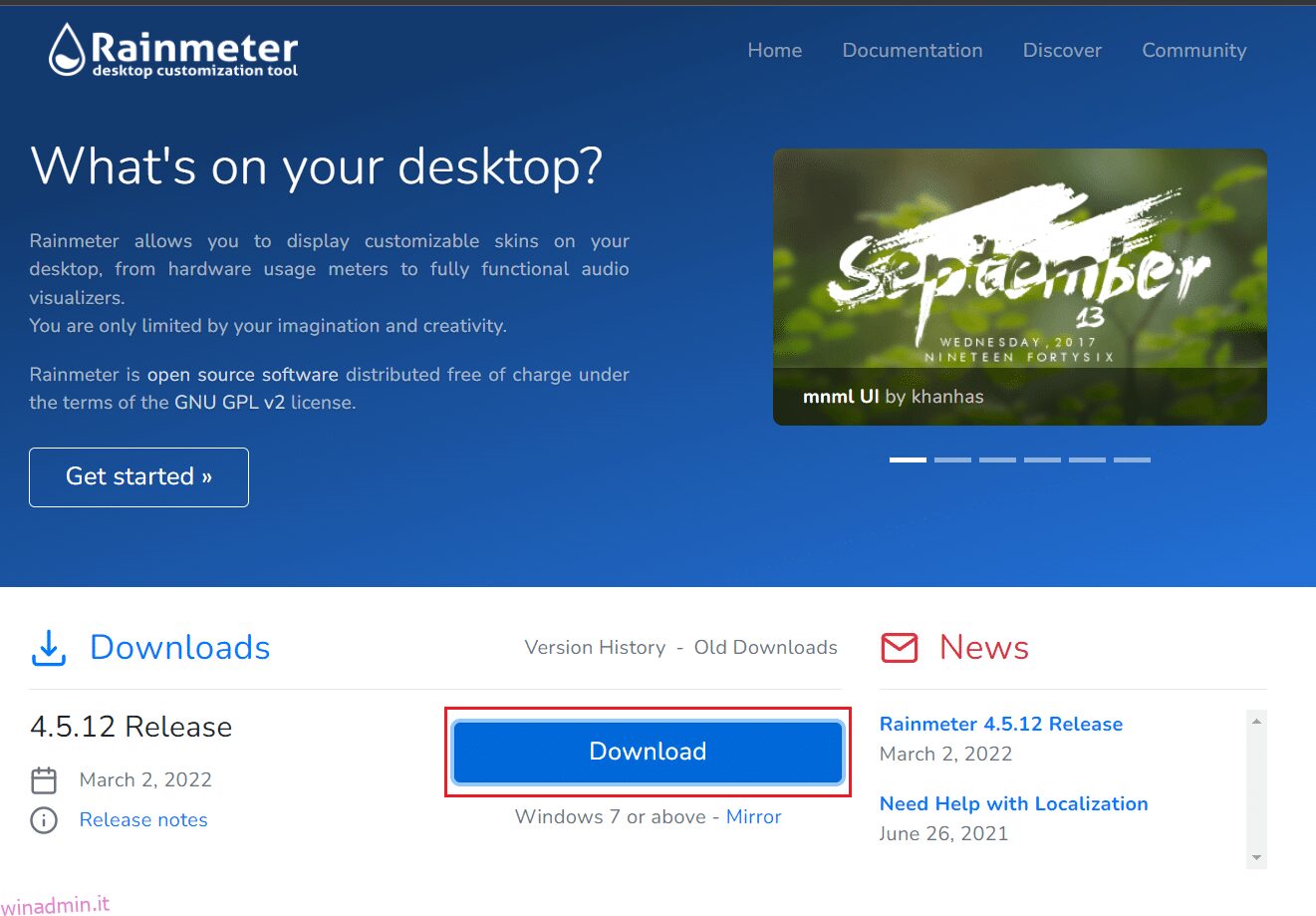Rainmeter è un fantastico software per modificare Windows. Le sue skin vengono scelte dagli utenti in base alle informazioni che forniscono e quanto attraggono il tuo desktop. Gli utenti possono scegliere tra una varietà di skin per dare al proprio PC un aspetto diverso. Le skin Rainmeter non sono progettate per essere utilizzate su più display, ma c’è un modo per farlo. Se sei una persona alla ricerca di suggerimenti sullo stesso, ti offriamo un’utile guida che ti insegnerà come configurare le skin Rainmeter a doppio monitor.
Sommario:
Come configurare le skin per doppio monitor Rainmeter su Windows 10
Ecco come configurare le skin Rainmeter a doppio monitor su Windows 10.
Nota: l’utilizzo di più skin Rainmeter ostacolerà le prestazioni del sistema se non dispone di hardware adeguato.
Passaggio I: scarica e installa Rainmeter
Segui questi passaggi per scaricare Rainmeter.
1. Scarica l’app Rainmeter da sito ufficiale.
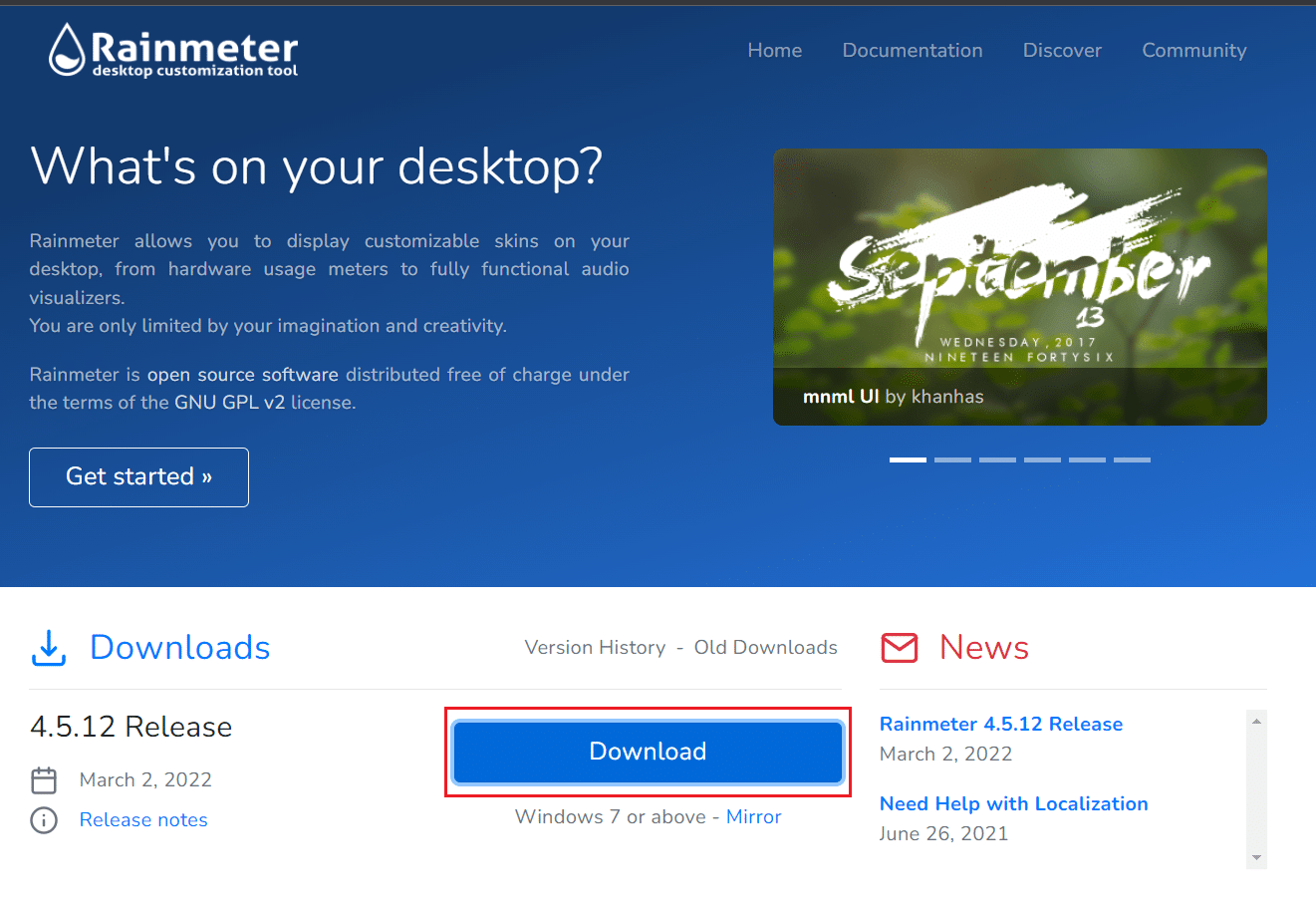
2. Eseguire il file Rainmeter Setup scaricato e fare clic su OK dopo aver selezionato la lingua.
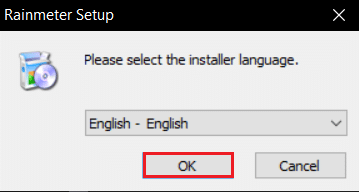
3. Selezionare l’opzione Installazione standard (consigliata) e fare clic su Avanti.
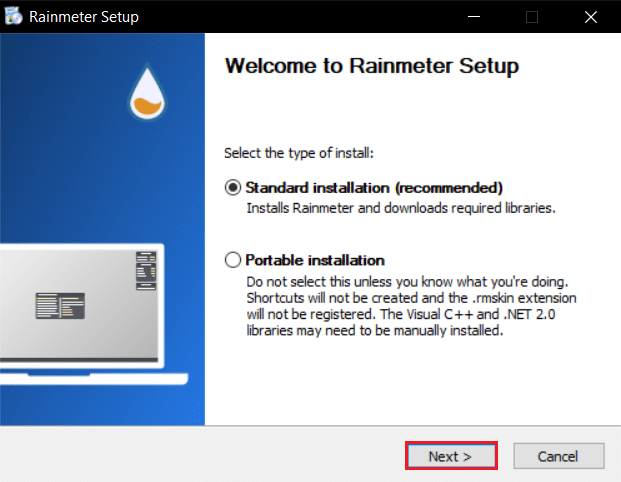
4. Quindi, scegli il percorso del percorso di installazione.
5. Attendere l’installazione di Rainmeter.
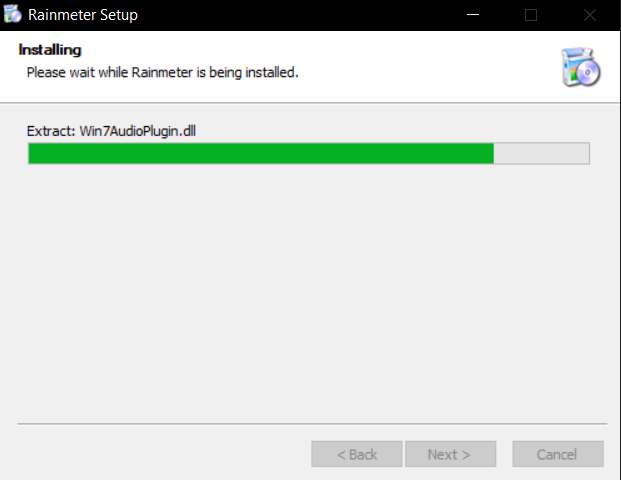
6. Fare clic su Fine dopo aver completato la configurazione del pluviometro.
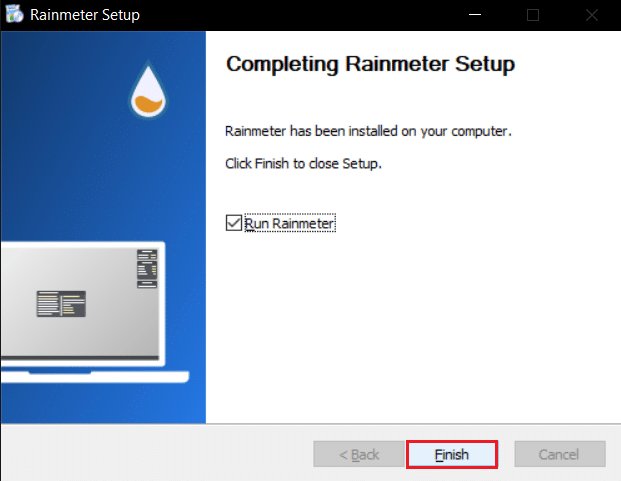
Passaggio II: imposta le skin Rainmeter
Seleziona le skin Rainmeter che desideri utilizzare su più display. Se stai utilizzando più skin, filtra quelle che desideri utilizzare su tutti i tuoi display. Segui i passaggi indicati per configurare le skin per doppio monitor Rainmeter.
1. Vai al percorso della posizione specificato in Esplora file.
C:UsersYourUserNameDocumentsRainmeterSkins
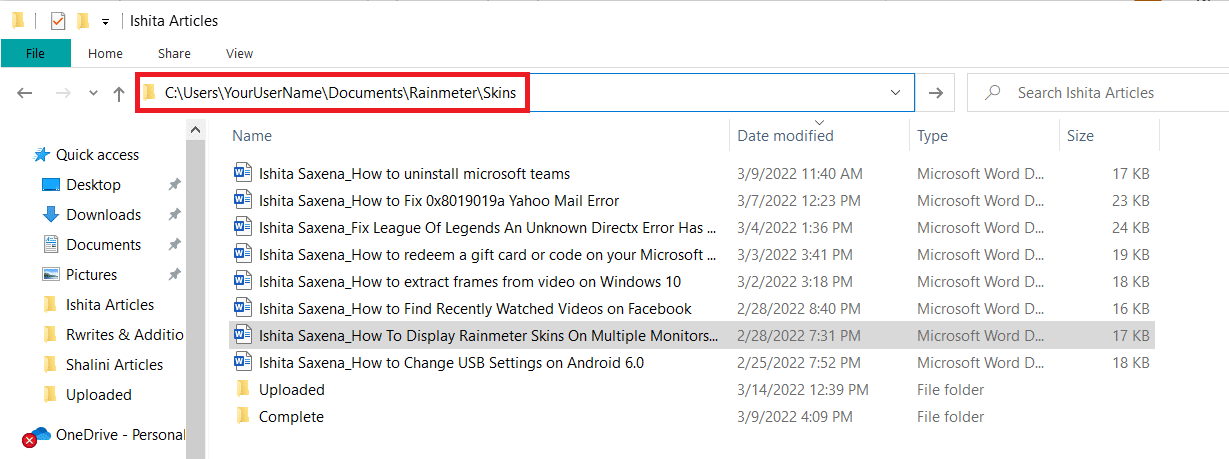
2. Duplica tutte le cartelle contenenti skin Rainmeter che desideri visualizzare su più schermi.
Nota: puoi rinominarlo per identificarlo facilmente come copia. Non interferirà con l’interfaccia utente del sistema.
3. Premi il tasto Windows, digita Rainmeter e fai clic su Apri.
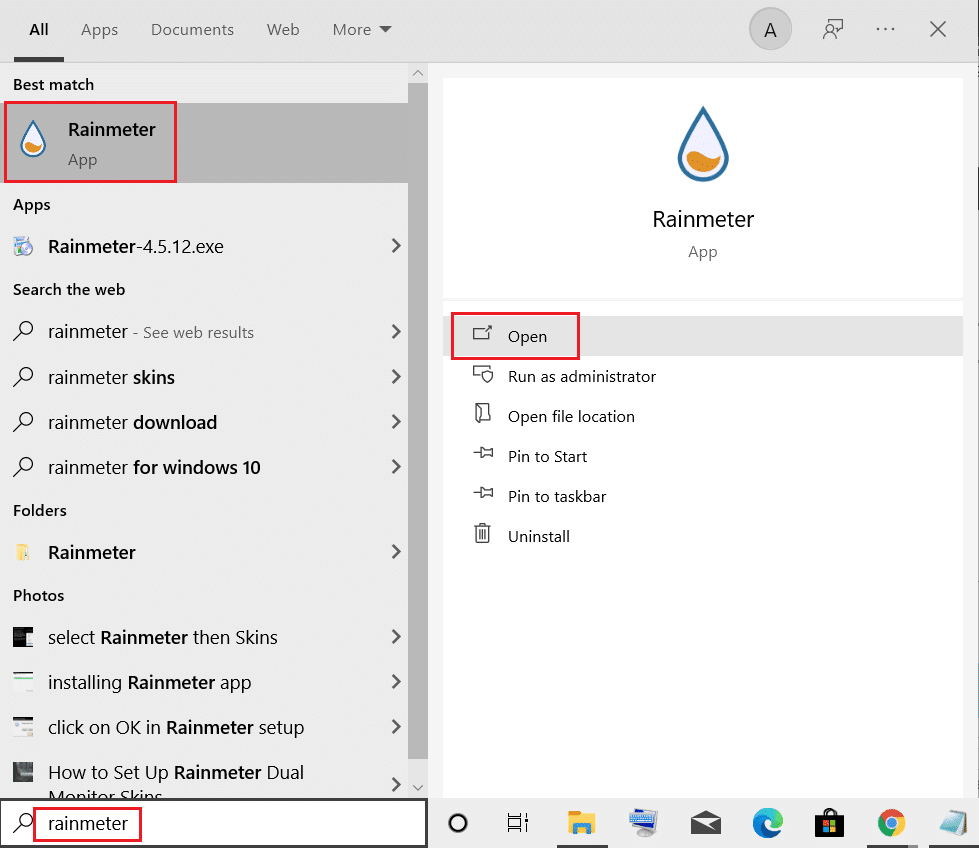
4. Fare clic con il pulsante destro del mouse su Rainmeter e selezionare l’opzione Gestisci skin.
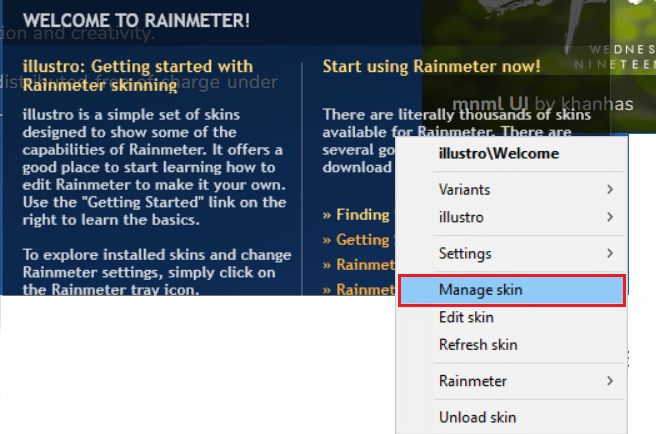
5. Fare clic sull’opzione Visualizza monitor.
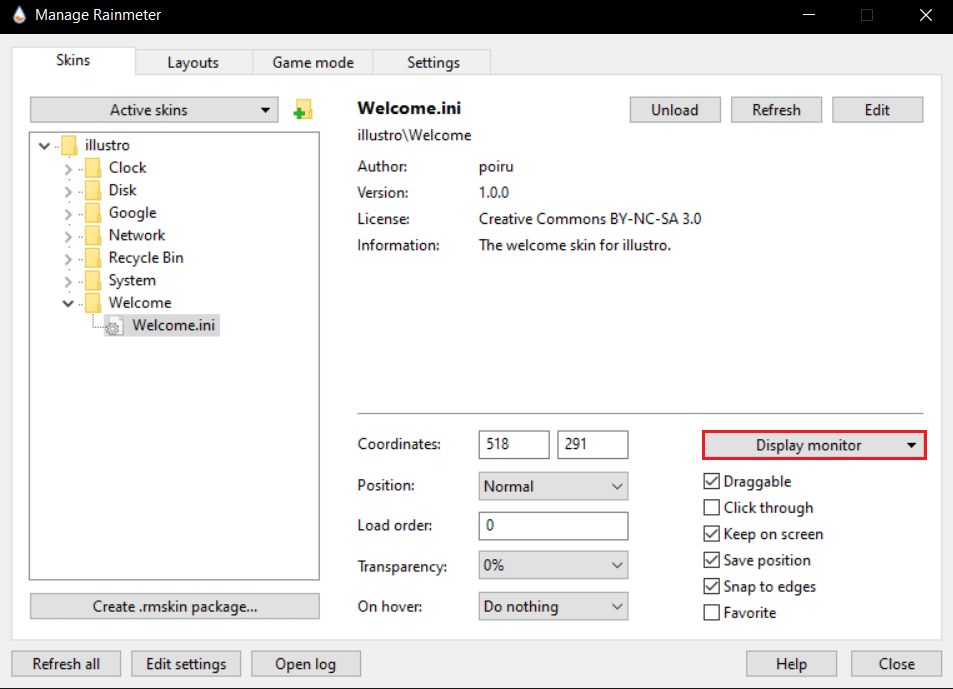
6. Seleziona il monitor dall’opzione a discesa e applica le skin.
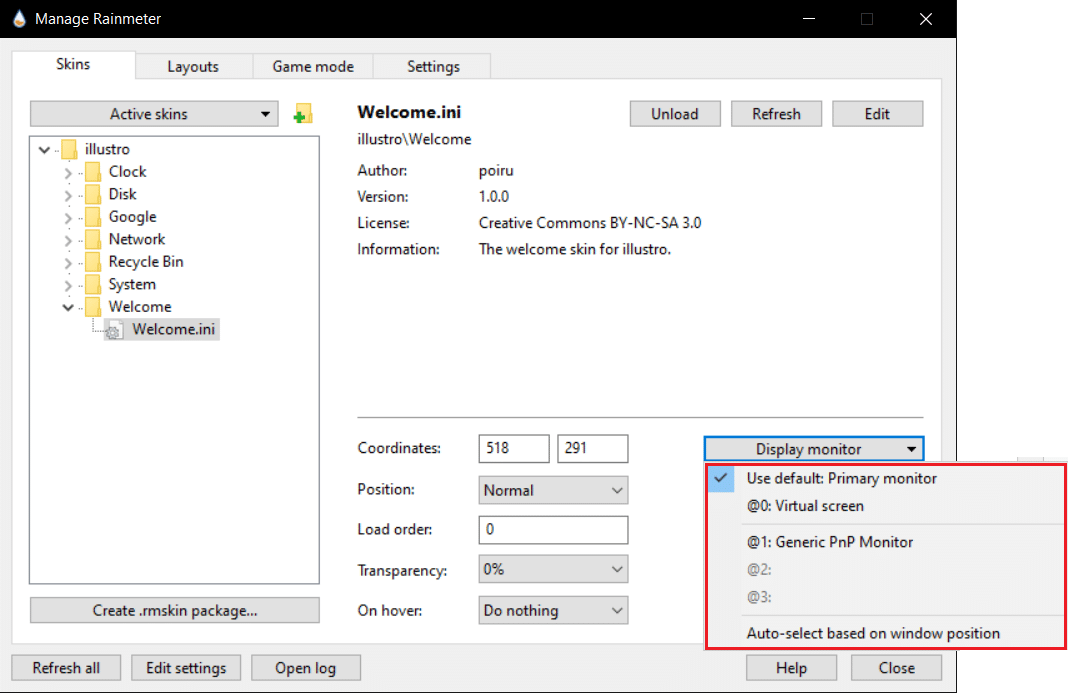
È possibile utilizzare questo metodo su più monitor contemporaneamente. Le skin possono essere duplicate senza limitazioni. Questo metodo riprodurrà solo la pelle nel suo stato attuale. Non cambierà il suo aspetto. Puoi copiare una skin modificata poiché il file INI rimane lo stesso. Le modifiche verranno visualizzate in altri monitor che utilizzano la skin modificata.
Domande frequenti (FAQ)
Q1. È sicuro usare le skin Rainmeter?
Ris: Sono completamente sicuri perché sono resi disponibili per il download solo dopo una verifica completa su siti Web autorizzati. Tuttavia, se la configurazione del tuo sistema è inadeguata, potresti incontrare difficoltà nel gestirli. Dipende dal sistema.
Q2. Rainmeter consuma una grande quantità di RAM?
Risposta: Sì, a causa delle animazioni richiede circa 35 MB di RAM e consumerà il 5% delle prestazioni della CPU. La maggior parte dei temi di Rainmeter ne utilizza una frazione e può essere ulteriormente ridotta disabilitando le animazioni.
Q3. Qual è il modo migliore per sbarazzarsi delle skin Rainmeter?
Ris: Elimina semplicemente le skin di cui vuoi sbarazzarti da Documents/Rainmeter/skin (che è la cartella predefinita). Quindi apri Rainmeter e vai in fondo alla pagina e seleziona Aggiorna skin. E verranno rimossi.
***
Ci auguriamo che questa guida sia stata utile e che tu sia stato in grado di configurare le skin per doppio monitor Rainmeter su Windows 10. Se hai domande o suggerimenti, non esitare a rilasciarli nella sezione commenti.