Windows 10 consente alle app di aggiungere tutti i tipi di sovrapposizioni. Le sovrapposizioni possono coprire l’intero schermo o possono coprirne solo una parte. Un overlay può o non può essere incluso quando si esegue lo screenshot del desktop o di un’app. Dipende dallo strumento screenshot o dal tipo di overlay che hai aggiunto.

Sommario:
Correggi gli screenshot colorati su Windows 10
Se stai acquisendo screenshot e sembrano essere colorati di un colore particolare, ad esempio blu, arancione o seppia, potrebbe essere un problema con lo strumento screenshot che stai utilizzando o con un’app che ha aggiunto un filtro o una sovrapposizione allo schermo .
1. Utilizza lo strumento screenshot di Windows 10
Prima di verificare la presenza di sovrapposizioni, dovresti prima controllare se lo strumento screenshot sta aggiungendo un filtro colore allo schermo o allo screenshot. Il modo migliore per farlo è utilizzare lo strumento screenshot di Windows 10.
Vai al tuo desktop.
Riduci a icona tutte le app.
Tocca la scorciatoia da tastiera Win + Print Screen.
Apri Esplora file.
Vai alla cartella Screenshot nella libreria Immagini.
Apri lo screenshot recente che hai scattato ed esaminalo per una tinta.
Se la tinta è assente, è possibile che il tuo strumento di screenshot stia aggiungendo la tinta. Verificare le impostazioni per lo strumento e disabilitare eventuali miglioramenti che sta applicando.
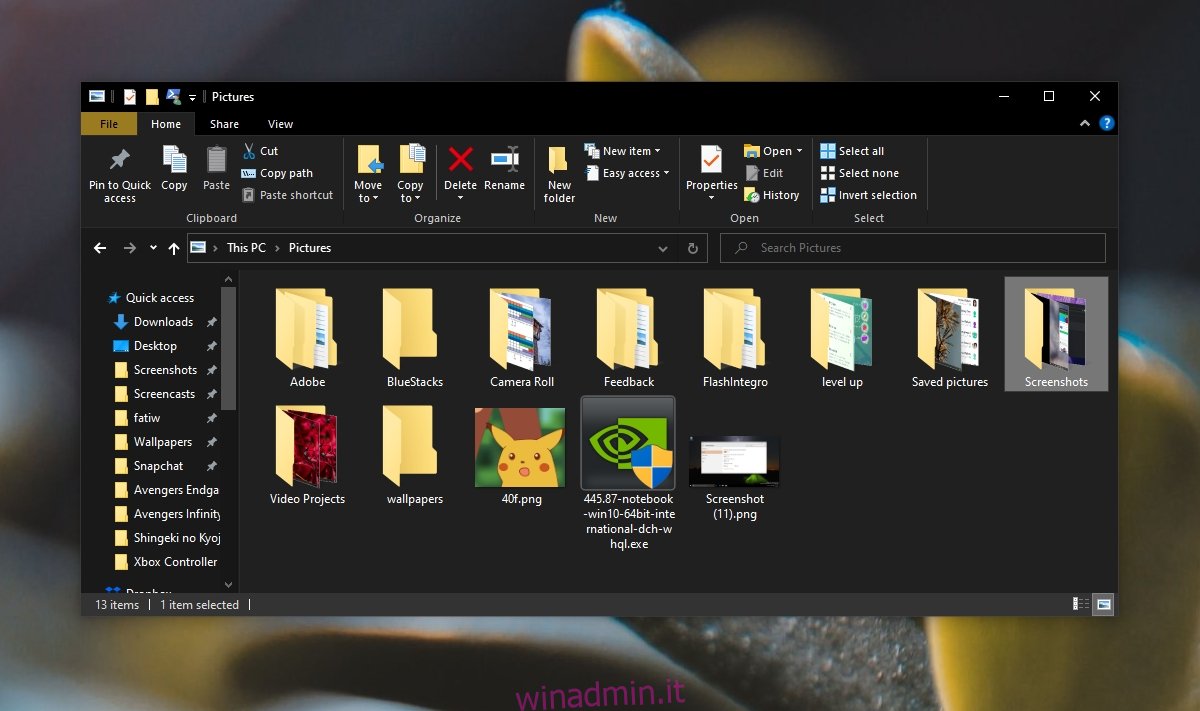
2. Controlla le app in overlay
Disattiva le app che aggiungono una sovrapposizione allo schermo. Queste potrebbero essere app che colorano lo schermo. Flux è un’app che ha lo scopo di colorare lo schermo, quindi se è in esecuzione, disabilitala.
Controlla altre app in overlay; questo può essere qualsiasi cosa che copra lo schermo parzialmente o totalmente. Se è installata un’app per ridurre la luminosità, potrebbe causare problemi.
3. Disabilita la luce notturna
Windows 10 ha una funzionalità chiamata Nightshift che colora lo schermo. Potresti averlo abilitato per attivarsi automaticamente in base a una pianificazione.
Apri l’app Impostazioni con la scorciatoia da tastiera Win + I.
Vai al gruppo di impostazioni Sistema.
Seleziona la scheda Visualizza.
Spegnere la luce notturna.
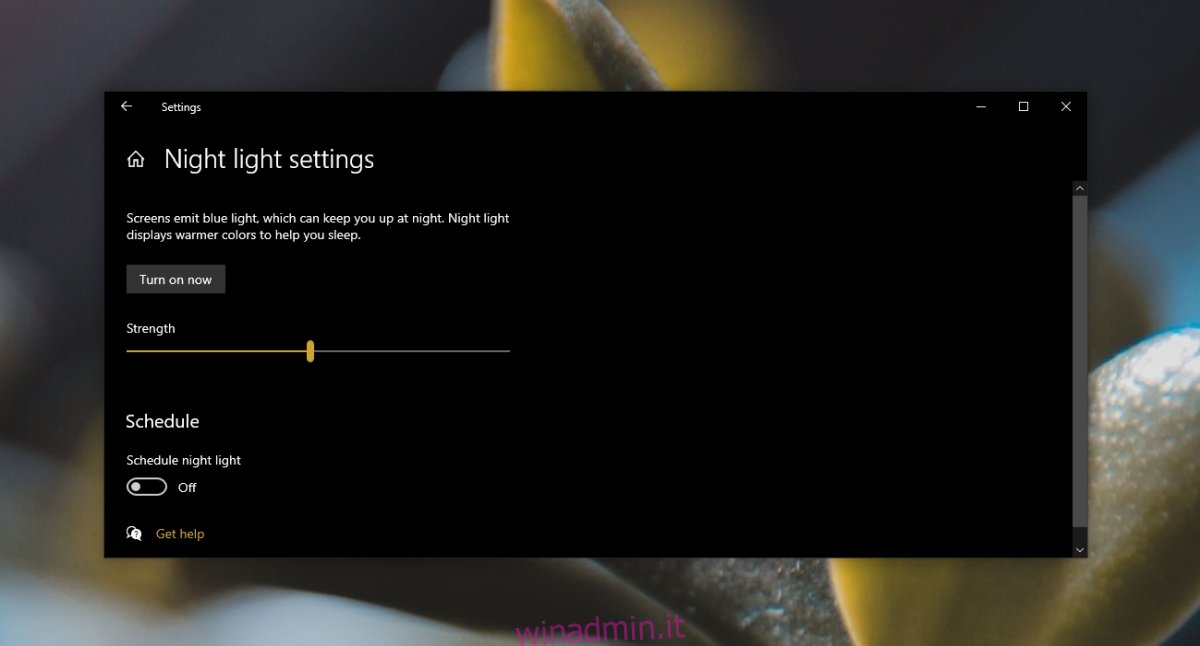
4. Computer portatili Lenovo
Se possiedi un laptop Lenovo, è probabile che lo strumento Eye Care causi la tinta e appaia nello screenshot. Spegnilo e il problema scomparirà.
Apri l’app Lenovo Vantage.
Fai clic su Dispositivo in alto a destra.
Seleziona Display e fotocamera.
Seleziona Eye Care e disabilitalo.
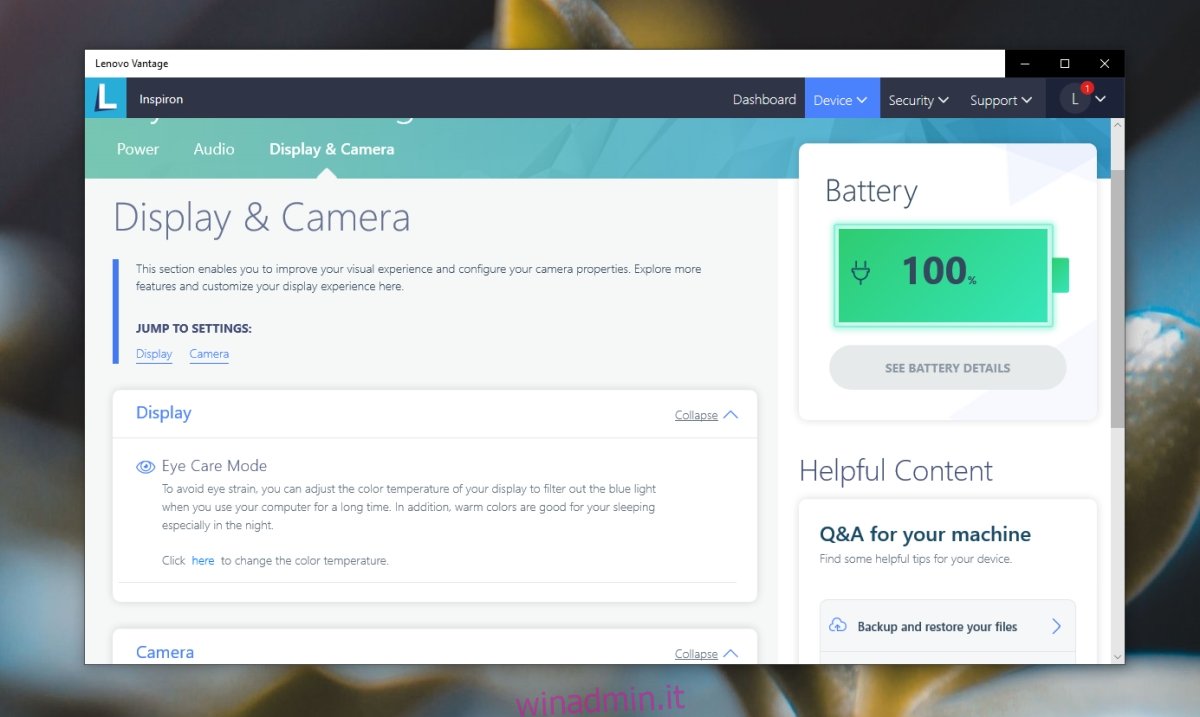
5. Ripristina il driver video
Se il problema è nuovo e hai aggiornato di recente il driver video, dovresti ripristinarlo. Il driver potrebbe causare problemi con il display.
Apri Gestione dispositivi.
Espandere Schede video.
Fare clic con il pulsante destro del mouse sulla scheda grafica integrata e selezionare proprietà.
Vai alla scheda Driver.
Fare clic su Ripristina driver.
Una volta che il driver è stato disinstallato, riavviare il sistema.
Conclusione
Pochissime app sono in grado di aggiungere una tinta allo schermo che può essere catturata da uno strumento di screenshot. Esistono ma le possibilità che ne abbiate installato uno sono rare. Se non hai installato un’app di overlay, prova a utilizzare uno strumento di screenshot diverso. Lo strumento di screenshot predefinito di Windows 10 è una buona opzione oppure puoi utilizzare lo strumento di cattura.

