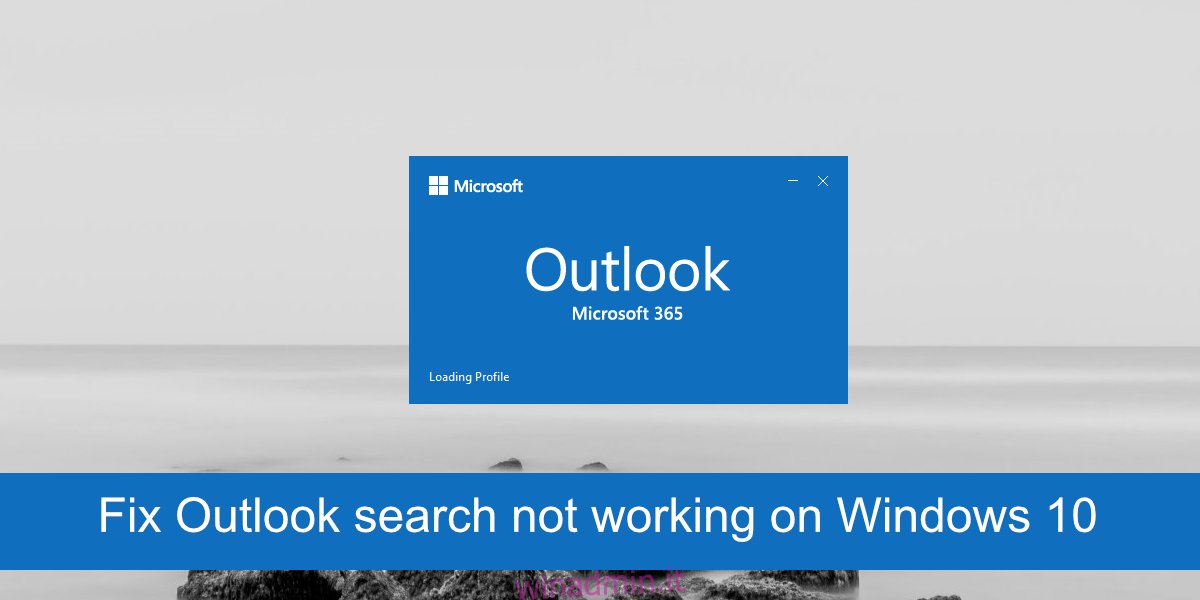Microsoft Outlook è uno dei client di posta elettronica desktop più vecchi e potenti disponibili. Può competere sia con Mail su macOS che con Thunderbird di Mozilla. Il client funziona con qualsiasi tipo di account di posta elettronica, supporta regole per la gestione dei messaggi in entrata e in uscita e funziona con molti componenti aggiuntivi per diverse app.
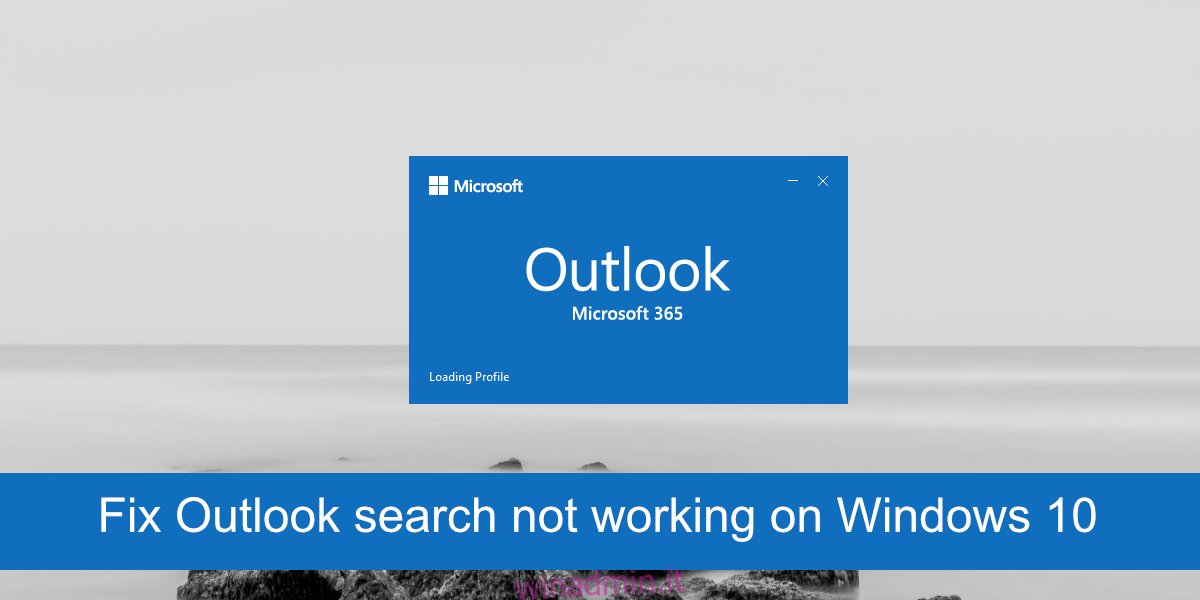
Sommario:
Correggi la ricerca di Outlook che non funziona
Le e-mail sono difficili da tenere traccia e spesso, non importa quanto bene organizzi tutto, la ricerca di un’e-mail è l’unico modo per trovarla. Outlook ha una solida funzionalità di ricerca che consente di definire abbastanza bene i criteri di ricerca, tuttavia, a volte non funziona.
Se la ricerca di Outlook non funziona sul tuo sistema o funziona solo parzialmente, ad esempio può trovare email meno recenti ma non recenti, prova le soluzioni di seguito.
1. Ripara Microsoft 365
Le app Microsoft 365 sono soggette a errori come qualsiasi altra app. Se la ricerca di Outlook non funziona, prova a riparare Microsoft 365. Non ripristinerà le app ma risolverà i problemi con i suoi file.
Apri il Pannello di controllo.
Vai su Programmi>Disinstalla un programma.
Cerca e seleziona Microsoft 365.
Fare clic sul pulsante Modifica.
Seleziona Riparazione rapida.
Consenti a Microsoft 365 di riparare e riavviare il sistema.
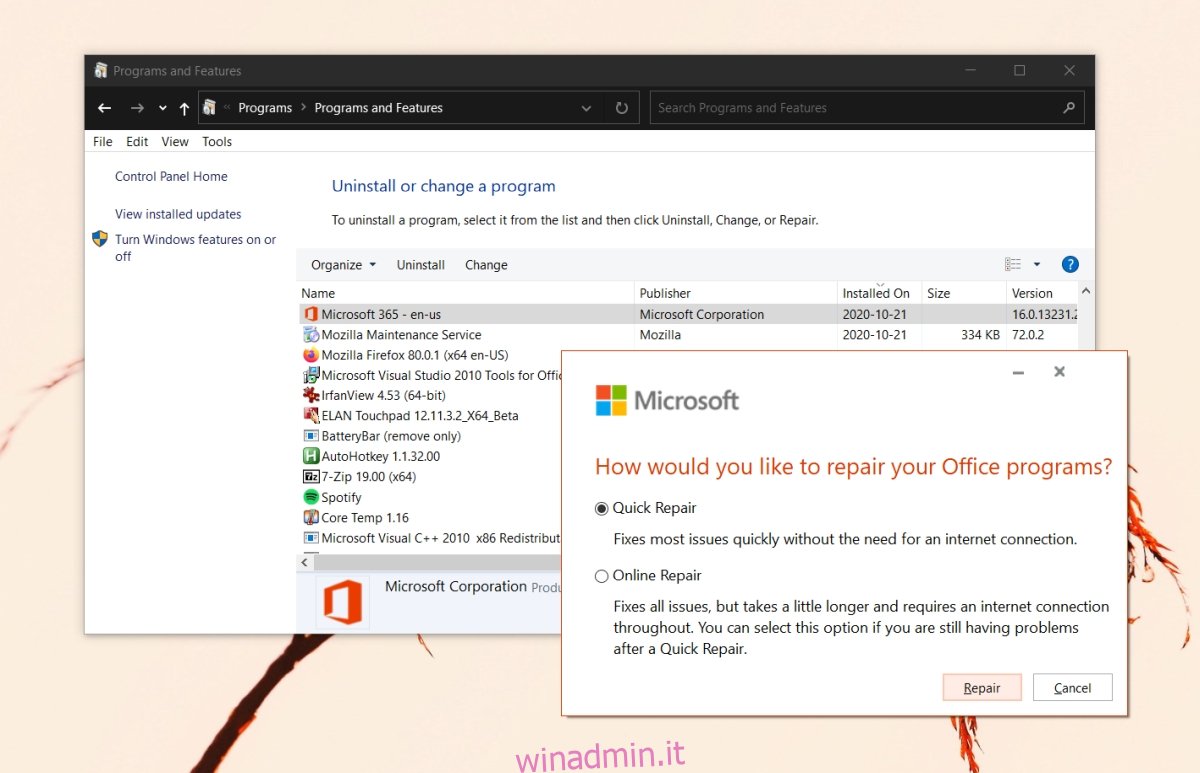
2. Consenti indicizzazione del sistema
Outlook indicizza i nuovi messaggi, tuttavia, se si tende a ricevere molti messaggi, Outlook potrebbe sospendere l’indicizzazione fino a quando il sistema non è inattivo e ha accesso a più risorse di sistema.
L’unico problema è che un sistema normalmente va in sospensione dopo alcuni minuti di inattività, il che impedisce a Outlook di indicizzare gli elementi. Modificare il tempo di sospensione del sistema in modo che rimanga sveglio più a lungo.
Apri il Pannello di controllo.
Vai su Hardware e suoni> Opzioni risparmio energia.
Seleziona Modifica le impostazioni del piano accanto al piano di alimentazione corrente.
Modificare il tempo di impostazione del sonno e impostarlo su alcune ore.
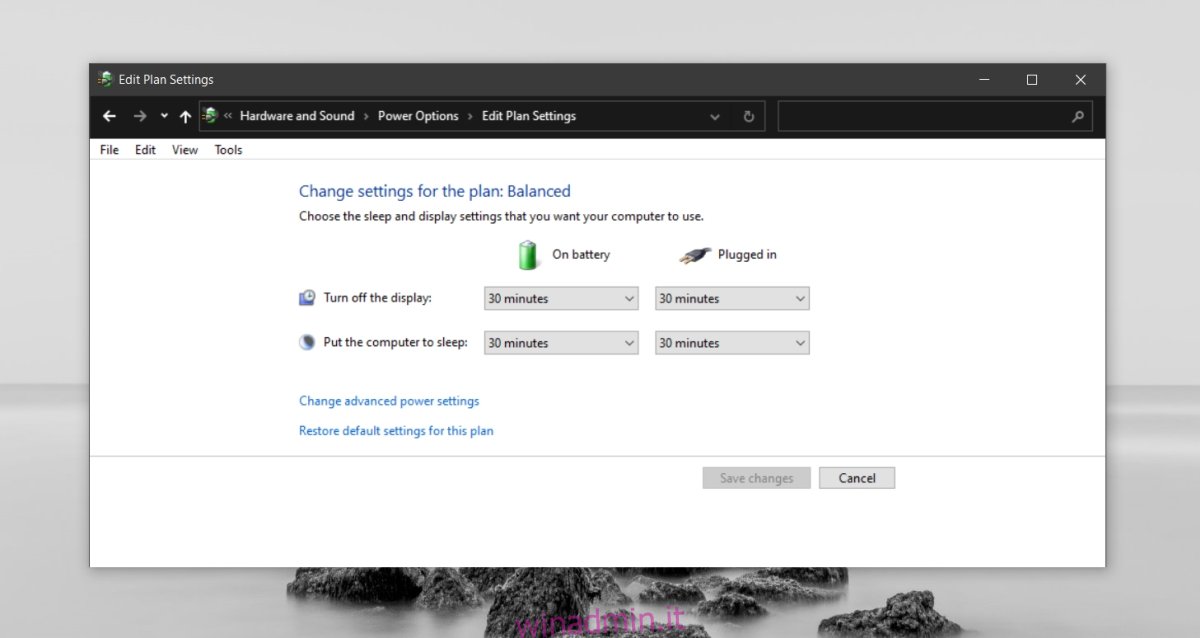
3. Aggiorna Microsoft 365
Se il client Outlook non è aggiornato, l’indice di ricerca potrebbe smettere di funzionare. Ciò a sua volta impedirà il funzionamento della ricerca di Outlook. Verifica la disponibilità di aggiornamenti a Microsoft 365 e installali.
Apri l’app Impostazioni con la scorciatoia da tastiera Win+I.
Vai su Aggiornamento e sicurezza.
Seleziona la scheda Windows Update.
Fare clic su Verifica aggiornamenti.
Installa gli aggiornamenti disponibili.
Apri Outlook.
Vai a File> Account di Office.
Scegli Opzioni di aggiornamento> Aggiorna ora.
Installa gli aggiornamenti disponibili.
Riavvia Outlook e consenti di indicizzare le email.
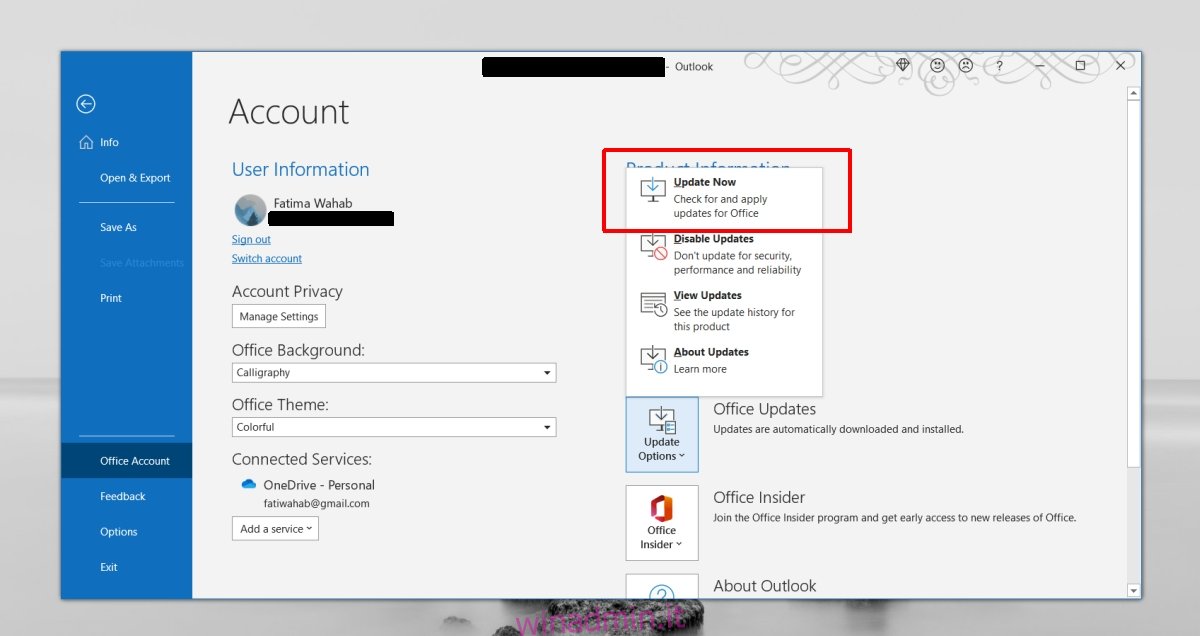
4. Controlla le impostazioni di indicizzazione
Assicurati che Outlook sia impostato per indicizzare tutto. Puoi modificare le impostazioni di indicizzazione per risolvere questo problema.
Apri Outlook e vai su File> Opzioni.
Seleziona la scheda Cerca.
Fare clic sul pulsante Opzioni di indicizzazione.
Fare clic su Modifica e quindi su Mostra tutte le posizioni.
Selezionali tutti e fai clic su OK.
Consenti l’indicizzazione delle posizioni e la ricerca di Outlook inizierà a funzionare.
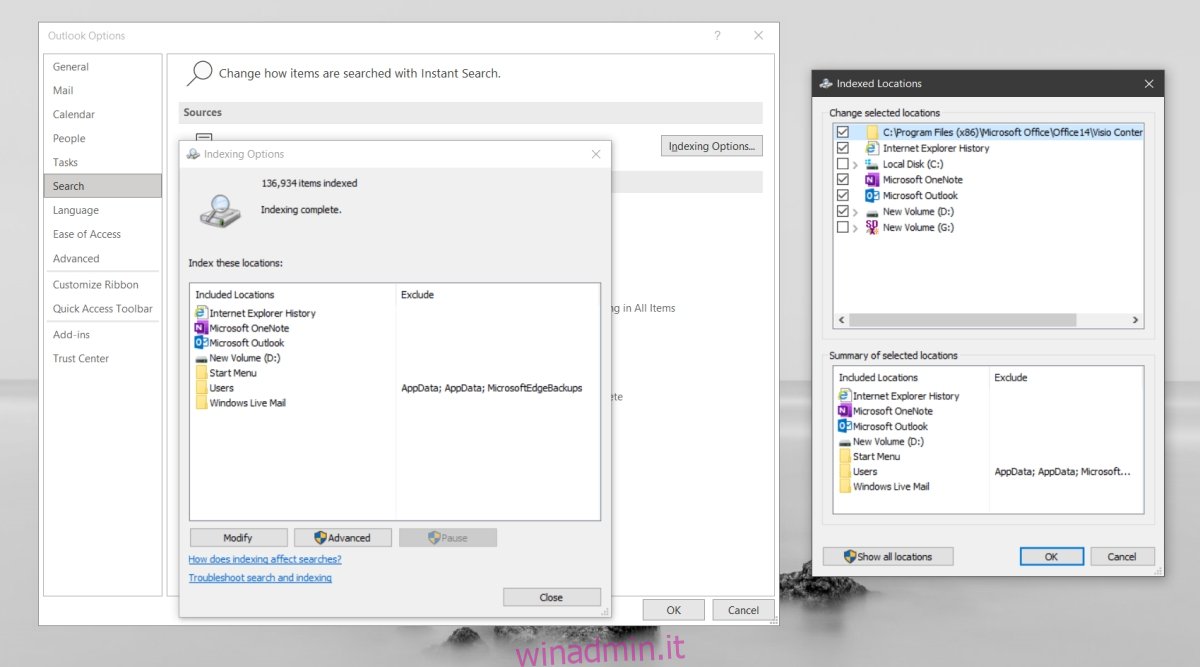
5. Ricostruisci l’indice di ricerca
Proprio come Windows 10, l’indice di ricerca di Outlook può rompersi o danneggiarsi. Un modo semplice per risolverlo è ricostruirlo. Ci vorrà tempo ma risolverà i problemi con la ricerca di Outlook.
Apri Outlook e vai su File> Opzioni.
Seleziona la scheda Cerca.
Seleziona Opzioni di indicizzazione>Avanzate.
Vai alla scheda Impostazioni di indicizzazione e fai clic su Ricostruisci nella sezione Risoluzione dei problemi.
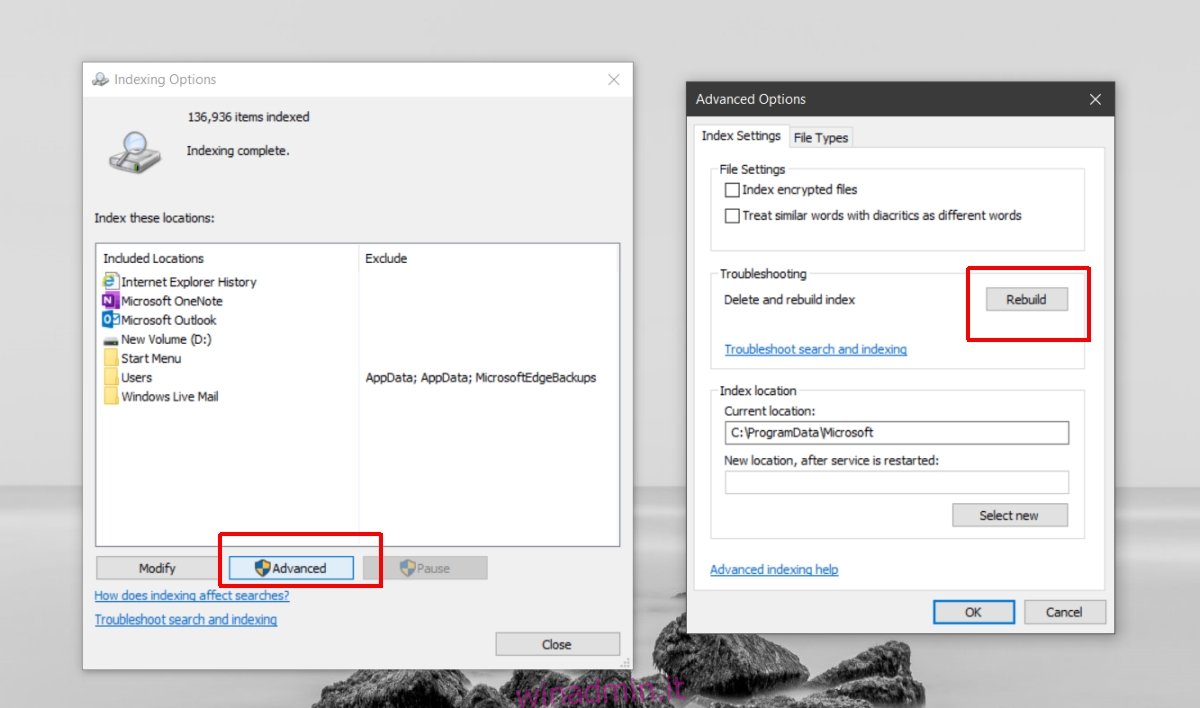
6. Ripara i file di dati di Outlook
Outlook è dotato di uno strumento integrato per riparare i file di dati.
Apri Esplora file.
Passa alla cartella Outlook per la tua versione di Outlook.
Outlook 2019: C:Program Files (x86)Microsoft OfficerootOffice16 Outlook 2016: C:Program Files (x86)Microsoft OfficerootOffice16 Outlook 2013: C:Program Files (x86)Microsoft OfficeOffice15 Outlook 2010: C:Program Files (x86)Microsoft OfficeOffice14 Outlook 2007: C:Program Files (x86)Microsoft OfficeOffice12
Eseguire il file SCANPST.EXE.
Seleziona il file PST per il tuo profilo Outlook.
Fare clic su Avvia per iniziare la scansione.
Fare clic su Ripara per correggere eventuali problemi rilevati.
Riavvia Outlook.
Conclusione
L’e-mail è difficile da tenere traccia e non importa quante etichette applichi o caselle di posta speciali che crei, ti ritroverai comunque a utilizzare la funzione di ricerca per trovare un messaggio perso di tanto in tanto. Se Outlook riesce a trovare sia i messaggi più vecchi che quelli più recenti, ma non riesci ancora a trovare quello che stai cercando, il problema potrebbe non risiedere nella ricerca di Outlook. Espandi i tuoi criteri di ricerca e sarai in grado di trovare il messaggio che non viene visualizzato nei risultati di ricerca.