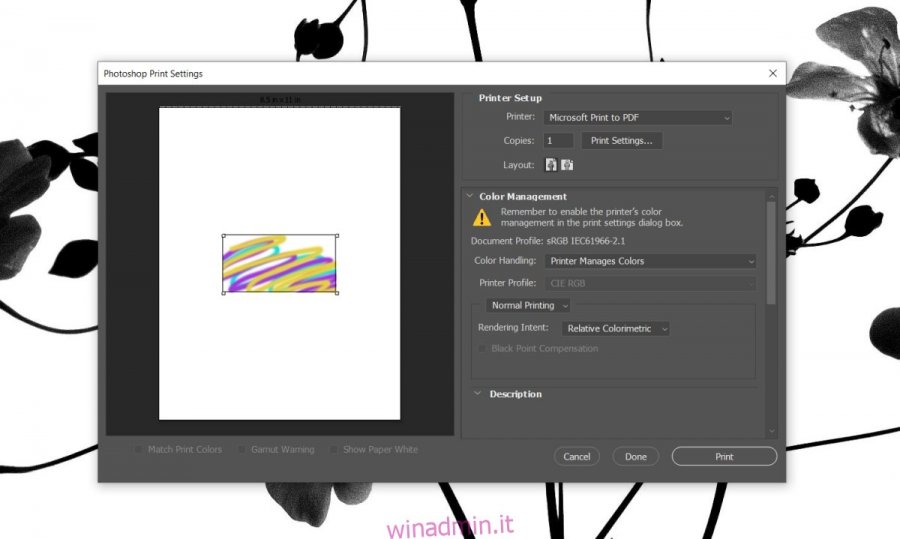Photoshop non è l’app ideale per la progettazione di supporti di stampa. Normalmente, InDesign è lo strumento preferito per creare qualsiasi cosa che alla fine verrà stampata su carta o su striscioni in PVC. Detto questo, coloro che devono creare lavori di stampa e hanno già familiarità con Photoshop possono comunque utilizzare l’app per farlo.
Photoshop supporta la stampa e può stampare su qualsiasi tipo di stampante che puoi configurare per l’esecuzione sul tuo sistema. Finché la stampante è impostata correttamente, Photoshop non dovrebbe avere problemi a stamparla.
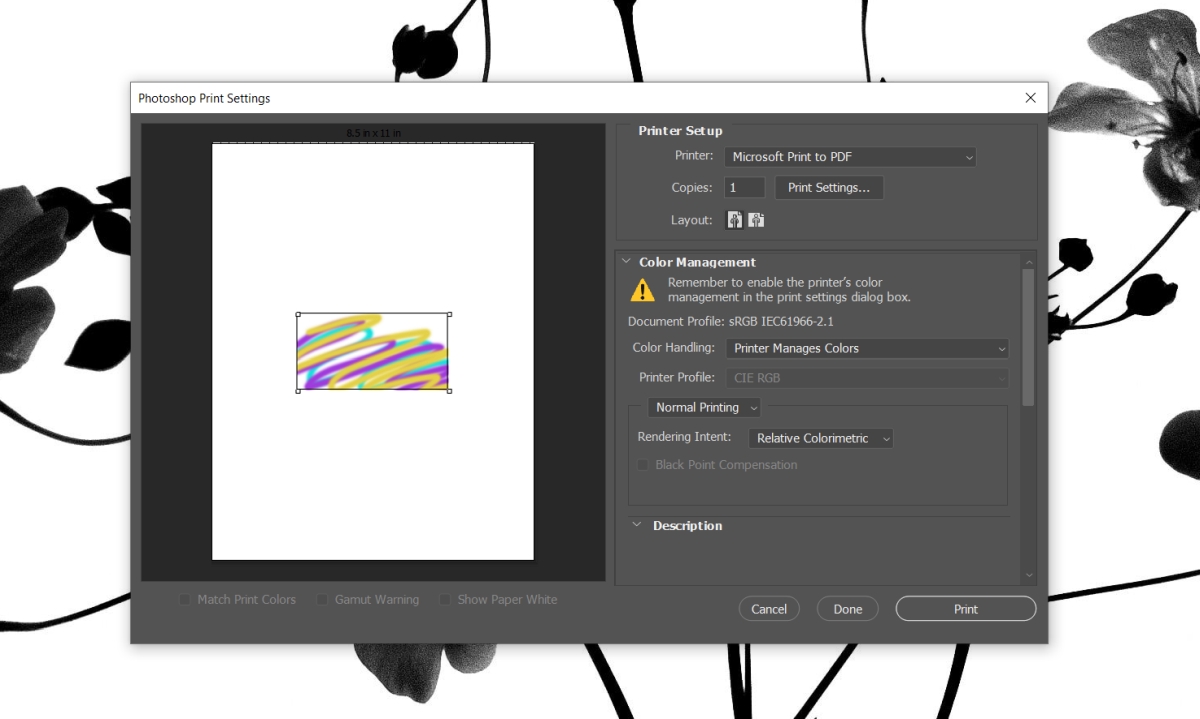
Sommario:
Photoshop continua a bloccarsi durante la stampa?
Sebbene Photoshop possa inviare lavori di stampa a una stampante, non è infallibile. In effetti, un file PSD può diventare piuttosto grande se aggiungi più livelli ad esso. Alla fine, il tuo sistema potrebbe iniziare a bloccarsi mentre usi gli strumenti Clone o effetti. Ciò significa che potresti anche avere problemi a stampare da Photoshop.
Se Photoshop continua a bloccarsi quando invii un lavoro di stampa alla tua stampante, esegui i controlli di base elencati di seguito e quindi prova le correzioni che abbiamo elencato più avanti.
Riavviare il sistema e la stampante. Stampa il file quando non ci sono altre app in esecuzione sul sistema.
Stampare una pagina di prova dalla stampante per assicurarsi che non si siano verificati problemi hardware.
Stampa un semplice file di testo da un’app come Blocco note.
Cancella la coda di stampa e prova a stampare.
Come risolvere Photoshop continua a bloccarsi
Se tutti i controlli precedenti vengono superati ma non riesci ancora a stampare da Photoshop, prova queste soluzioni.
1. Crea un nuovo disco di memoria virtuale
Se il disco di memoria virtuale che Photoshop sta utilizzando si riempie, ti imbatterai in tutti i tipi di problemi con l’app.
Chiudi Photoshop.
Tieni premuto il tasto Ctrl + Alt e quindi apri di nuovo Photoshop.
Apri il file che desideri stampare.
Tocca la scorciatoia da tastiera Ctrl + P per stampare il file.
2. Ripristina le preferenze di Photoshop
È possibile che il profilo delle preferenze sia danneggiato e causi problemi con il lavoro di stampa.
Chiudi Photoshop.
Tieni premuto il tasto Ctrl + Alt + Maiusc e apri Photoshop.
Conferma di voler ripristinare le preferenze.
Le preferenze verranno ripristinate.
Apri il file che desideri stampare e prova a stamparlo.
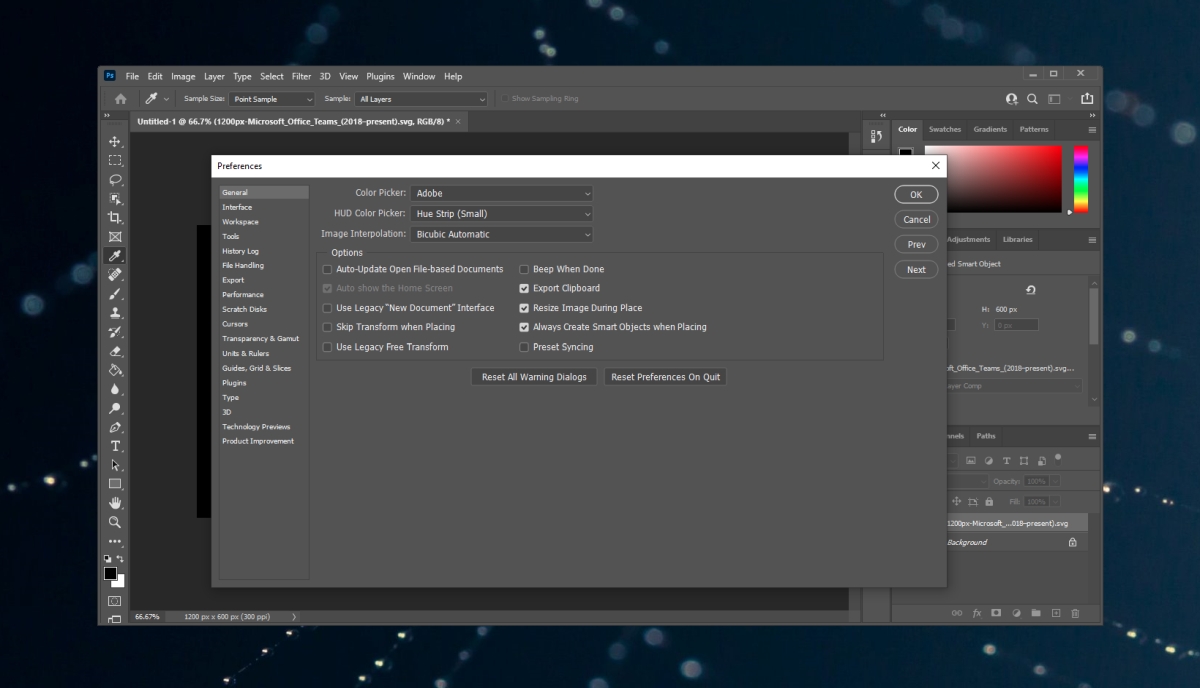
3. Verificare il conflitto della stampante
Controlla se la tua stampante è installata correttamente o meno. In caso contrario, o se è stato installato più volte, è probabile che il conflitto stia causando problemi.
Tocca la scorciatoia da tastiera Win + I per aprire l’app Impostazioni.
Vai a Dispositivi.
Seleziona Stampanti e scanner.
Rimuovi tutte le stampanti che non stai utilizzando.
Prova a stampare di nuovo.
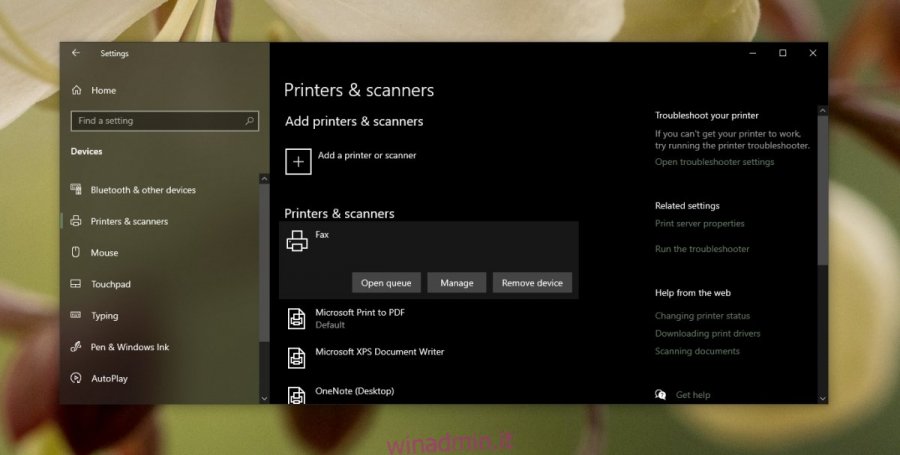
4. Crea nuovo file
È possibile che un elemento del file Photoshop che stai tentando di stampare sia danneggiato. Crea un file Photoshop nuovo / diverso. Non deve essere un ampio progetto di design; un semplice livello riempito farà il lavoro. Stampa il nuovo file e se viene stampato senza chiudere / arrestare Photoshop in modo anomalo, è molto probabile che il file che stai tentando di stampare abbia dei problemi.
Prova a creare una copia del file e poi stampalo.
5. Stampa invece JPEG / PNG
Quando un file Photoshop viene stampato, non conserva alcuna informazione di progettazione, ad esempio i livelli, gli effetti applicati, i righelli, le guide, i caratteri, ecc. Tutto ciò che ottieni è un’immagine che viene stampata.
Se Photoshop non stamperà il file, puoi salvarlo come JPEG o PNG e stamparlo invece.
Apri il file in Photoshop.
Vai a File> Salva con nome.
Apri il menu a discesa Salva come e seleziona JPEG o PNG.
Salva il file.
Apri l’immagine salvata in Foto (o qualsiasi altro visualizzatore di immagini a tua scelta).
Tocca la scorciatoia da tastiera Ctrl + P per stampare l’immagine.
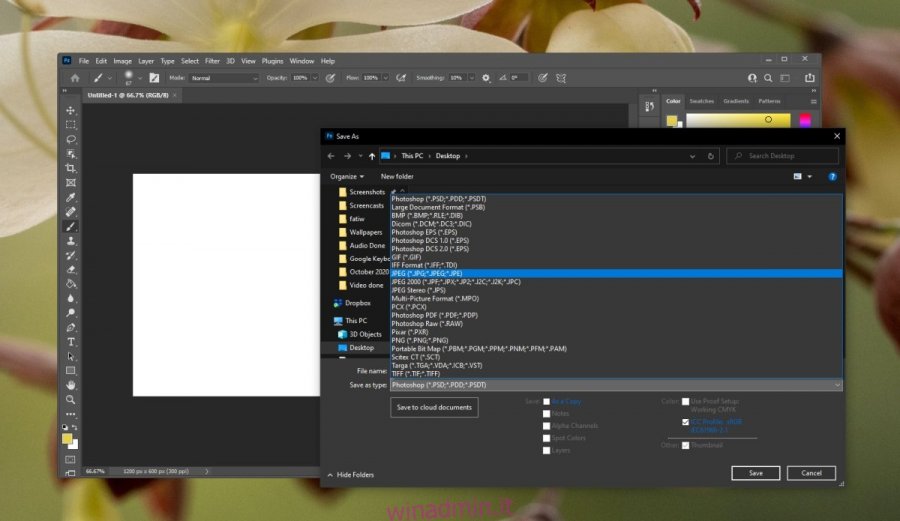
Il crash di Photoshop può essere fastidioso: CONCLUSIONE
Un file stampato da Photoshop non conserva alcuna informazione sul design del file. Puoi salvarlo come immagine e stamparlo da qualsiasi editor di immagini o visualizzatore di immagini. Il lavoro di stampa verrà completato senza problemi e potrebbe essere completato molto più velocemente rispetto a se fosse stato elaborato da Photoshop.