È possibile spegnere il computer Windows con pochi clic del mouse. Tuttavia, potresti cercare altre opzioni per spegnere il tuo dispositivo. Potrebbe essere perché il tuo mouse non funziona più o vuoi un modo più veloce per fare le cose. Se stai cercando un modo semplice e veloce per spegnere il PC, ci sono diverse opzioni di spegnimento disponibili in Windows. Alcune di queste scorciatoie non richiedono l’installazione e puoi persino creare un processo di spegnimento personalizzato. Scopri come spegnere il tuo PC Windows con una tastiera.
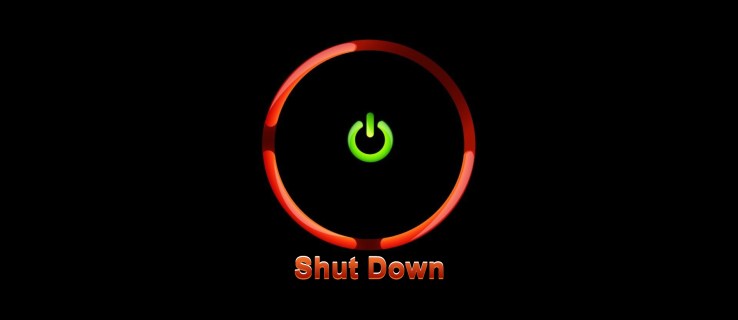
Sommario:
Come spegnere un PC Windows 11 con una tastiera
Windows consente agli utenti di utilizzare una serie di tasti per eseguire attività specifiche sui propri computer. È possibile utilizzare queste scorciatoie per spegnere il PC senza utilizzare il mouse. Diamo un’occhiata a loro qui.
Metodo Alt + F4
Uno dei modi più rapidi per spegnere il computer è utilizzare il metodo Alt + F4. I passaggi illustrati qui ti mostreranno come utilizzare questo metodo.
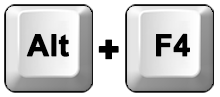
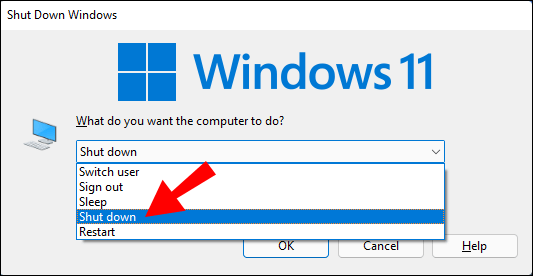
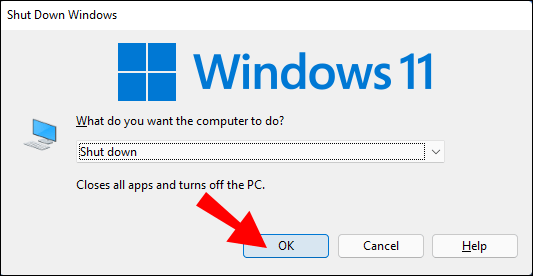
Metodo Ctrl + Alt + Canc
È possibile spegnere il PC utilizzando i tasti Ctrl + Alt + Canc. Il metodo mostrato qui ti guiderà attraverso come farlo.

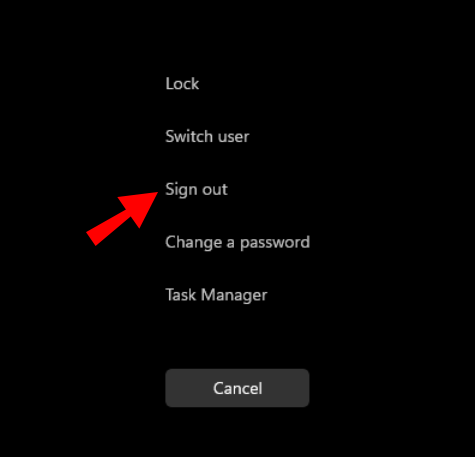
Il tuo PC inizierà a spegnersi.
Metodo Win + X
È possibile utilizzare il menu di accesso rapido per spegnere il PC Windows. Ecco come farlo.
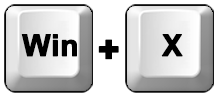
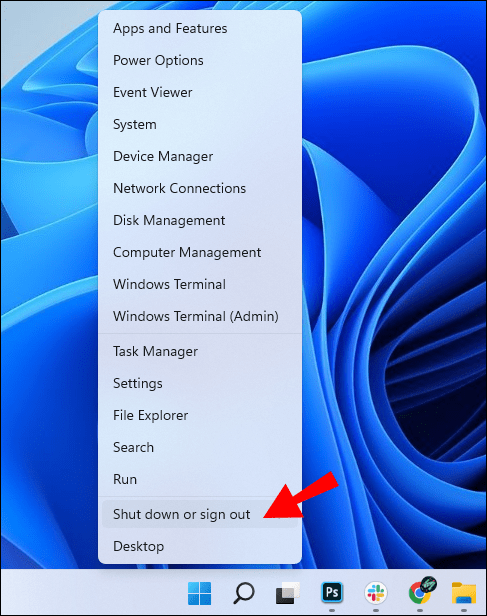
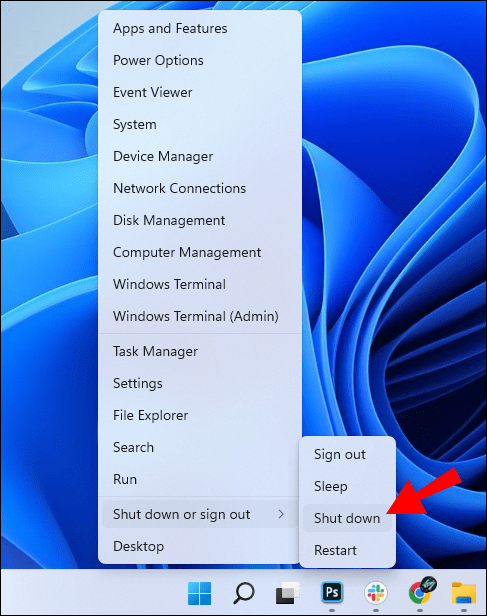
Il PC ora si spegnerà.
Il metodo di corsa
Puoi utilizzare la finestra di dialogo Esegui di Windows per spegnere il dispositivo. Segui i passaggi seguenti per usarlo.
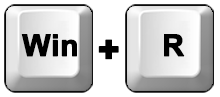
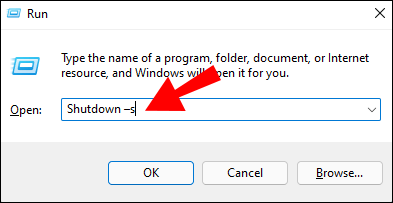
Verrà visualizzato un avviso che ti informa che il tuo computer sta per spegnersi.
Il metodo del prompt dei comandi
La funzione del prompt dei comandi può tornare utile quando si spegne il PC. Ecco come usarlo.
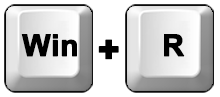
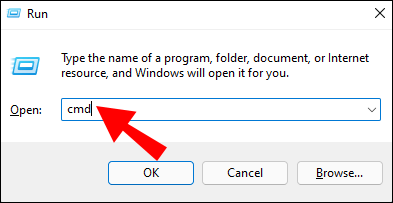
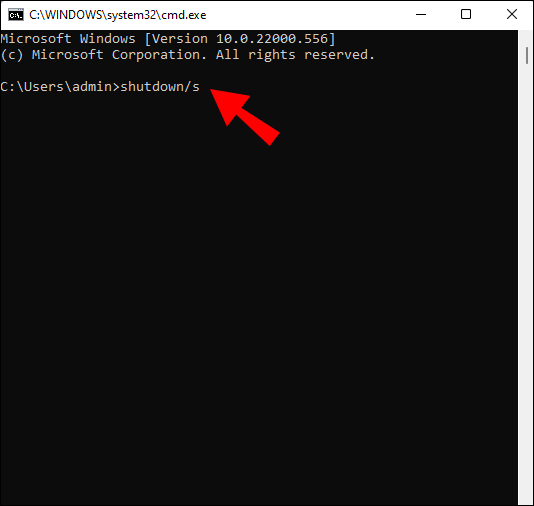
Il dispositivo ora si spegnerà.
Crea una scorciatoia da tastiera
Windows ti consente di creare le tue scorciatoie per eseguire determinate funzioni sul tuo PC. Puoi creare una scorciatoia usando questo metodo.
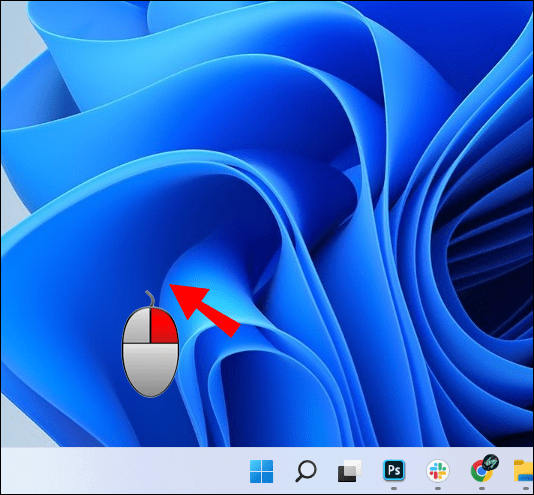
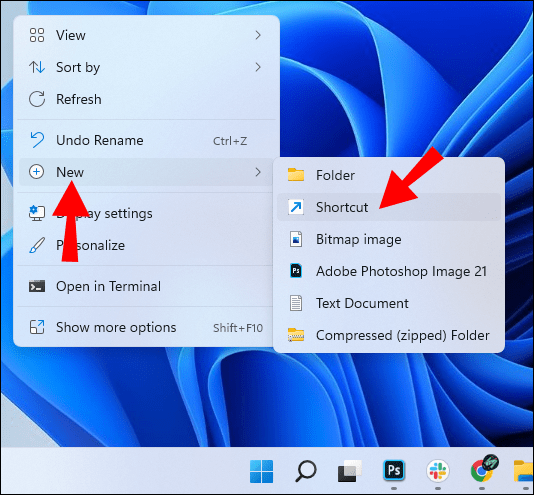
shutdown.exe -s -t 00 –f
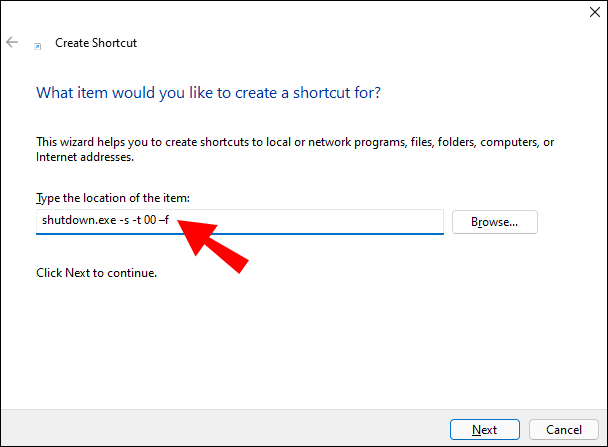
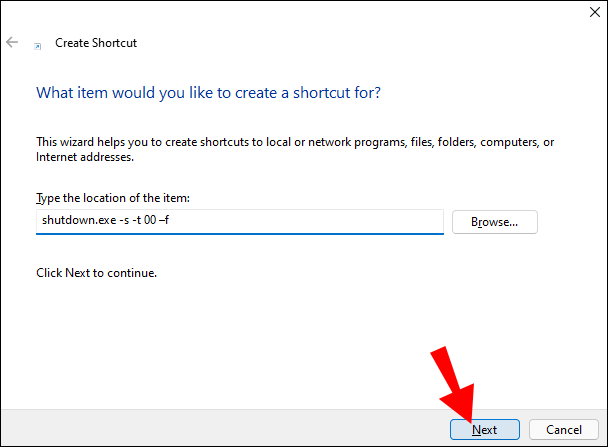
Dopo aver creato il collegamento, dovrai assegnargli una combinazione di tasti utilizzando i passaggi descritti qui.
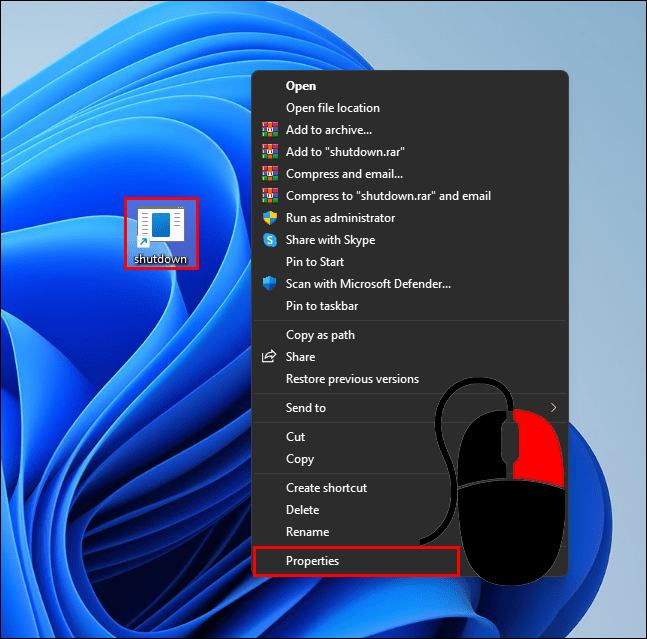
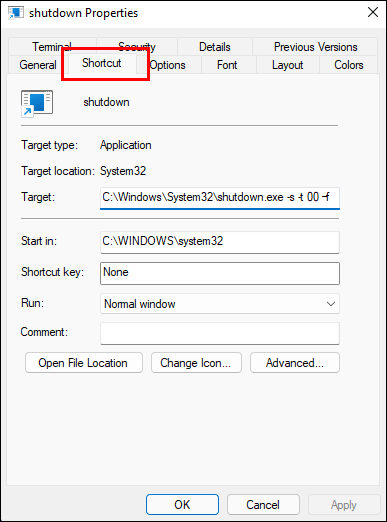
Hai creato con successo la tua scorciatoia da tastiera per spegnere il tuo dispositivo.
Come spegnere un PC Windows 10 con una tastiera
Con Windows, puoi utilizzare le scorciatoie per eseguire attività specifiche sul tuo computer. Queste combinazioni di tasti possono essere utilizzate anche per spegnere il dispositivo. Scopri come usarli.
Il metodo Alt + F4
Questo è un metodo rapido che puoi utilizzare per spegnere la macchina. Può essere realizzato utilizzando i passaggi mostrati qui.
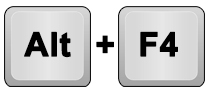
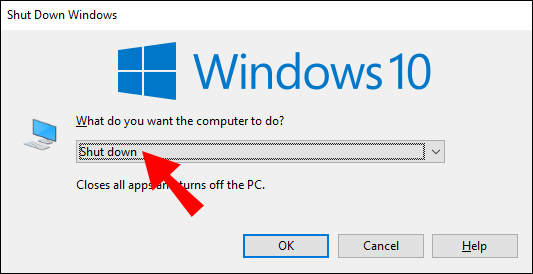
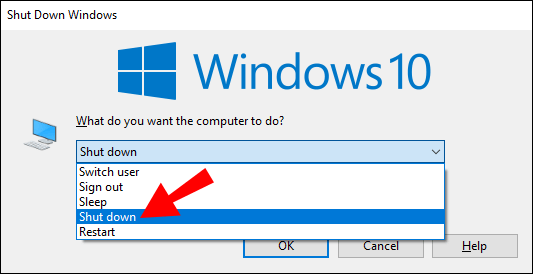
Il metodo Ctrl + Alt + Canc
Il metodo Ctrl + Alt + Canc può essere utilizzato per spegnere il dispositivo. Questi passaggi dimostreranno come usarlo.
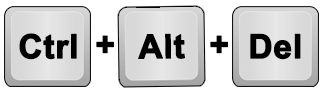
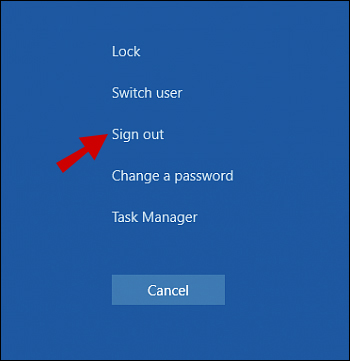
Il computer ora si spegnerà.
Il metodo Win + X
È possibile utilizzare il menu di accesso rapido di Windows per spegnere il dispositivo. Questi passaggi ti guideranno attraverso il processo.
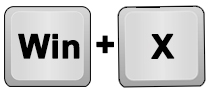
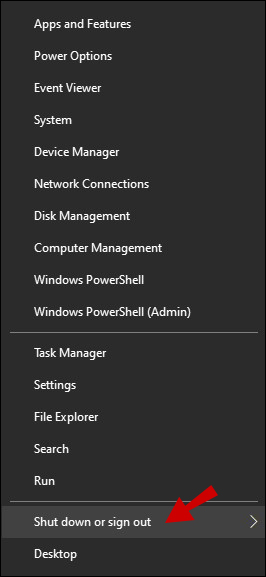
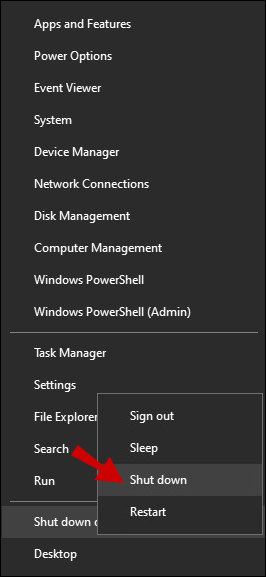
Il metodo di corsa
La finestra di dialogo Esegui può essere utilizzata per spegnere il PC Windows. Scopri come funziona.
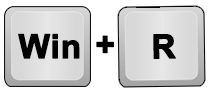
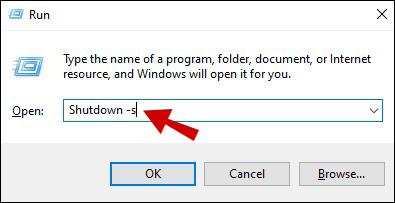
Apparirà un messaggio che ti informa che il tuo PC si sta spegnendo.
Il metodo del prompt dei comandi
Potresti essere sorpreso di sapere che la funzione del prompt dei comandi può essere utilizzata per spegnere il computer. Diamo un’occhiata a questo metodo qui.
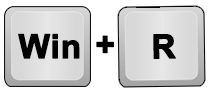
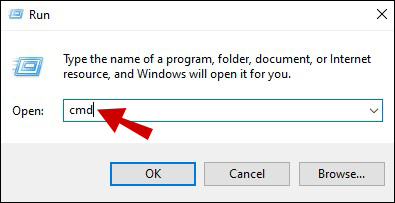
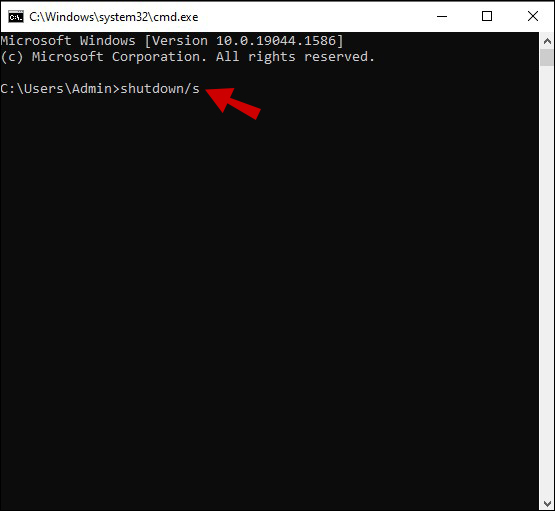
Il tuo computer inizierà il processo di spegnimento.
Crea una scorciatoia da tastiera
Puoi creare la tua scorciatoia da tastiera che ti consentirà di spegnere il dispositivo. Ecco come farlo.
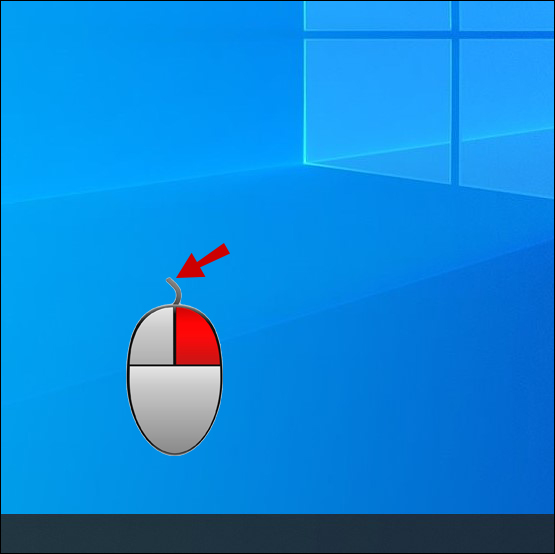
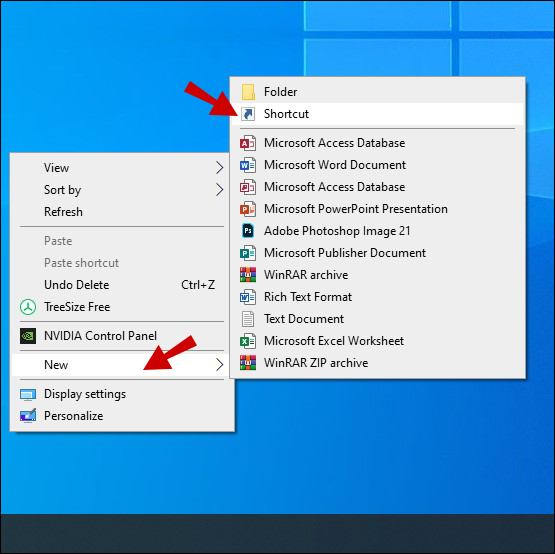
shutdown.exe -s -t 00 –f
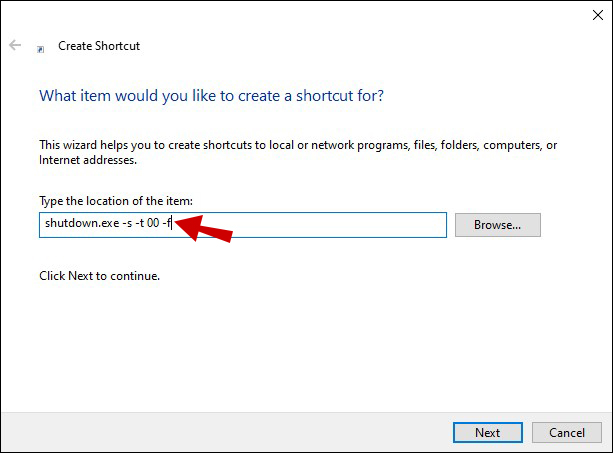
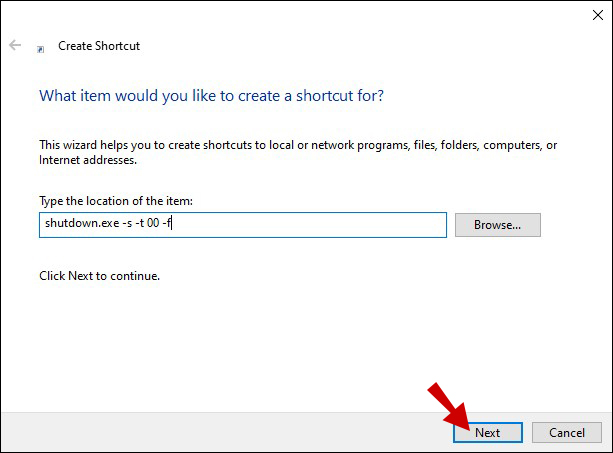
Ora che il collegamento è stato creato, è il momento di assegnare una combinazione di tasti che puoi utilizzare per l’arresto.
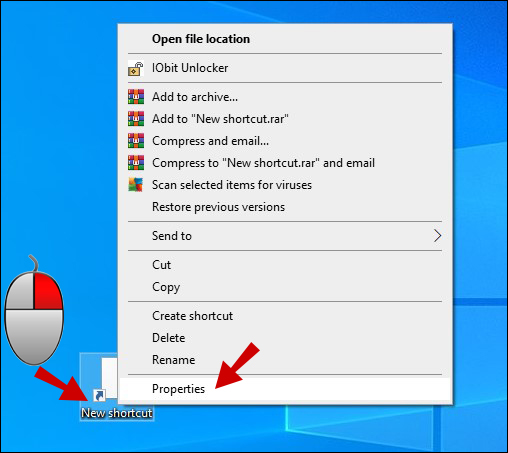
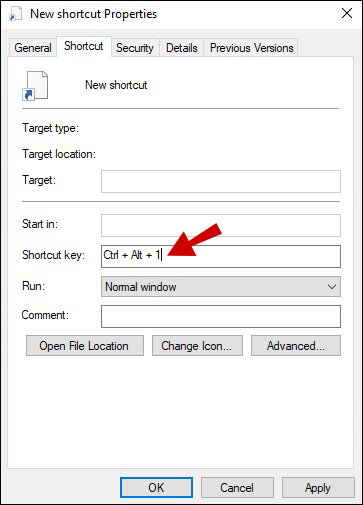
La scorciatoia da tastiera di spegnimento è ora attiva e funzionante.
Come spegnere un PC Windows 7 con una tastiera
È possibile utilizzare diversi metodi per spegnere il PC Windows 7 senza utilizzare il mouse. Dai un’occhiata qui.
Il metodo Alt + F4
Assicurati che tutti i programmi in esecuzione sul tuo computer siano chiusi.
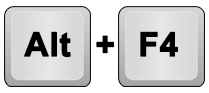
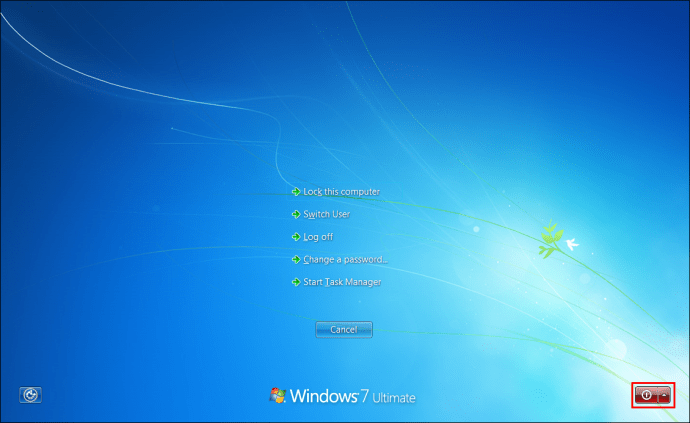
Il metodo Ctrl + Alt + Canc
Un rapido tocco dei tasti Ctrl + Alt + Canc può spegnere il PC. Ecco come usarli.
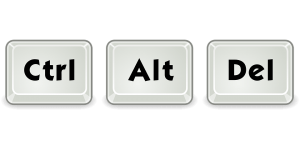
Il tuo PC si spegnerà.
Fai la tua scelta
La maggior parte degli utenti Windows utilizza il menu Start per spegnere i propri dispositivi. Sebbene questo sia un metodo abbastanza facile da usare, ci sono altri modi per spegnere la macchina. Questi metodi utilizzano scorciatoie da tastiera che non richiedono un mouse o che devono essere impostate in anticipo, ad eccezione del metodo di scelta rapida. Questa guida amplierà le opzioni di spegnimento di Windows, offrendoti la possibilità di spegnere rapidamente il computer.
Hai spento il tuo PC Windows usando un collegamento? Come hai fatto? Fateci sapere nei commenti qui sotto.

