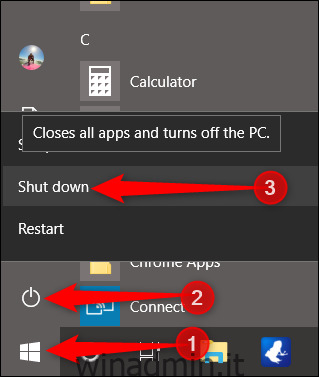Con il Windows 10 Fall Creators Update nel 2017 è arrivato un cambiamento nel modo in cui Windows gestisce le app aperte quando si chiude. Durante un normale arresto, Windows tenta di “contrassegnare” le applicazioni aperte e quindi riaprirle quando si riavvia il PC. Esistono modi per chiudere Windows che impediscono che ciò accada.
Sommario:
Come impedire a Windows di riaprire le ultime app aperte all’avvio
Prima del Fall Creators Update, lo spegnimento del PC funzionava come sempre: Windows chiudeva tutte le app aperte e, dopo aver riavviato il sistema, avresti dovuto riaprirle. Dopo l’aggiornamento, Windows cerca di ricordare le app aperte e di riavviarle all’avvio di Windows.
Anche se questo sembra un approccio senza soluzione di continuità all’intera esperienza utente, può causare ritardi se hai lasciato aperte alcune app ad alta intensità di risorse, come Photoshop o il software di rendering 3D, che avranno la priorità per ricominciare prima di poter iniziare l’apertura altre app. Questi sono alcuni dei modi in cui puoi aggirare questa funzione se lo desideri, che implicano tutti l’arresto di Windows in un modo leggermente diverso.
Tenere premuto il tasto Maiusc durante lo spegnimento
È possibile eseguire l’arresto vecchio stile premendo e tenendo premuto il tasto Maiusc sulla tastiera quando si fa clic sul comando “Chiudi sessione”. Funziona dal menu Start, dalle opzioni di alimentazione nella schermata di accesso o tramite la schermata di sicurezza dopo aver premuto Ctrl + Alt + Canc.
Nel menu Start, fai prima clic sul pulsante di accensione. Quindi, tieni premuto Maiusc mentre fai clic sul comando “Chiudi sessione”.
Tutte le applicazioni verranno chiuse forzatamente e Windows verrà chiuso immediatamente.
Utilizzare la finestra di dialogo di spegnimento classico
La finestra di dialogo Chiudi sessione di Windows esiste dai primi giorni di Windows. Per usarlo, devi essere sul desktop. Puoi arrivarci rapidamente premendo Windows + D o facendo clic sul pulsante “Mostra desktop” sul lato destro della barra delle applicazioni.

Quindi, premi Alt + F4 per aprire la finestra di dialogo. Dal menu a discesa, seleziona “Spegni”, quindi fai clic su “OK”.
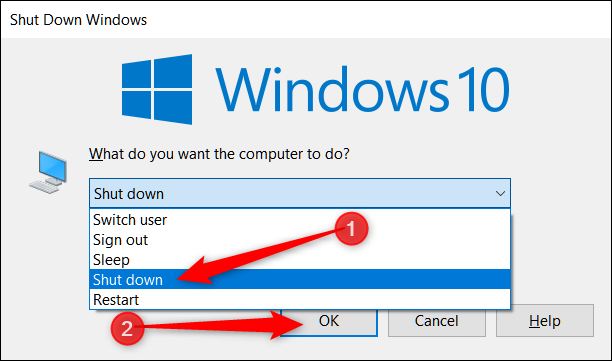
Windows forzerà la chiusura di tutte le applicazioni e spegnerà il computer.
Usa Shutdown.exe tramite il prompt dei comandi
C’è anche un comando del prompt dei comandi che esegue un arresto completo. Puoi digitare il comando nel prompt dei comandi o in PowerShell, ma è ancora meglio usare il comando per creare un collegamento. Quindi, puoi fare doppio clic sul collegamento in qualsiasi momento per chiudere Windows. Ecco il comando che utilizzerai:
shutdown /s /f /t 0
In questo comando, l’opzione / s genera un arresto, l’opzione / f forza la chiusura delle applicazioni in esecuzione senza preavviso e l’opzione / t imposta un periodo di timeout (lo zero finale imposta tale timeout come zero secondi).
Ecco come il comando guarda al prompt dei comandi:
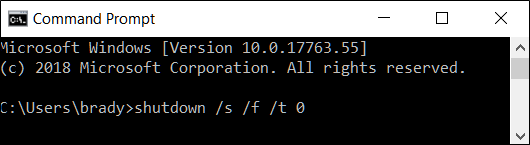
E se desideri utilizzare il comando in un collegamento, collegalo al campo della posizione nella procedura guidata Crea collegamento.
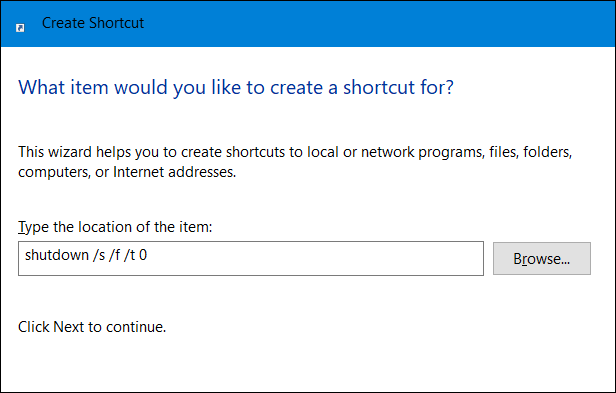
Questo è tutto. Questi sono i modi migliori per impedire a Windows di riaprire tutte le ultime applicazioni che erano aperte quando si è scelto di chiudere. Un’altra opzione non menzionata sarebbe quella di chiudere manualmente tutte le finestre e le applicazioni nella barra delle applicazioni, ma non è così