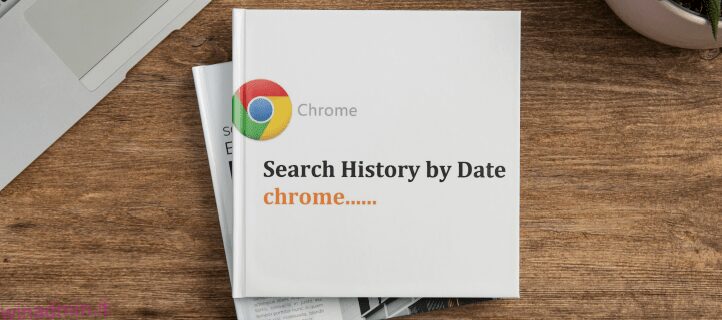Chrome ha l’utile funzione di salvare gli indirizzi dei siti che hai visitato. Ma se cancelli raramente la cronologia, l’elenco diventerà rapidamente ingestibile. Se stai cercando di trovare una determinata pagina web ma riesci solo a ricordare la data in cui l’hai visitata, classificare la cronologia può essere utile.
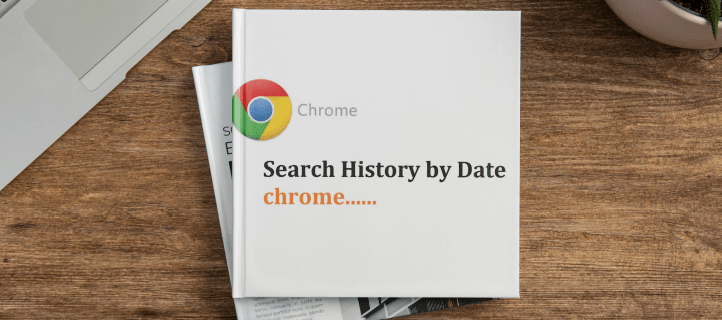
In questo articolo, ti mostreremo come cercare nella cronologia di Chrome per data, insieme ad altri utili suggerimenti di Chrome che potrebbero essere utili.
Sommario:
Come cercare nella cronologia di Chrome per data su un PC
La ricerca nella cronologia di Google Chrome sul PC è notevolmente più semplice rispetto ad altre piattaforme poiché il browser è stato progettato per questo. Per trovare un determinato sito Web che hai visitato in una determinata data, procedi come segue:











Come cercare nella cronologia di Chrome per data su un iPhone
Sebbene sia presente un’app Google nell’iPhone Store, è più facile accedere alla cronologia di Chrome tramite la pagina Le mie attività quando si utilizza l’iPhone. I passaggi specifici per farlo sono i seguenti:








Come cercare nella cronologia di Chrome per data su un Android
I dispositivi Android hanno un’app Google dedicata che può essere utilizzata invece di aprire un browser per cercare nella cronologia di Google. I passaggi per farlo sono i seguenti:











Estensioni di terze parti
Chrome è noto per avere estensioni utili che gli utenti possono installare per migliorare l’utilità del browser. Le estensioni della cronologia di Chrome semplificano l’accesso alla tua attività, invece di dover passare attraverso tutti i link richiesti quando utilizzi la pagina Le mie attività di Google.
Le estensioni di Chrome possono essere installate sul browser Chrome semplicemente accedendo alla loro pagina Web e facendo clic su “Aggiungi a Chrome”. È possibile accedere a ciascuna estensione installata facendo clic sull’icona Estensione nell’angolo in alto a destra della finestra di Chrome. L’icona dell’estensione ha la forma di un pezzo di un puzzle.
Per rimuovere un’estensione, fai clic sull’icona dell’estensione, quindi vai a quella in particolare che desideri rimuovere. Fai clic sui tre punti a destra dell’estensione, quindi scegli “Rimuovi da Chrome” dal menu a comparsa. L’attivazione dell’icona a forma di puntina semplifica l’accesso all’estensione poiché è mostrata nella parte superiore del menu di Chrome.
Ecco alcune delle estensioni più popolari disponibili:
Responsabile della storia

L’estensione Gestione cronologia rende la pagina delle attività molto più utile: sarà più facile restringere la ricerca. History Manager consente agli utenti di includere termini specifici per ogni data. In questo modo, puoi limitare i risultati, il che può tornare utile se stai cercando risultati per un periodo più lungo.
Ricerca nella cronologia

La ricerca nella cronologia di Google predefinita mostra solo i nomi delle pagine web che hai visitato di recente. La ricerca nella cronologia lo espande consentendo agli utenti di cercare termini all’interno di ogni pagina web. Questo è utile se non ricordi la pagina particolare o la data in cui hai avuto accesso, ma ricordi un argomento particolare all’interno di quella pagina. Quando si cercano molti risultati, essere in grado di cercare al loro interno rende più facile trovare le pagine Web relative a ciò che stai cercando.
Tendenze storiche illimitate

Per impostazione predefinita, Google eliminerà tutti i termini che hai cercato dopo 90 giorni. L’estensione History Trends Unlimited ti consente di conservare i registri della cronologia delle ricerche per un periodo più lungo. Questo è utile se rivisiti spesso le pagine web anche mesi dopo averle trovate per la prima volta, come quando scrivi una tesina o una tesi.
Lo svantaggio è che se elimini questa estensione, anche tutti i tuoi log andranno via, quindi devi mantenerla installata per mantenere la funzionalità.
Storia migliore

Better History migliora la funzionalità della ricerca storica aumentando il numero di filtri, semplificando l’interfaccia e aggiungendo più controlli di gestione. Questa estensione offre inoltre agli utenti la possibilità di salvare le impostazioni di ricerca preferite per un uso ripetuto.
Termini restrittivi
Cercare di ricordare un sito Web visitato in precedenza è molto più semplice se puoi restringere notevolmente i termini. Sapere come cercare nella cronologia di Chrome per data limita i risultati che devi ottenere, rendendo più facile trovare ciò che stai cercando.
Conosci altri modi per cercare nella cronologia di Chrome per data? Sentiti libero di condividere i tuoi pensieri nella sezione commenti qui sotto.