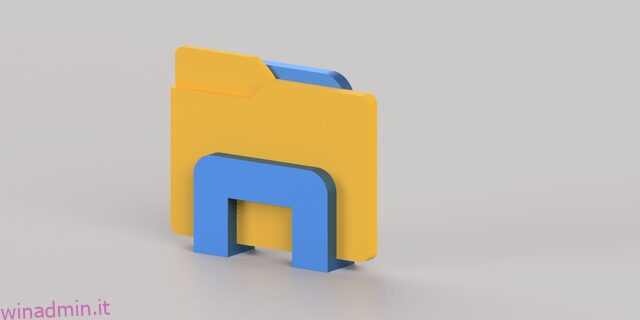Per impostazione predefinita, Esplora file di Windows si apre in accesso rapido che contiene collegamenti ad alcune delle cartelle più utilizzate. Questo è utile se la cartella che ti serve è su Accesso rapido, ma può essere fastidioso se preferisci che Explorer venga avviato su una cartella diversa.

In questo articolo, ti mostreremo come impostare la cartella predefinita in Esplora file di Windows insieme ad alcuni suggerimenti sulla gestione dell’app sulla barra delle applicazioni.
Come impostare la cartella predefinita in Explorer su Windows 11
Normalmente, la destinazione predefinita di Esplora file può essere modificata nella cartella di accesso rapido o nel PC corrente. Questo può essere fatto seguendo questi passaggi:
Apri il tuo Esplora file. Puoi fare clic su di esso sulla barra delle applicazioni o digitare “File Explorer” nella barra di ricerca.
 Fai clic sul menu a tre punti nell’angolo in alto a destra della finestra.
Fai clic sul menu a tre punti nell’angolo in alto a destra della finestra.
 Fare clic su “opzioni”.
Fare clic su “opzioni”.
 Nella scheda Generale, fare clic sulla freccia a discesa accanto a Apri Esplora file per:
Nella scheda Generale, fare clic sulla freccia a discesa accanto a Apri Esplora file per:
 Scegli “Accesso rapido” o “Questo PC”. Accesso rapido mostra tutte le cartelle aperte di recente insieme agli indirizzi aggiunti. Questo PC mostra le directory principali del computer.
Scegli “Accesso rapido” o “Questo PC”. Accesso rapido mostra tutte le cartelle aperte di recente insieme agli indirizzi aggiunti. Questo PC mostra le directory principali del computer.
 Quando hai finito, fai clic su “OK”.
Quando hai finito, fai clic su “OK”.

Se vuoi cambiare il percorso di una cartella specifica, dovrai fare un po’ di lavoro in quanto non esiste un modo diretto per farlo. Quando è bloccato sulla barra delle applicazioni, Esplora file non ti consentirà di modificare il percorso attraverso le impostazioni delle sue proprietà. Per aggirare questo, procedi come segue.
Rimuovi Esplora file dalla barra delle applicazioni. Ciò impedirà a due istanze di Esplora file di ingombrare quest’area. Per farlo:
- Fare clic con il pulsante destro del mouse sull’icona Esplora file sulla barra delle applicazioni.

- Scegli “Sblocca dalla barra delle applicazioni”.

Crea un nuovo collegamento per Esplora file sul desktop. Questo creerà una nuova cartella File Explorer con un percorso specifico che puoi fornire. Per farlo:
Aggiungi il nuovo collegamento a Esplora file sulla barra delle applicazioni.
- Fare clic con il pulsante destro del mouse sul collegamento sul desktop.

- Dall’elenco, seleziona “Aggiungi alla barra delle applicazioni”.

- Ora puoi eliminare il collegamento dal desktop per ridurre l’ingombro.
Ora hai un’icona di Esplora file sulla barra delle applicazioni con una cartella di destinazione specifica. Puoi creare più di una di queste icone di Explorer, anche se si consiglia di modificare l’aspetto dell’icona per evitare confusione. Questo può essere fatto seguendo questi passaggi:
Fare clic con il pulsante destro del mouse sull’icona Explorer sulla barra delle applicazioni.
 Fare nuovamente clic con il tasto destro del mouse sul nome dell’icona.
Fare nuovamente clic con il tasto destro del mouse sul nome dell’icona.
 Dall’elenco a comparsa, scegli “Proprietà”.
Dall’elenco a comparsa, scegli “Proprietà”.
 Procedi alla scheda Collegamento.
Procedi alla scheda Collegamento.
 Fare clic su “Cambia icona”.
Fare clic su “Cambia icona”.
 Scegli tra le icone disponibili o, se hai una cartella di icone, vai ad essa facendo clic su “Sfoglia”.
Scegli tra le icone disponibili o, se hai una cartella di icone, vai ad essa facendo clic su “Sfoglia”.
 Fare clic su “OK”.
Fare clic su “OK”.
 Fare clic su “Applica”.
Fare clic su “Applica”.
 Il collegamento di Explorer ora dovrebbe avere la propria icona.
Il collegamento di Explorer ora dovrebbe avere la propria icona.

Tieni presente che il collegamento di Explorer funzionerà solo se accedi tramite la barra delle applicazioni. Se apri Esplora file con un altro metodo, ad esempio digitandolo nella barra di ricerca o utilizzando “Windows + E”, verrà comunque aperto Accesso rapido per impostazione predefinita.
Come impostare la cartella predefinita in Explorer su Windows 10
Poiché Windows 11 è un aggiornamento diretto da Windows 10, il metodo per modificare la cartella predefinita per Esplora file è esattamente lo stesso. Tutti i passaggi che si applicano a Windows 11 possono essere utilizzati per Windows 10. Segui le istruzioni fornite sopra per modificare l’impostazione predefinita di Esplora file su Windows 10.
Come impostare la cartella predefinita in Explorer su Windows 7
Windows 7 offre un modo più diretto per modificare la destinazione di Esplora file poiché offre agli utenti la possibilità di digitare direttamente un indirizzo. Questo può essere fatto seguendo questi passaggi.
Fare clic con il pulsante destro del mouse sull’icona Esplora file sulla barra delle applicazioni.
Di nuovo a destra sul nome “Esplora risorse” nel menu a comparsa.
Dall’elenco scegli “Proprietà”.
Vai alla scheda Collegamento se non è aperta per impostazione predefinita.
Fare clic sulla barra degli indirizzi di destinazione. Assicurati di non modificare o eliminare il percorso già presente. Se lo hai eliminato accidentalmente, digita “%windir%explorer.exe” per ripristinarlo.
Digita in uno spazio, quindi inserisci il percorso di destinazione desiderato. Ad esempio, se desideri aprire la cartella dei documenti, il percorso di destinazione dovrebbe leggere “%windir%explorer.exe %userprofile%documents” senza le virgolette. Se non sei sicuro dell’indirizzo del collegamento, apri la cartella che desideri come predefinita, fai clic sulla barra degli indirizzi, fai clic con il pulsante destro del mouse e quindi scegli “copia”.
Fare clic su “OK” per salvare le modifiche.
Esplora file ora si aprirà nella cartella specificata.
Suggerimenti per l’accesso rapido a Esplora file di Windows
Se non vuoi affrontare il problema di impostare singole scorciatoie per le cartelle predefinite, puoi semplicemente aggiungerle ad Accesso rapido per una navigazione più semplice. Accesso rapido può essere modificato procedendo come segue:
Apri Esplora file.
 Passare alla posizione della cartella che si desidera aggiungere al menu Accesso rapido.
Passare alla posizione della cartella che si desidera aggiungere al menu Accesso rapido.
 Fare clic sulla cartella una volta per evidenziarla.
Fare clic sulla cartella una volta per evidenziarla.
 Nel menu in alto, fai clic sull’icona a tre punti.
Nel menu in alto, fai clic sull’icona a tre punti.
 Scegli “Aggiungi all’accesso rapido”.
Scegli “Aggiungi all’accesso rapido”.
 Questa cartella dovrebbe ora essere disponibile nel menu. Per passare a quella cartella, fai clic con il pulsante destro del mouse su Esplora file sulla barra delle applicazioni e quindi selezionalo dal menu a comparsa oppure fai clic su Esplora file e quindi scegli la cartella dalla finestra.
Questa cartella dovrebbe ora essere disponibile nel menu. Per passare a quella cartella, fai clic con il pulsante destro del mouse su Esplora file sulla barra delle applicazioni e quindi selezionalo dal menu a comparsa oppure fai clic su Esplora file e quindi scegli la cartella dalla finestra.

Per rimuovere le cartelle da Accesso rapido, puoi procedere come segue:
Apri Esplora file.
 Fare clic con il pulsante destro del mouse sulla cartella che si desidera rimuovere.
Fare clic con il pulsante destro del mouse sulla cartella che si desidera rimuovere.
 Dal menu a discesa, scegli “Sblocca da Accesso rapido”.
Dal menu a discesa, scegli “Sblocca da Accesso rapido”.
 In alternativa, puoi fare clic con il pulsante destro del mouse su Esplora file dalla barra delle applicazioni e quindi fare clic sull’icona “Sblocca da questo elenco” sul lato destro del nome della cartella.
In alternativa, puoi fare clic con il pulsante destro del mouse su Esplora file dalla barra delle applicazioni e quindi fare clic sull’icona “Sblocca da questo elenco” sul lato destro del nome della cartella.

È possibile aggiungere funzionalità alla finestra di accesso rapido aggiungendo più strumenti di utilità ad essa. Questo può essere fatto seguendo questi passaggi:
Apri la finestra di avvio rapido facendo clic su Esplora file sulla barra delle applicazioni o premendo “Windows + E”.
 Fare clic sul pulsante a discesa nella parte in alto a destra della finestra. Questo pulsante si trova appena a sinistra del nome di Esplora file.
Attiva o disattiva il segno di spunta degli strumenti che desideri aggiungere. I pulsanti disabilitati per impostazione predefinita sono Annulla, Ripeti, Elimina e Rinomina.
Una volta terminato, puoi uscire da Esplora file, tutte le modifiche vengono salvate per impostazione predefinita.
Fare clic sul pulsante a discesa nella parte in alto a destra della finestra. Questo pulsante si trova appena a sinistra del nome di Esplora file.
Attiva o disattiva il segno di spunta degli strumenti che desideri aggiungere. I pulsanti disabilitati per impostazione predefinita sono Annulla, Ripeti, Elimina e Rinomina.
Una volta terminato, puoi uscire da Esplora file, tutte le modifiche vengono salvate per impostazione predefinita.
Utilità in espansione
Sapere come impostare la cartella predefinita in Esplora file consente di espandere l’utilità di questa applicazione. Questo è uno strumento utile se si desidera accedere a cartelle specifiche frequentemente e con un clic minimo.
Conosci altri modi per cambiare la cartella predefinita su Esplora file di Windows? Condividi i tuoi pensieri nella sezione commenti qui sotto.