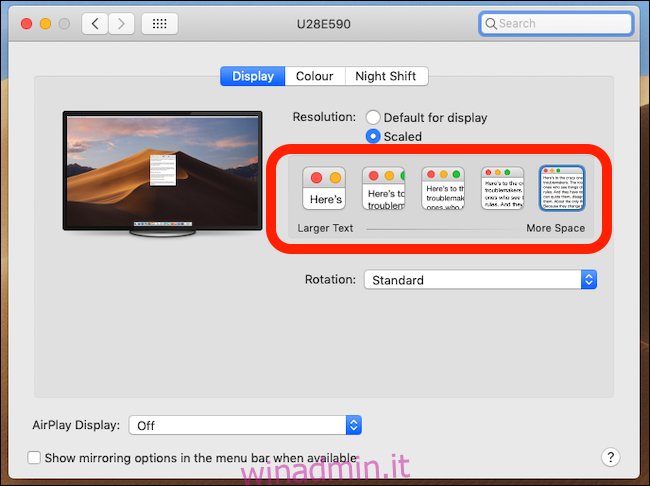Puoi modificare la risoluzione dello schermo del tuo Mac per ingrandire il testo o guadagnare più spazio. Sono disponibili alcune risoluzioni in scala predefinite, ma puoi ottenere un controllo più granulare sulla risoluzione del display.
Normalmente un Mac eseguirà il display alla risoluzione che Apple ritiene sia la migliore. Sono inoltre disponibili quattro o cinque diverse opzioni, a seconda del Mac e del display, evidenziate di seguito, che forniscono risultati diversi. Vanno bene, ma sono opzioni per ingrandire il testo o il desktop senza utilizzare le risoluzioni basate sui numeri che tutti comprendiamo. Ma se fai un po ‘di ricerca, puoi ottenere un controllo reale sul tuo display mettendo a tua disposizione le risoluzioni effettive.
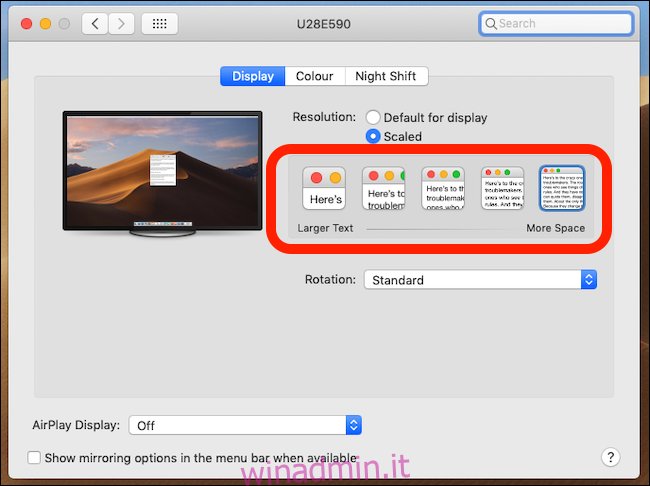
Sommario:
Perché la risoluzione dello schermo è importante?
La risoluzione di un display è il numero di pixel disponibili sia in orizzontale che in verticale. Un display 4K ha una risoluzione di 3840 x 2160 pixel o 3840 pixel in orizzontale e 2160 pixel in verticale.
Quante informazioni puoi vedere sullo schermo in un dato momento è regolato dalla sua risoluzione. Risoluzioni più alte significano che più cose possono essere mostrate sullo schermo. Quelle cose potrebbero essere finestre, icone, foto o testo in un documento. A causa della risoluzione maggiore, tuttavia, ciò significa anche che tutti gli elementi sullo schermo sono più piccoli, il che è qualcos’altro da considerare.
I display più grandi di solito hanno anche risoluzioni più alte rispetto a quelli più piccoli, soprattutto se sono di buona qualità.
Cosa rende Retina, Retina?
Il collegamento diretto tra quanti pixel ha un display e quanto spazio è disponibile sullo schermo è interrotto dall’uso di display Retina da parte di Apple. Apple definisce un display Retina come uno la cui densità di pixel è così alta che i tuoi occhi non possono vedere i singoli pixel quando sei seduto a una distanza di visione ragionevole.
Per te, questo significa un’immagine nitida. Ed è anche dove entra in vigore il ridimensionamento.
Un eccellente esempio di come i display Retina cambiano il modo in cui pensiamo alle risoluzioni è l’iMac 5K da 27 pollici con una risoluzione di 5120 x 2880. Ti aspetteresti che tutto sia minuscolo a quella risoluzione, ma poiché macOS scala tutto, non lo è. Tutto sembra fantastico grazie all’alta risoluzione, ma poiché è ridimensionato, puoi ancora leggerlo.
Il ridimensionamento funziona prendendo qualcosa che normalmente userebbe un singolo pixel e facendolo usare invece multipli di due. Ciò consente di utilizzare una risoluzione del display più ampia senza ridurre gli elementi sullo schermo al punto da essere difficili da vedere. Offre inoltre la flessibilità di utilizzare sempre la risoluzione nativa di un display.
Alcune opzioni di ridimensionamento sono disponibili per impostazione predefinita e portano a termine il lavoro. Ma sono vaghi e c’è un modo per selezionare una risoluzione più precisa.
Perché la selezione di una risoluzione potrebbe essere importante
Se hai bisogno di sapere con precisione quale risoluzione stai usando, le opzioni ridimensionate non la taglieranno. Ad esempio, alcune app e giochi potrebbero richiedere risoluzioni specifiche.
Quando selezioni una risoluzione precisa, ci sono più opzioni disponibili rispetto a quelle predefinite che il tuo Mac ti mostra. Questo può essere molto utile se hai esigenze particolari che non vengono soddisfatte in genere.
Come selezionare una risoluzione precisa
Potrebbero esserci momenti in cui desideri il pieno controllo sulla risoluzione del display del tuo Mac. Puoi sostituire il ridimensionamento di macOS e tornare al vecchio rapporto risoluzione-dimensione.
Fai clic sul logo Apple nella parte superiore dello schermo, quindi fai clic su “Preferenze di Sistema”.
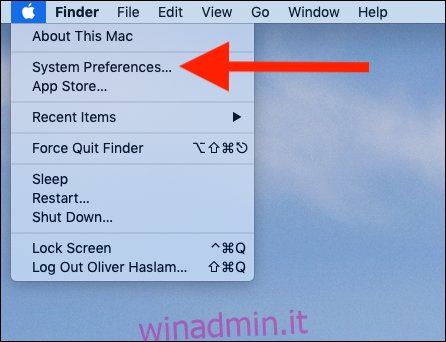
Fai clic su “Display”.
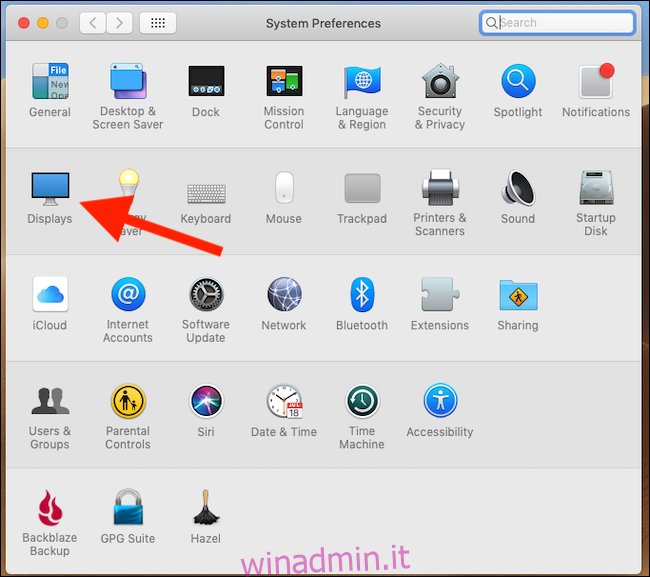
Il pannello delle preferenze Monitor mostra le quattro opzioni di risoluzione in scala, ma nessuna risoluzione effettiva. Tieni premuto il tasto Opzione e fai clic su “Ridimensionato” per vederli.
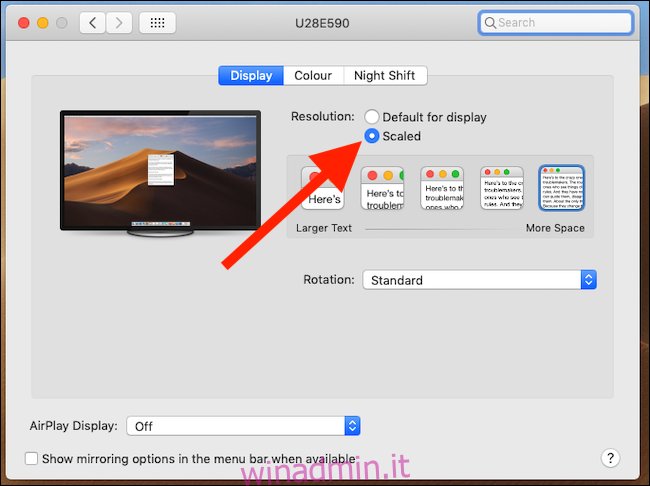
Fare clic su una risoluzione per applicarla.
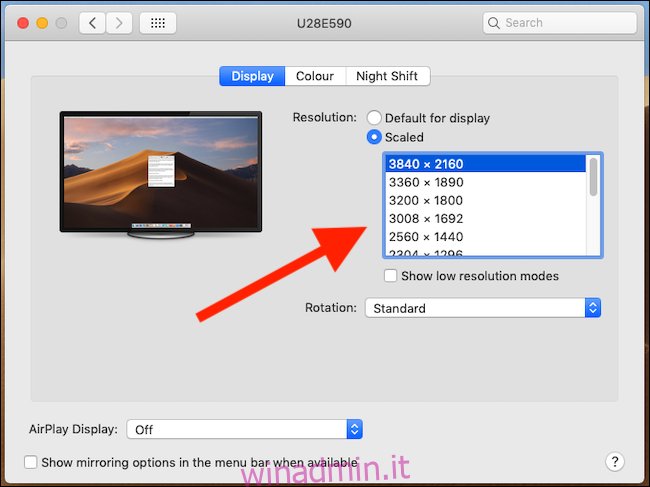
Il display del tuo Mac si aggiornerà e potrai chiudere le Preferenze di Sistema.