Excel offre una miriade di funzionalità per l’organizzazione, la manipolazione e la gestione dei dati. Una di queste caratteristiche uniche è l’inserimento di un PDF direttamente in Excel. La buona notizia è che richiede solo pochi semplici passaggi per farlo. Ecco come.
Inserimento di un PDF in Excel
Nel file Excel, vai alla scheda “Inserisci” e quindi fai clic sul pulsante “Oggetto”.
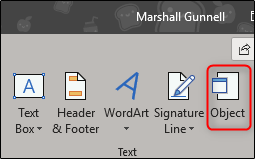
Nella finestra Oggetto visualizzata, passa alla scheda “Crea da file” e fai clic su “Sfoglia”.
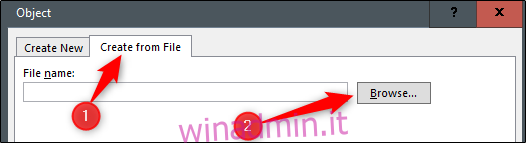
Individua il percorso del file, seleziona il file e fai clic su “Apri”.
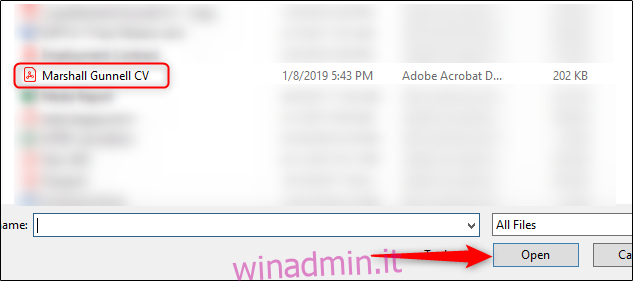
Tornando alla finestra “Oggetto”, vedrai il percorso del file del tuo PDF. Ora, devi dire a Excel come desideri che il file appaia nel foglio di calcolo. Ci sono alcune diverse opzioni qui. Se si seleziona “OK” senza eseguire ulteriori operazioni nella finestra “Oggetto”, il file PDF viene visualizzato in Excel mostrando il contenuto del PDF nella sua interezza.
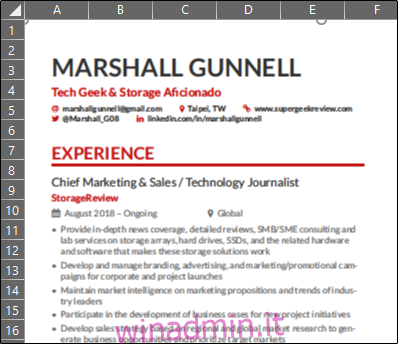
In alternativa, puoi selezionare la casella accanto a “Visualizza come icona” per un’opzione meno invadente. Questo metodo, come suggerisce il nome, inserisce un’icona che rappresenta il contenuto del tuo file. Facendo doppio clic sull’icona si apre il file nel visualizzatore PDF predefinito del computer.
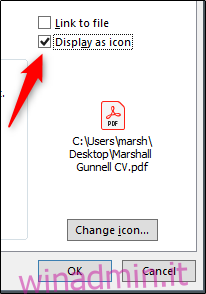
Un’altra soluzione potrebbe essere quella di controllare l’opzione “Collega al file”. Questa opzione, come le altre, inserisce il contenuto del PDF in Excel. La differenza qui è che crea un collegamento al file sorgente, rendendolo un documento live. Eventuali modifiche al file di origine si rifletteranno nel documento.
Inoltre, tieni presente che puoi selezionare entrambe le opzioni “Collega al file” e “Visualizza come icona”, creando un metodo meno invadente per accedere a un documento live.
Dopo aver selezionato l’opzione che funziona meglio per te, fai clic su “OK”.
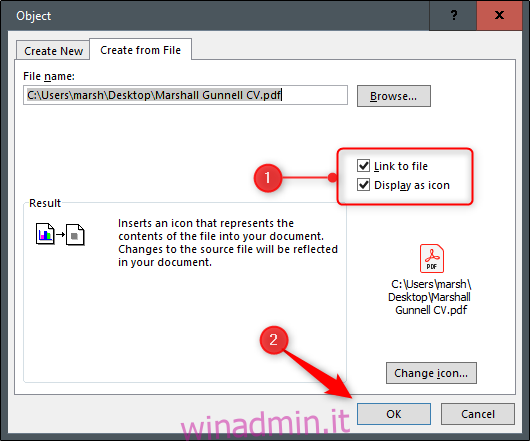
Il tuo PDF verrà ora inserito in Excel come icona.
Noterai che una volta inserito, il PDF assume uno stile di layout “Davanti al testo” e si libra sopra le celle. Se desideri ancorare il PDF a (e formattare con) una cella specifica, fai clic con il pulsante destro del mouse sull’icona e seleziona “Formato oggetto” dal menu a discesa.
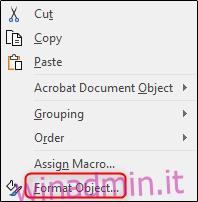
Verrà ora visualizzata la finestra “Formato oggetto”. Ci sono diverse cose che puoi fare qui, inclusa la modifica delle dimensioni e del colore, il ritaglio e persino l’aggiunta di testo alternativo all’oggetto. Quello che ci interessa particolarmente qui, però, è il posizionamento degli oggetti.
Innanzitutto, seleziona la scheda “Proprietà”. Troverai alcune opzioni relative al posizionamento dell’oggetto. Qui, seleziona “Sposta e ridimensiona con celle”, quindi fai clic su “OK”.
Nota: se non desideri che l’icona appaia nella versione stampata del foglio, deseleziona la casella di controllo “Stampa oggetto”.
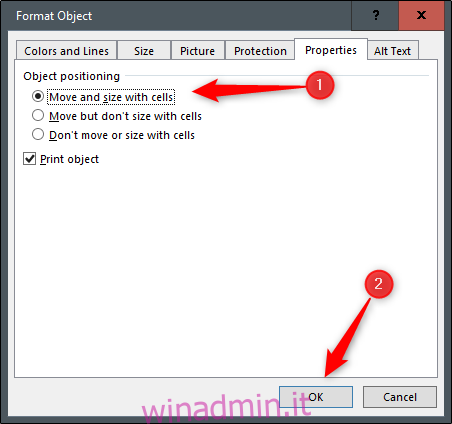
Ora tutte le modifiche apportate alla cella, incluso l’occultamento o il ridimensionamento, verranno applicate anche all’icona.
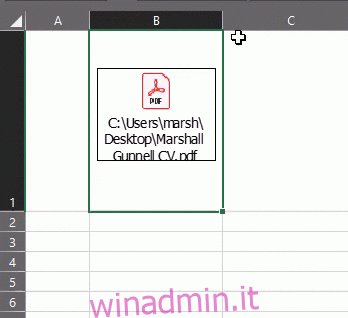
Ripeti questi passaggi per inserire più file PDF nel foglio Excel.

