Alcuni dei vantaggi di Microsoft Teams includono thread di posta elettronica più organizzati, una facile pianificazione delle riunioni e un’integrazione semplice con altre app di Office 365.
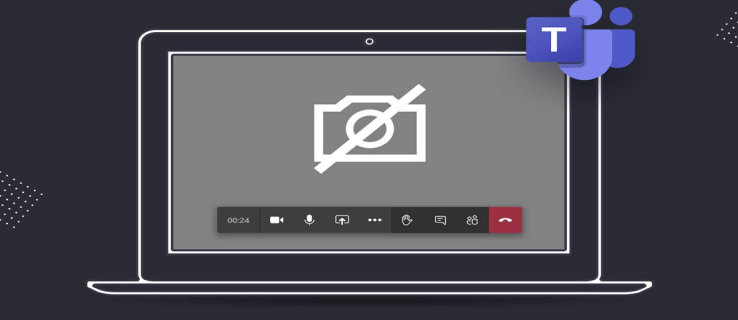
Ma Microsoft Teams è forse meglio conosciuto per la funzionalità di videochiamata intuitiva, che consente agli utenti di tenere riunioni ovunque si trovino. Ma cosa succede se ti siedi, avvii la riunione e poi ti rendi conto che Teams non riesce a trovare la tua videocamera.
Ciò può causare alcuni inconvenienti e annullare il flusso di lavoro. Fortunatamente, nella maggior parte dei casi, il problema è correlato alle autorizzazioni dell’app o alle impostazioni sulla privacy del tuo computer. Per evitare che ciò accada di nuovo, ecco tutte le potenziali soluzioni che puoi provare.
Sommario:
Nessuna fotocamera trovata in Teams su un Mac
La piattaforma Teams è solitamente associata al sistema operativo Windows come l’ha progettata Microsoft. Tuttavia, molti possessori di Mac utilizzano Teams regolarmente per lavoro o studio poiché l’app funziona perfettamente con macOS.
Se hai a che fare con una situazione in cui Teams non riesce a trovare la videocamera che stai utilizzando, sia integrata che esterna, puoi provare un paio di soluzioni.
Concedi l’autorizzazione alla fotocamera di Teams
Senza dubbio, questo è uno dei problemi più comuni quando Teams non riconosce la telecamera. Le impostazioni predefinite su macOS impediscono alle app di terze parti di utilizzare la fotocamera del dispositivo, quindi è necessario modificarla. Ecco come lo fai:
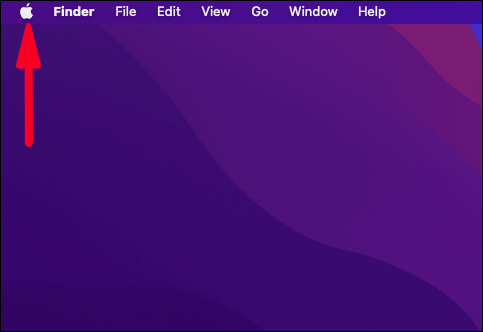
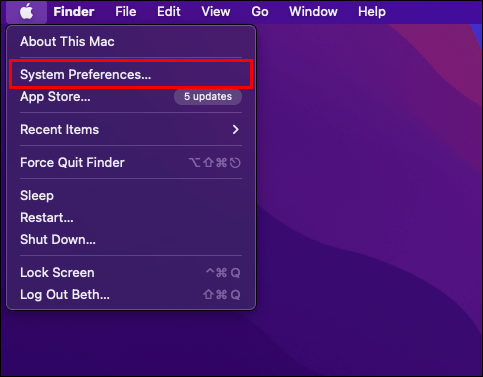
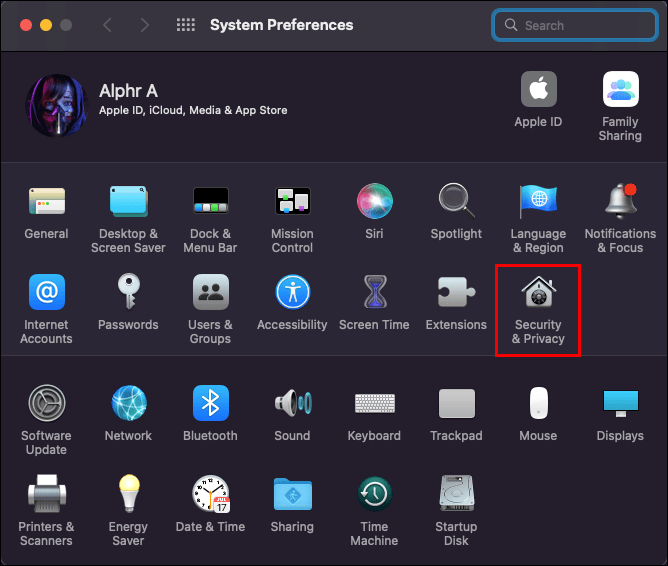
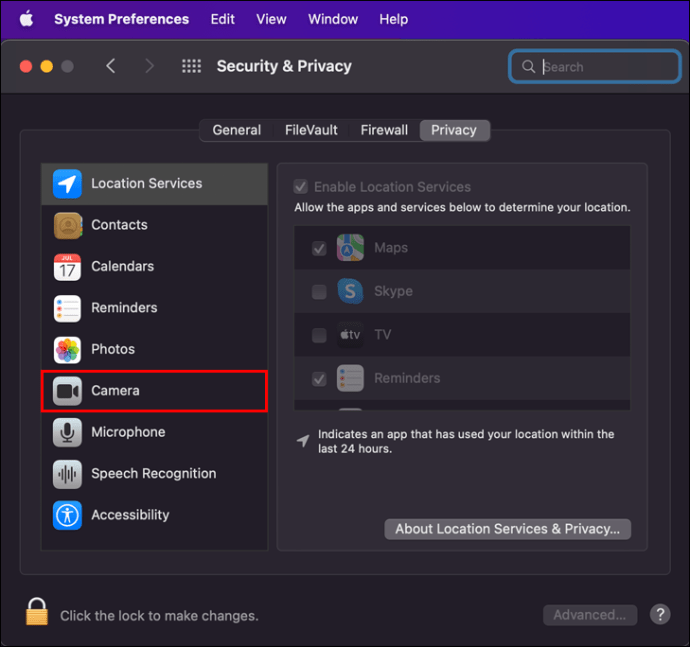
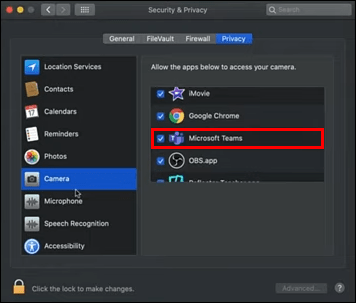
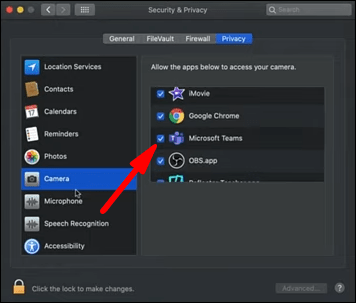
Risolvi un potenziale conflitto con un’altra app
Se l’autorizzazione della fotocamera di Teams non ha prodotto risultati, forse un’altra app sta causando il problema. A volte, quando un’app che usa anche la fotocamera, come Skype, è ancora in esecuzione in background, Teams non può ottenere l’accesso di cui ha bisogno. Questo può essere risolto rapidamente se si forza l’uscita dall’altra app. Ecco come puoi farlo:
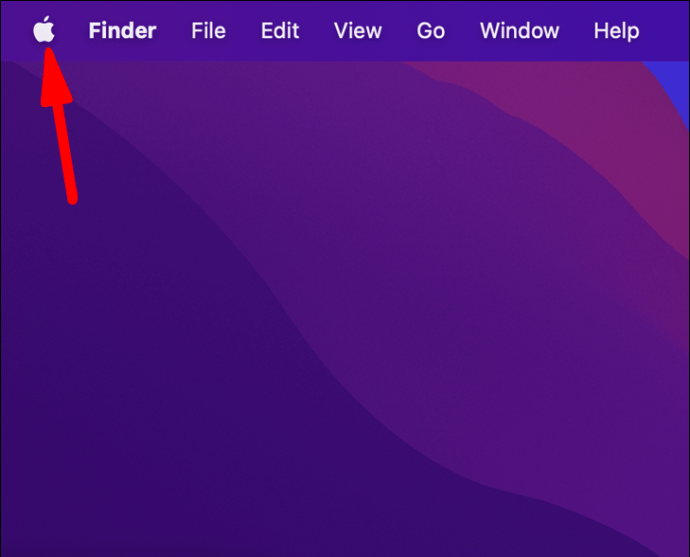
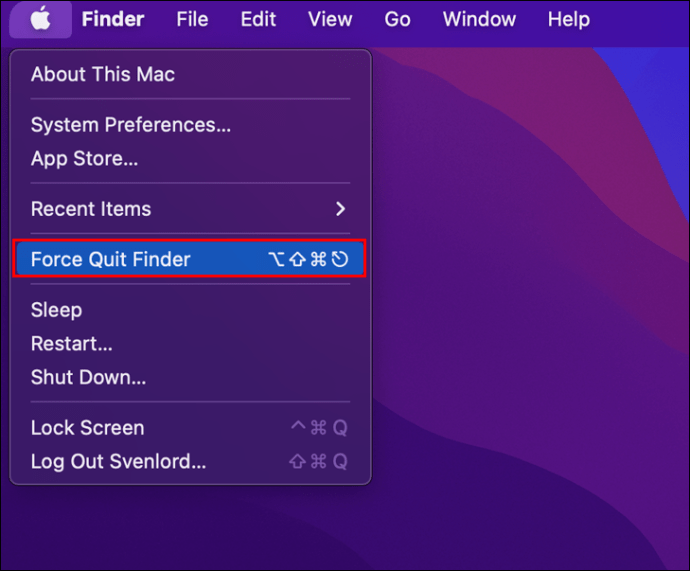
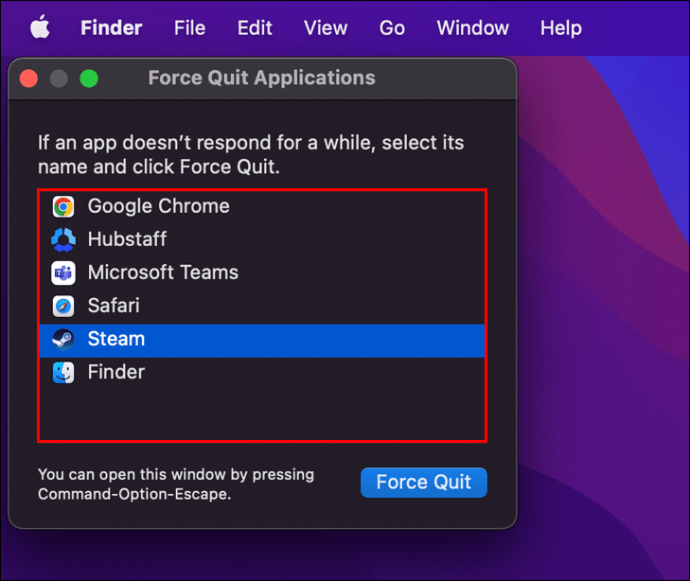
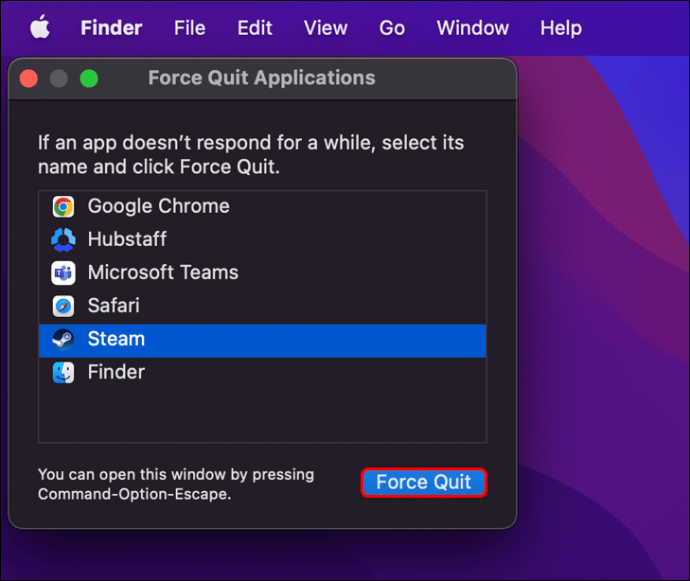
Per assicurarti che quest’altra app non interferisca con Teams, puoi deselezionare l’autorizzazione della fotocamera in Preferenze di Sistema.
Nessuna fotocamera disponibile trovata in Teams su un PC Windows 11
Nel 2021, Microsoft ha introdotto Windows 11, l’ultima versione del proprio sistema operativo. Ovviamente, se sei un utente di Windows 11, è facile installare Teams e usarlo per le videoconferenze.
Ma può essere complicato se Teams non riesce a rilevare la tua videocamera. Sia che utilizzi un computer desktop e una fotocamera esterna o un laptop Windows 11, dovresti assicurarti che Teams disponga dell’autorizzazione per utilizzare la tua fotocamera. Ecco come funziona:
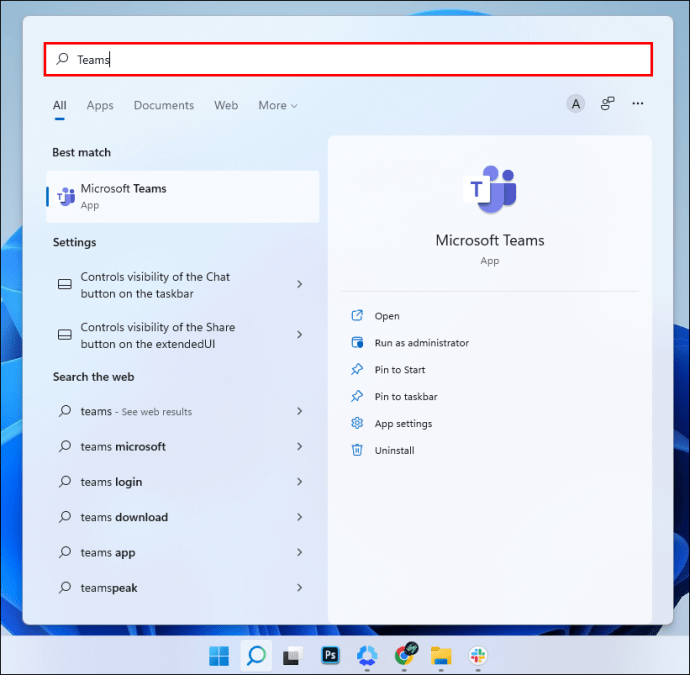
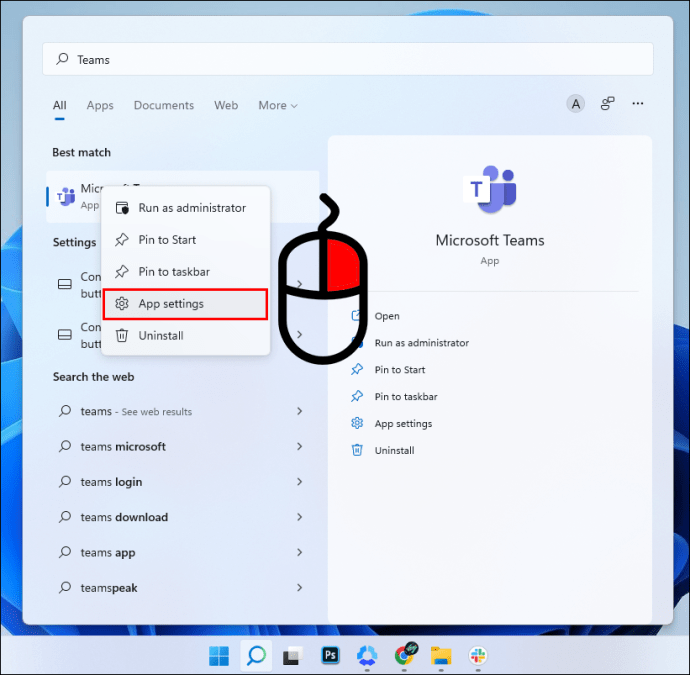
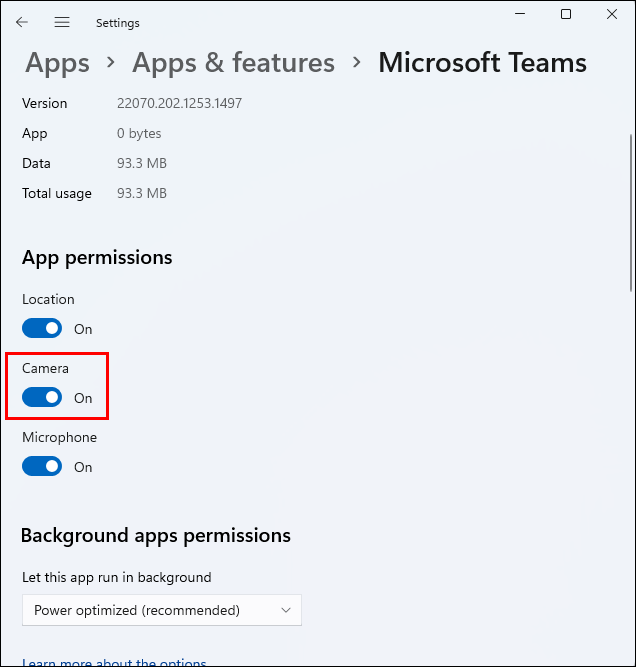
Assicurati di riavviare Teams e verifica che la fotocamera funzioni.
Ma se Teams non riesce ancora a rilevare la videocamera, dovresti anche controllare le impostazioni interne dell’app per assicurarti che tutto sia impostato correttamente. Ecco i passaggi che devi compiere:
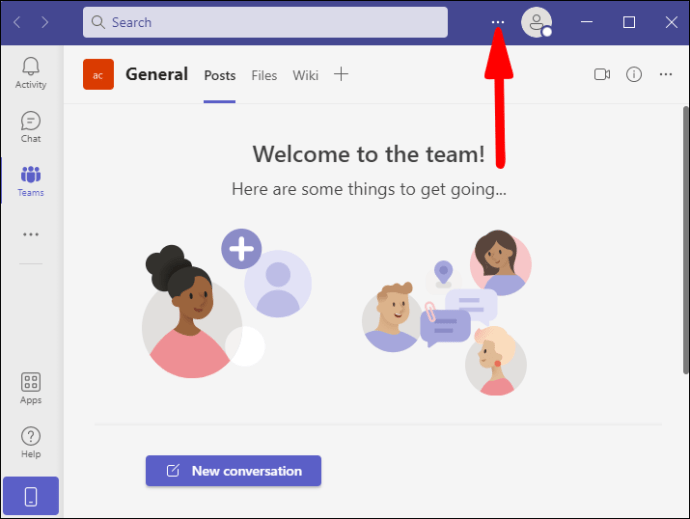
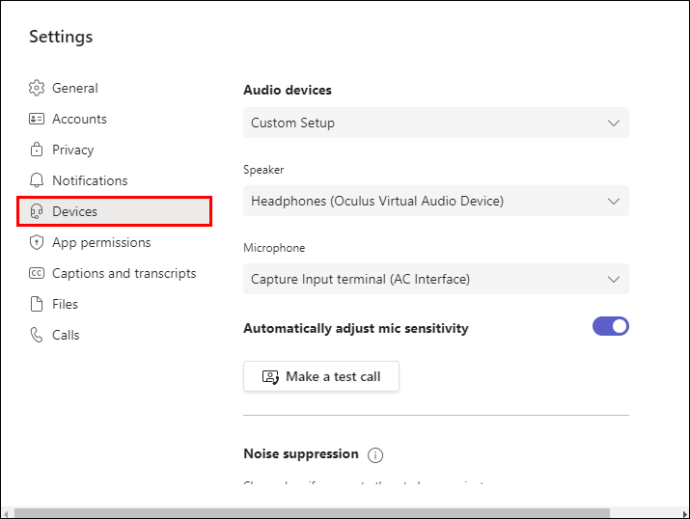
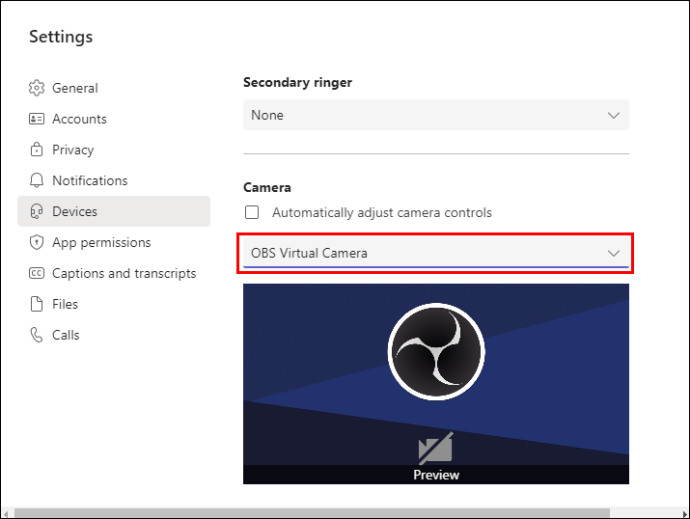
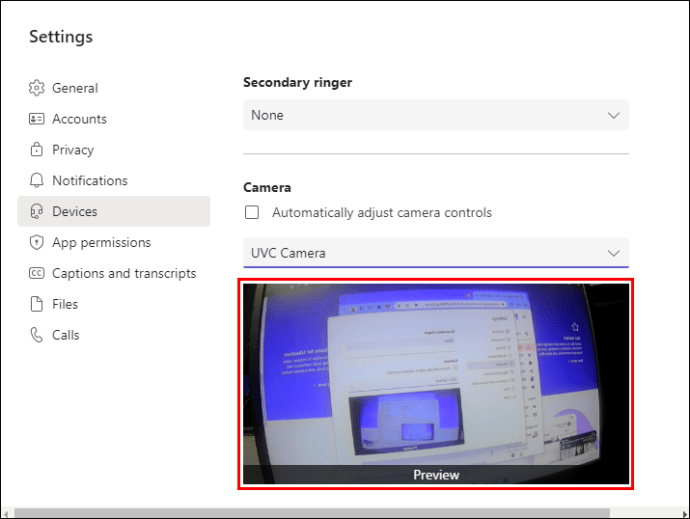
Una volta che vedi il tuo viso nella casella di anteprima, puoi essere certo che la fotocamera si accenderà la prossima volta che effettuerai una videochiamata.
Nessuna fotocamera disponibile trovata in Teams su un PC Windows 10
L’implementazione di Windows 11 è in corso, ma molte persone usano ancora Windows 10 ogni giorno. Se riscontri problemi con Teams che non riesce a trovare la fotocamera sul tuo computer Windows 10, ci sono alcune opzioni che puoi considerare. Innanzitutto, segui questi passaggi per controllare le autorizzazioni della fotocamera per Teams:

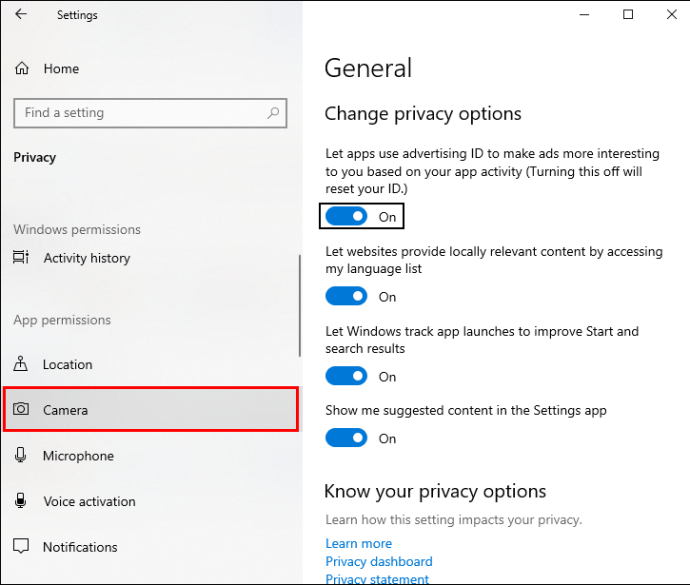
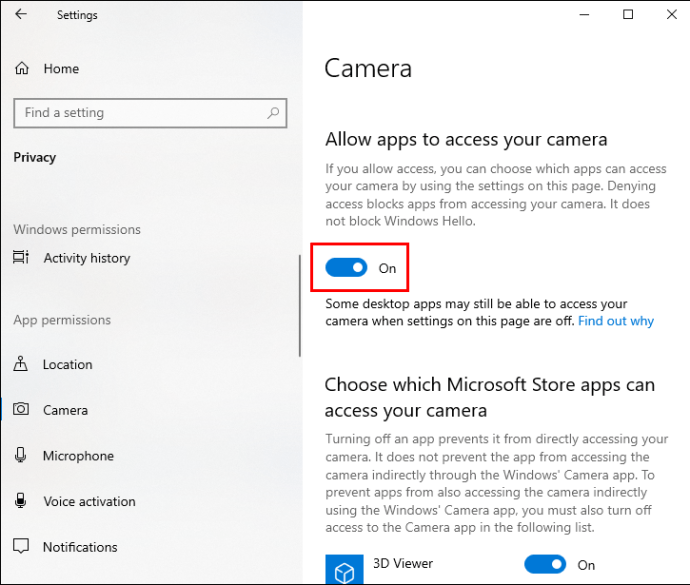
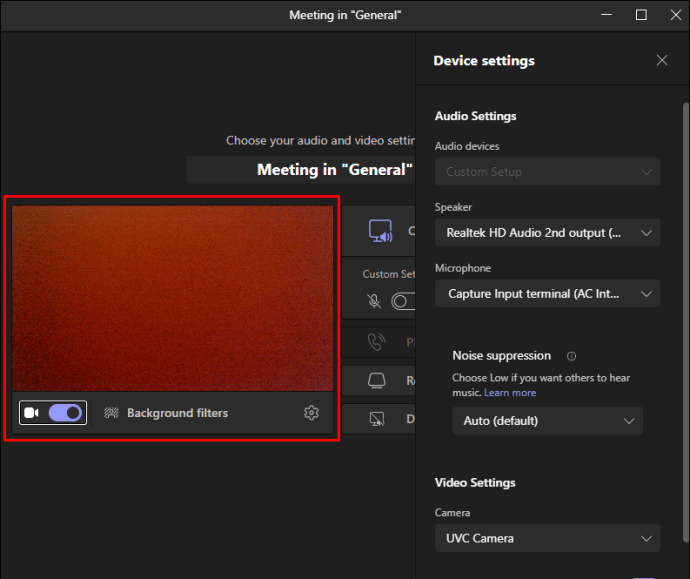
Se ciò non risolve il problema della fotocamera non trovata, dovresti anche verificare se Windows 10 ha nuovi aggiornamenti. Potrebbe trattarsi di un problema tecnico temporaneo per il quale Microsoft ha trovato un driver di riparazione. Questo processo è abbastanza semplice e funziona così:

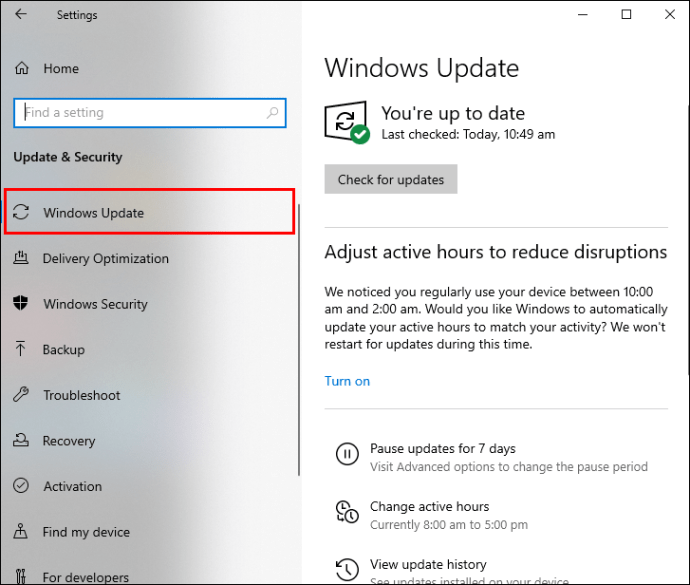
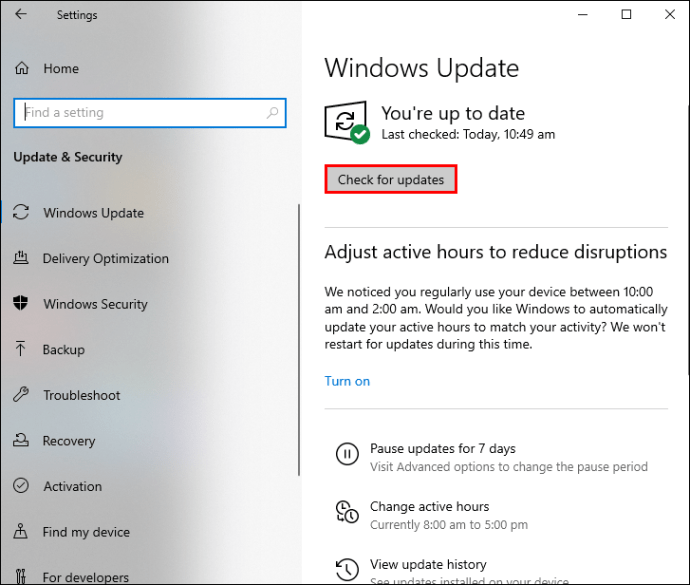
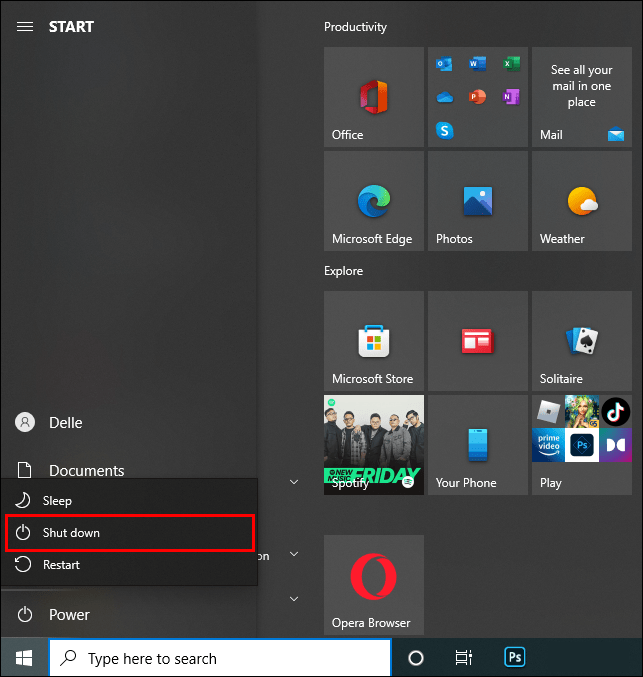
Inoltre, non dimenticare di controllare le impostazioni della fotocamera di Teams. Potresti avere tutti gli ultimi aggiornamenti e le autorizzazioni corrette, ma l’app non ha la configurazione corretta. Segui questi passaggi per assicurarti che lo faccia:
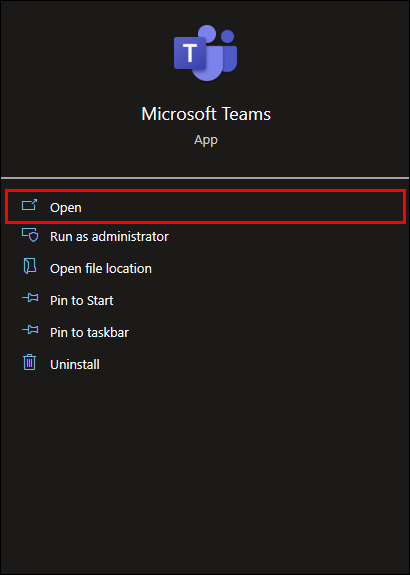
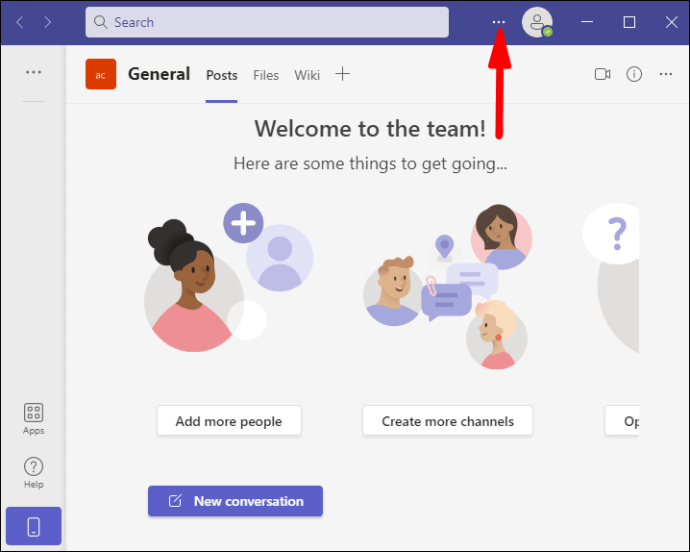
Riavvia Teams e, si spera, Teams rileverà la videocamera e gli altri partecipanti alla riunione potranno vederti.
Nessuna fotocamera disponibile trovata in Teams su un PC Windows 8
Anche se Windows 8 potrebbe suonare come il sistema operativo del passato, la verità è che molti utenti fanno ancora affidamento su di esso ogni giorno. Inoltre, Microsoft Teams è compatibile con Windows 8 e, purché tu abbia tutto l’hardware giusto, funziona alla grande.
Ma gli utenti di Windows 8 possono anche imbattersi nel problema della fotocamera non trovato che richiede la modifica di alcune impostazioni. Ancora una volta, vediamo come puoi assicurarti che Teams disponga delle autorizzazioni della fotocamera in Windows 8:
Non dimenticare di riavviare Teams per verificare che questi passaggi siano stati eseguiti correttamente.
Nessuna fotocamera disponibile trovata per desktop remoto
Potresti trovarti in una situazione in cui qualcun altro si è lamentato del fatto che Teams non è in grado di rilevare la videocamera e non è in grado di risolvere il problema.
A volte può essere difficile risolvere il problema al telefono, quindi scegliere di connettersi al computer dell’altra persona in remoto può aiutare la situazione.
Nota che questo può funzionare solo se stai condividendo la stessa rete locale o se conosci l’esatto indirizzo IP pubblico del computer dell’altra persona.
L’avvio di una connessione desktop remoto nel sistema operativo Windows è un processo piuttosto semplice. Ecco tutto quello che devi fare:
Questi passaggi dovrebbero consentirti di accedere al computer remoto e risolvere il problema relativo all’assenza di videocamera trovata nel problema di Teams.
Domande frequenti aggiuntive
Quali sono altri motivi per cui i team non riescono a trovare la fotocamera?
Alcuni laptop hanno un pulsante fisico che accende e spegne la fotocamera. Questo è pratico, ma a volte è facile dimenticare che il pulsante è spento.
Nessuno degli sforzi per la risoluzione dei problemi porterà i team a trovare la videocamera a meno che non si passi prima il pulsante su “On”.
Potresti anche avere un problema con la fotocamera, soprattutto se stai utilizzando un dispositivo esterno. A volte il cavo o l’obiettivo della fotocamera sono danneggiati e Teams non riesce a rilevarlo. In tal caso, dovrai riparare o sostituire la fotocamera.
Ottenere il tuo volto sulla fotocamera con Teams
Alcune persone preferiscono avere riunioni in cui è solo la loro voce e la telecamera rimane sempre spenta. Ma altri vedono il valore nelle persone che vedono le loro espressioni facciali e credono di poter contribuire meglio all’incontro in questo modo. Se l’app Teams non riesce a trovare una videocamera, in genere si tratta di un problema che viene risolto rapidamente.
Tutto quello che devi fare è controllare le autorizzazioni dell’app e che le impostazioni della fotocamera di Teams siano in ordine. Potrebbe anche essere necessario aggiornare alcuni driver o reinstallare Teams.
Ti sei mai imbattuto in questo problema con Teams? Fatecelo sapere nella sezione commenti qui sotto.

