Fogli Google ha molte funzioni utili che lo rendono più funzionale di qualsiasi normale foglio di lavoro. Ti dà la possibilità di creare calendari dinamici che possono essere facilmente modificati per le persone con orari flessibili.
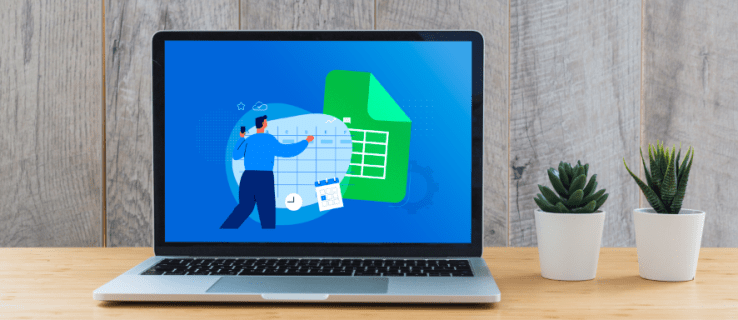
In questo articolo, ti mostreremo come creare un calendario in Fogli Google, insieme a diversi suggerimenti per rendere i Fogli Google più funzionali.
Sommario:
Come creare un calendario in Fogli Google su un PC
Poiché Fogli Google è stato inizialmente creato per l’uso con computer desktop, la creazione di un calendario su un PC è il metodo più semplice grazie alla disponibilità della tastiera e del mouse. Semplificano la modifica delle celle e l’immissione di dati e formule su un desktop rispetto a un dispositivo mobile. Per creare un calendario in Fogli Google su un PC, procedi nel seguente modo:
- Apri un nuovo file in Fogli Google o digita “sheets.new” su Google Chrome per creare automaticamente un foglio bianco.

- Fai clic su “File”, passa con il mouse su “Nuovo”, quindi scegli “Dalla galleria modelli”.
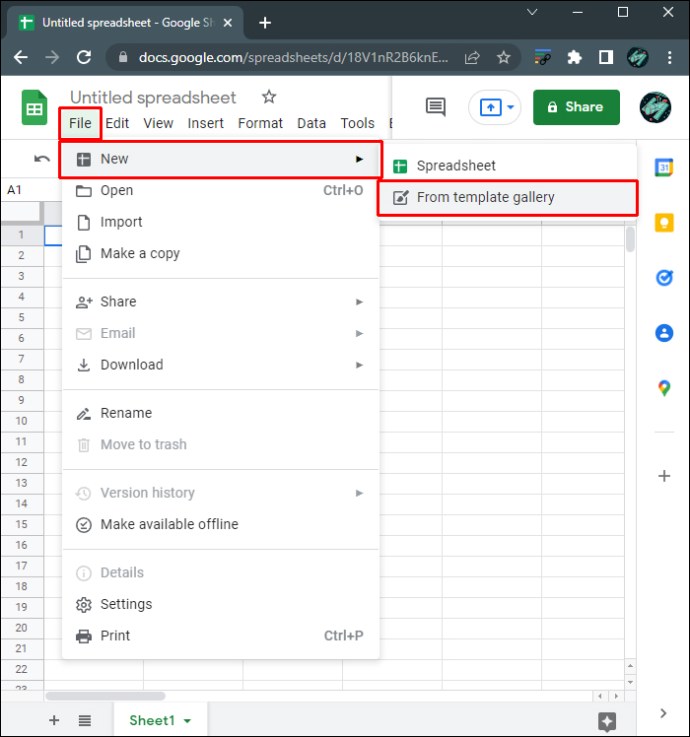
- Ci sono diversi modelli di modelli tra cui scegliere. Se desideri utilizzare un modello di calendario dinamico, scegli “Calendario annuale”. Fogli Google caricherà il modello del calendario.
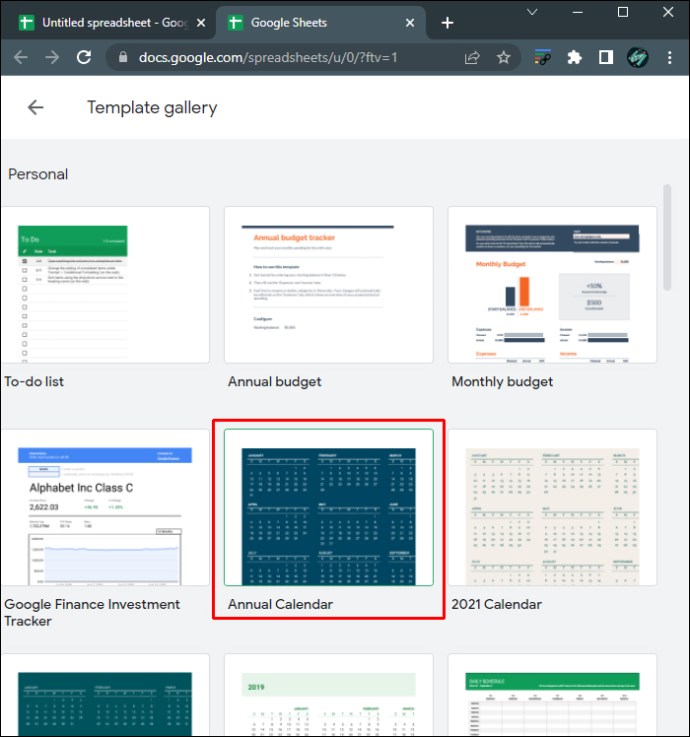
- Ora vedrai un calendario completamente popolato. Nella barra dei fogli in basso vedrai un foglio per l’intero anno insieme a un foglio separato per ogni mese di calendario. Ci sarà anche un foglio in più che ti permetterà di personalizzare il tuo calendario. Puoi eliminare questo particolare foglio se lo desideri.
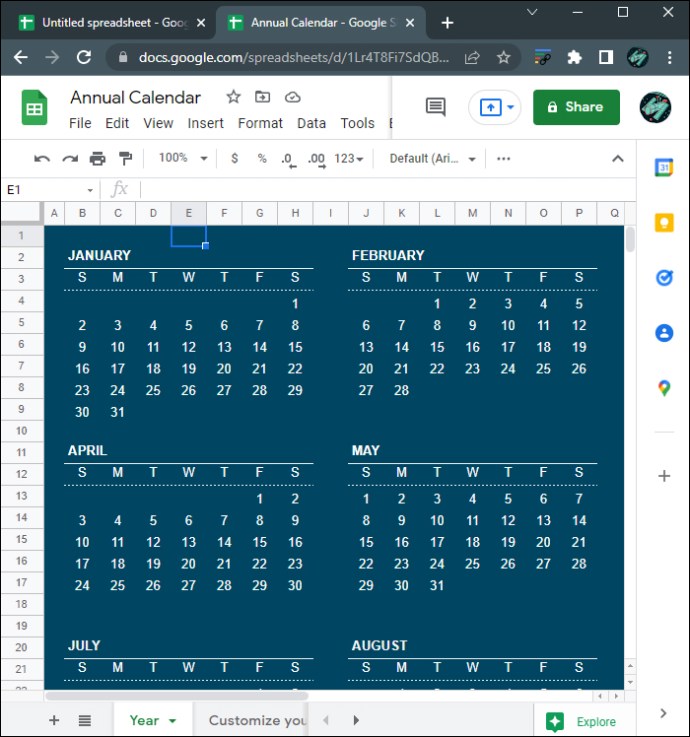
- Per modificare l’anno solare, assicurati di essere sul foglio “Anno”, quindi fai clic sul testo dell’anno grande a destra.
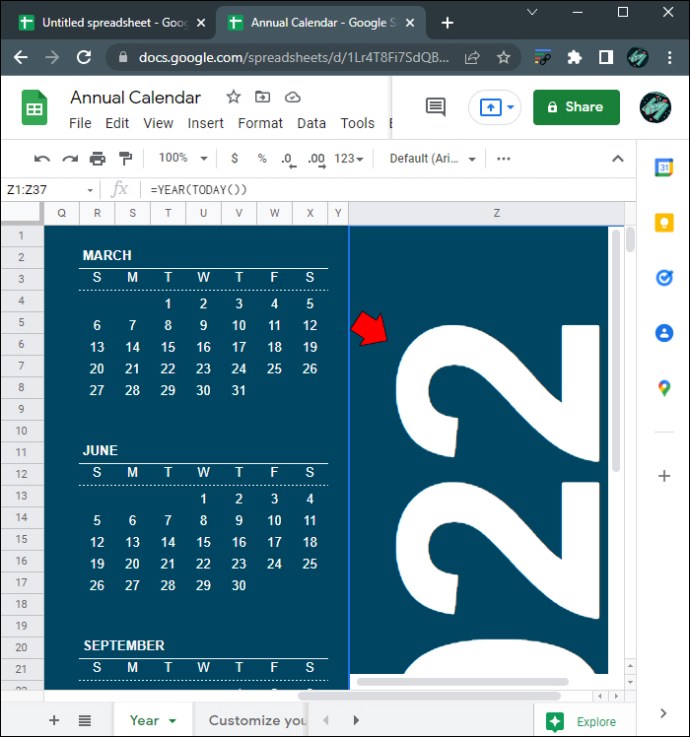
- La formula mostrerà “=YEAR(TODAY())” il che significa che il calendario corrente mostrerà l’anno corrente. Se desideri modificare questo valore in un anno specifico, inserisci una data tra virgolette tra parentesi. Ad esempio, se desideri modificare la data in 2025, la formula dovrebbe mostrare “= ANNO (“1/01/2025″)”. Ricorda di includere le virgolette o riscontrerai un errore #NUM.
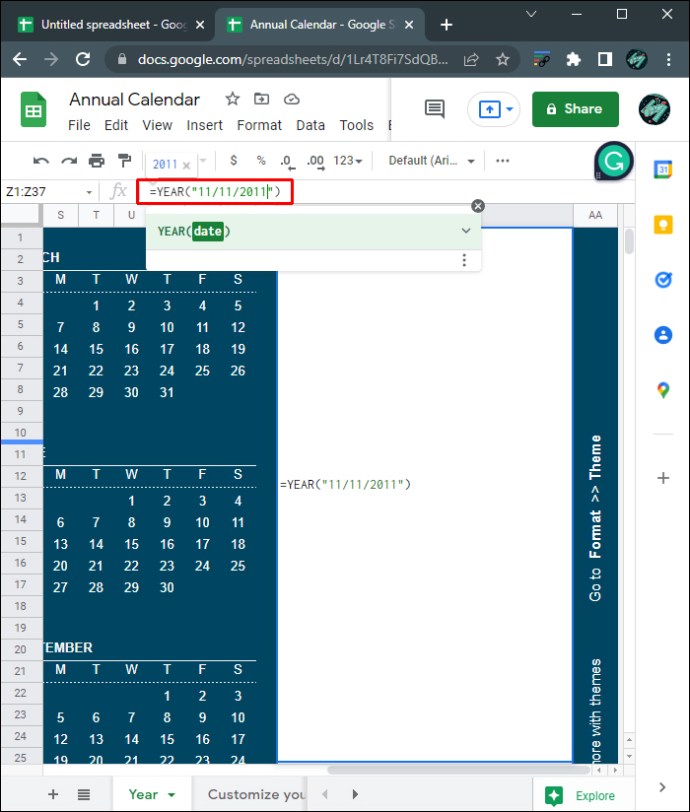
- Quando tocchi “Invio”, ogni giorno si sposterà in base all’anno selezionato.
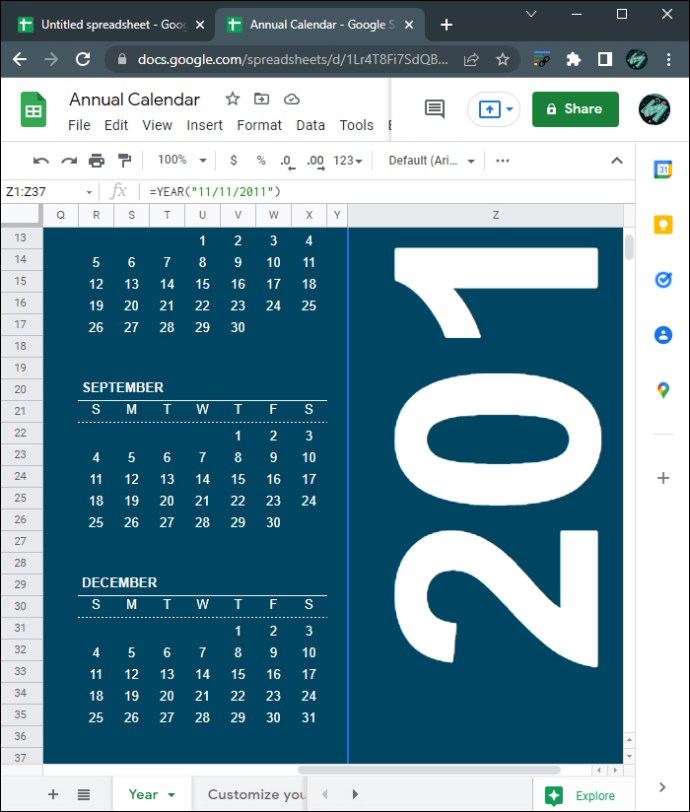
- Per modificare lo stile del calendario, fai clic su “Formato” nel menu in alto, quindi scegli “Tema”.
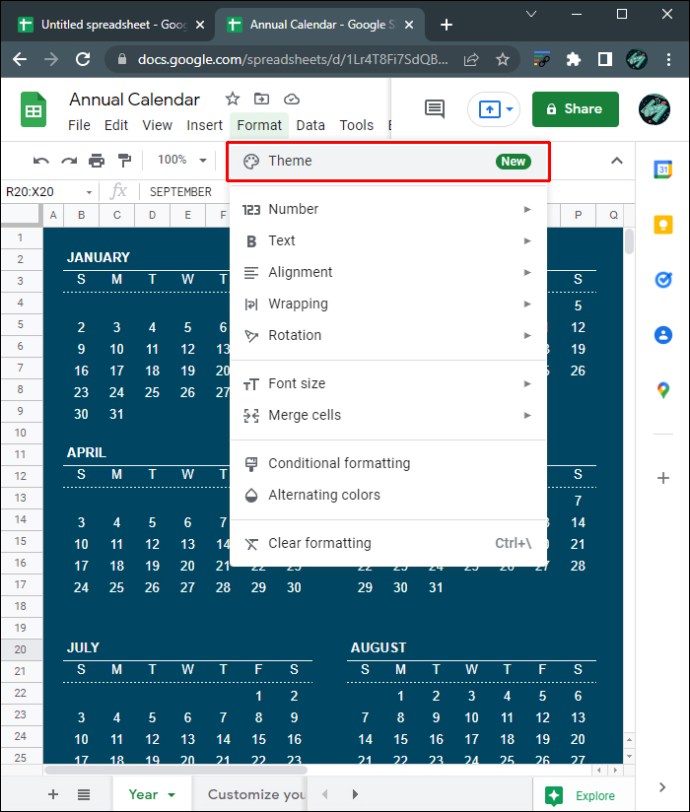
- Sulla destra, ti verrà mostrato un elenco di modelli di stile. Fare clic su ciascuno per visualizzare in anteprima l’aspetto di ciascun tema.
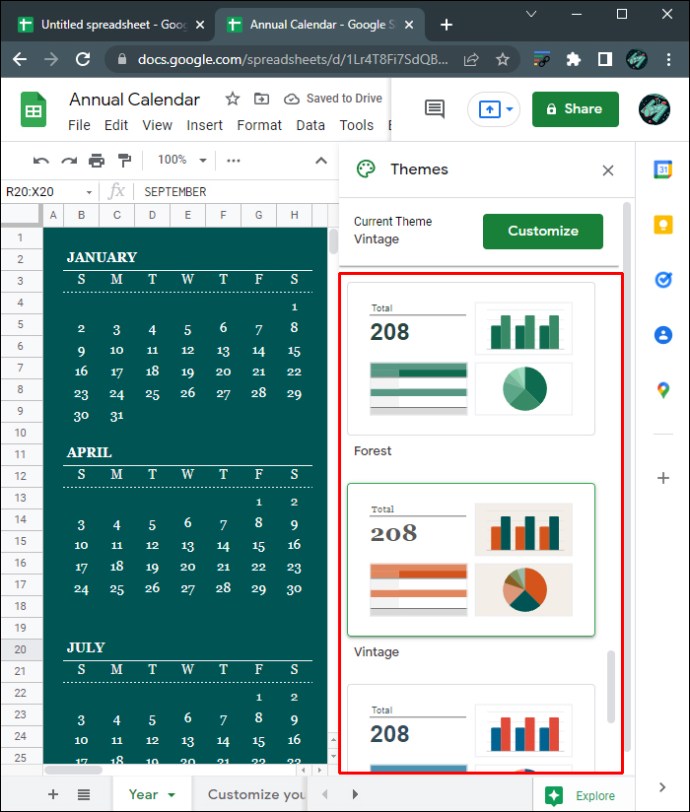
- Per personalizzare ulteriormente ogni tema, fai clic sul pulsante “Personalizza” nella parte superiore del menu Temi.
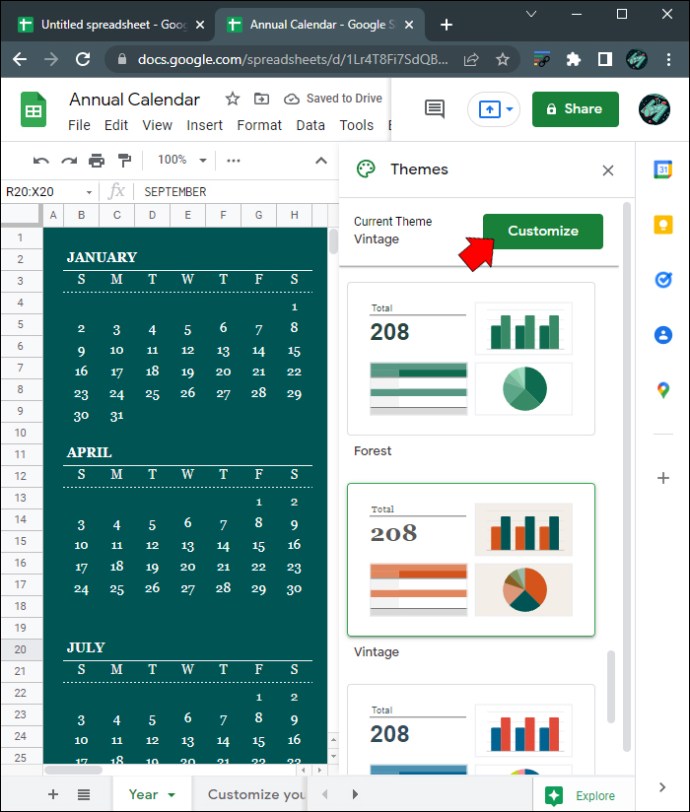
- In personalizzazione, puoi modificare lo stile del carattere, il colore del carattere e i colori accentati di ciascun calendario. Tieni presente che qualsiasi modifica apportata a qualsiasi foglio influirà su tutti i fogli nel file.
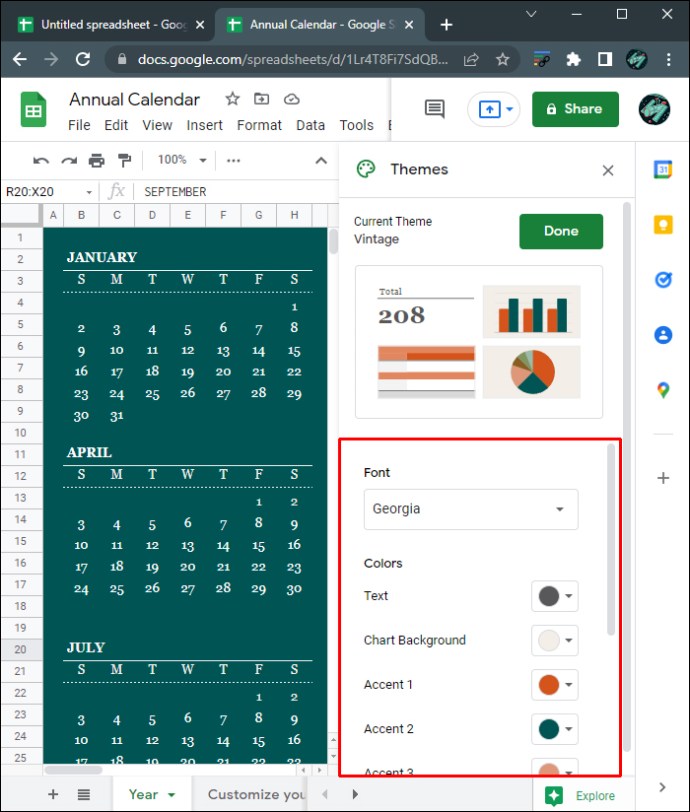
- Una volta terminata la personalizzazione del calendario, fai clic su “Fine”.
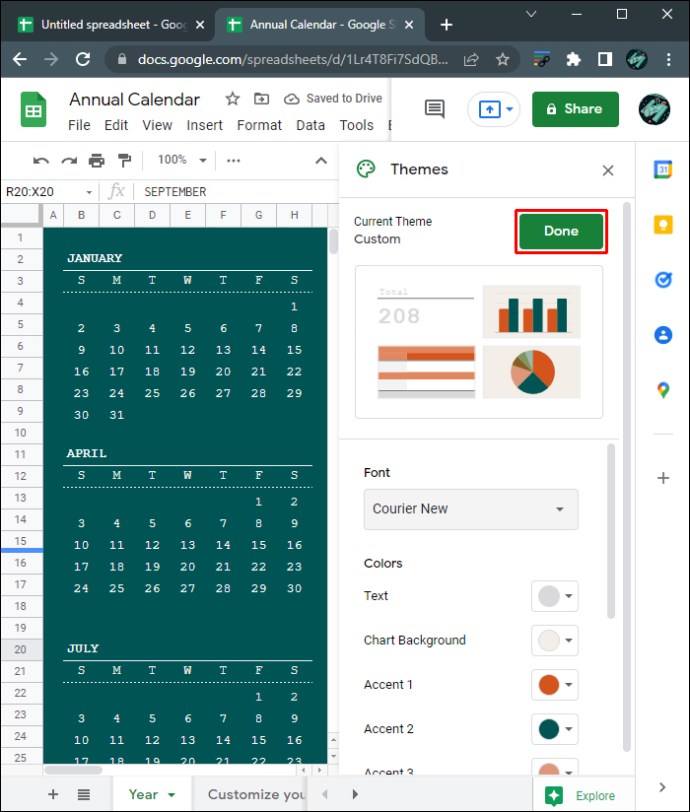
- Durante la modifica del calendario di Fogli Google online, le modifiche verranno automaticamente salvate. Se sei attualmente offline, il file si aggiornerà quando tornerai online.
- Puoi spostarti tra i fogli di ogni mese e aggiungere o modificare qualsiasi dato per ogni giorno di calendario.
- Apri un nuovo file in Fogli Google o digita “sheets.new” in Google Chrome per aprire automaticamente un file di Fogli Google vuoto.

- Avrai bisogno solo di sette colonne, quindi elimina il resto per rendere il file ordinato. Tieni premuto Ctrl, quindi fai clic con il pulsante sinistro del mouse sulle colonne dalla Z alla Z per selezionarle tutte.
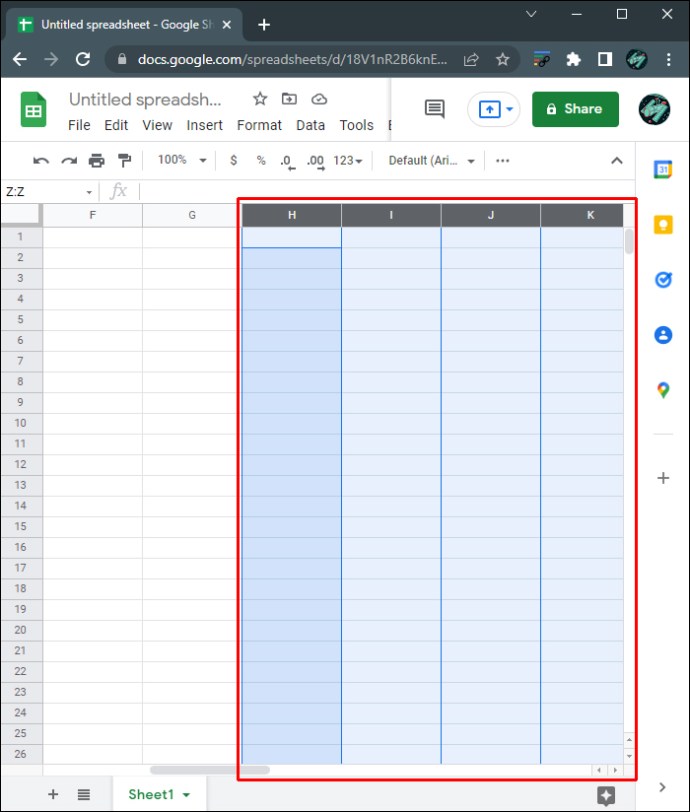
- Fai clic con il pulsante destro del mouse per visualizzare il menu a comparsa, quindi scegli “Elimina colonne selezionate”.
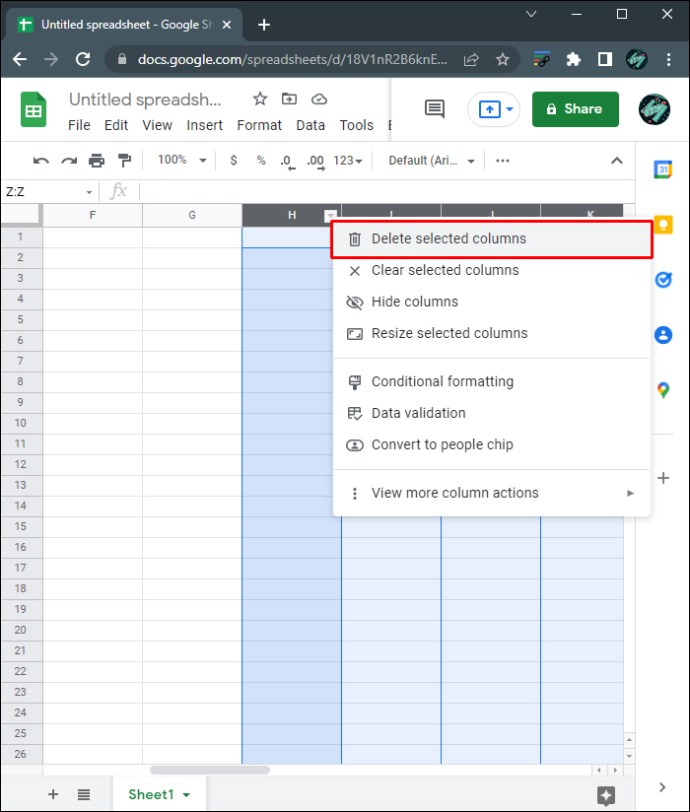
- Nella prima colonna, prima riga, inserisci un mese e un anno a quattro cifre. Ad esempio, inserisci “3/2022” o “Marzo 2022” nella cella a1. Questo formatterà quella particolare cella per accettare il mese e la data.
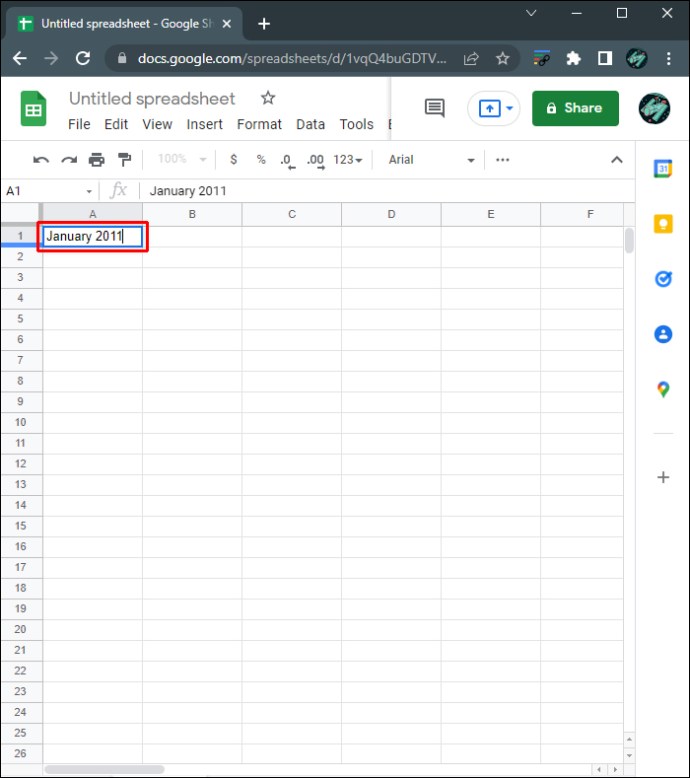
- Seleziona le celle nelle righe da A1 a G1. Assicurati che ciascuno sia evidenziato tenendo premuto Ctrl e facendo clic su ciascuna cella individualmente.
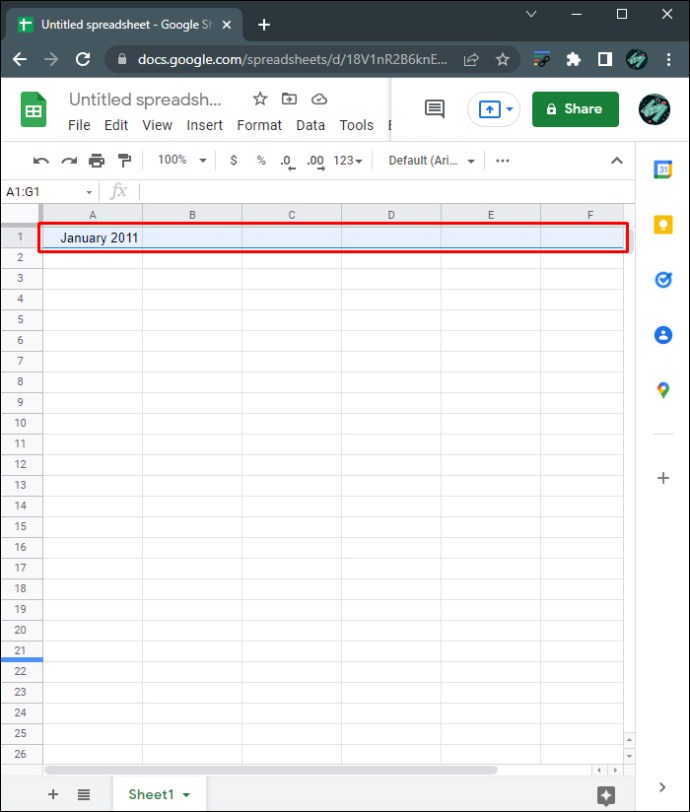
- Nel menu in alto, fai clic su “Formato”, passa con il mouse su “Unisci celle”, quindi seleziona “Unisci tutto”.
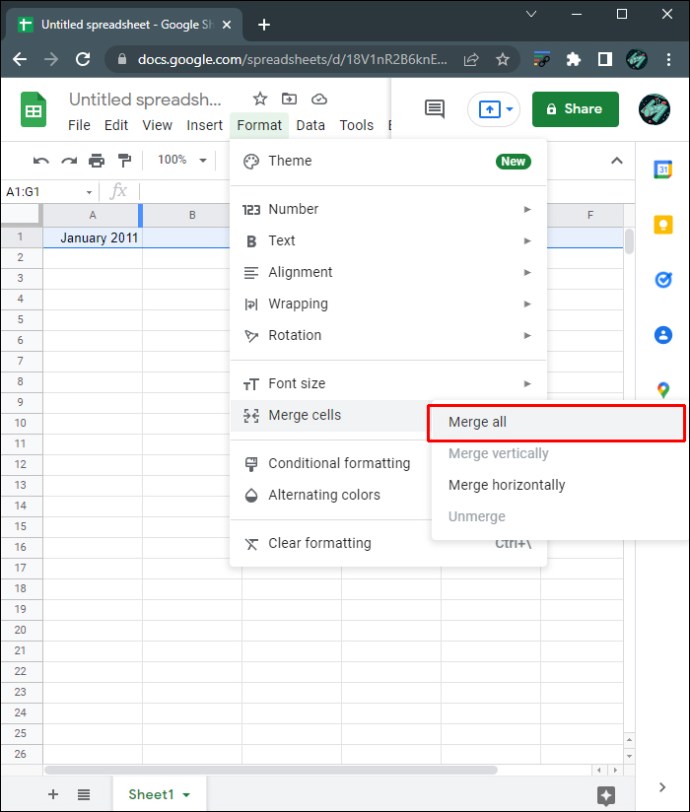
- Puoi modificare la formattazione di questa cella utilizzando gli strumenti nel menu in alto. Puoi modificare il carattere, la dimensione del carattere, l’allineamento e altre specifiche con gli strumenti disponibili.
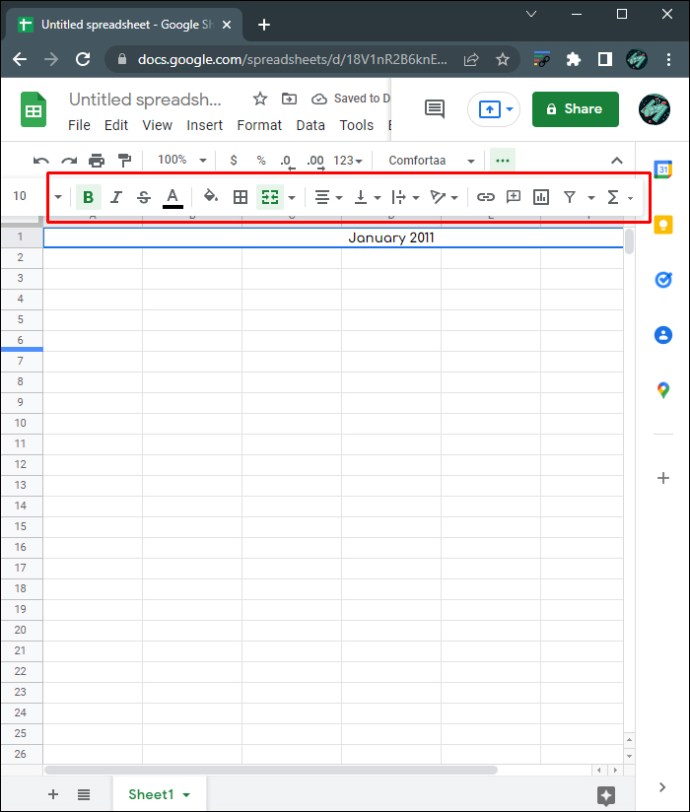
- Nelle righe da A2 a G2, digitare rispettivamente ogni giorno. I calendari regolari iniziano la domenica e terminano il sabato.
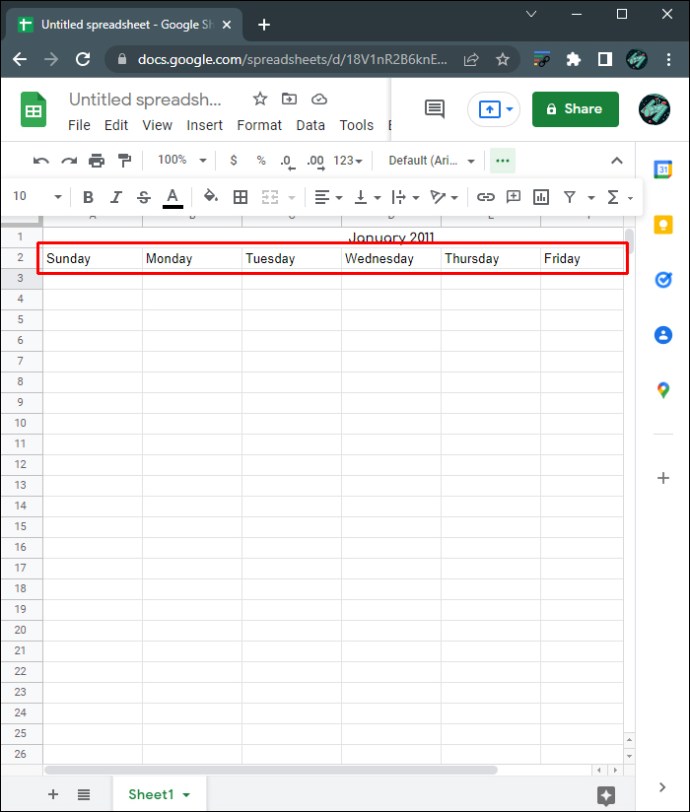
- Per determinare in quale giorno inizia il primo giorno del mese, fai doppio clic sulla cella del mese. Verrà visualizzato un piccolo calendario che mostra il giorno in cui inizia.
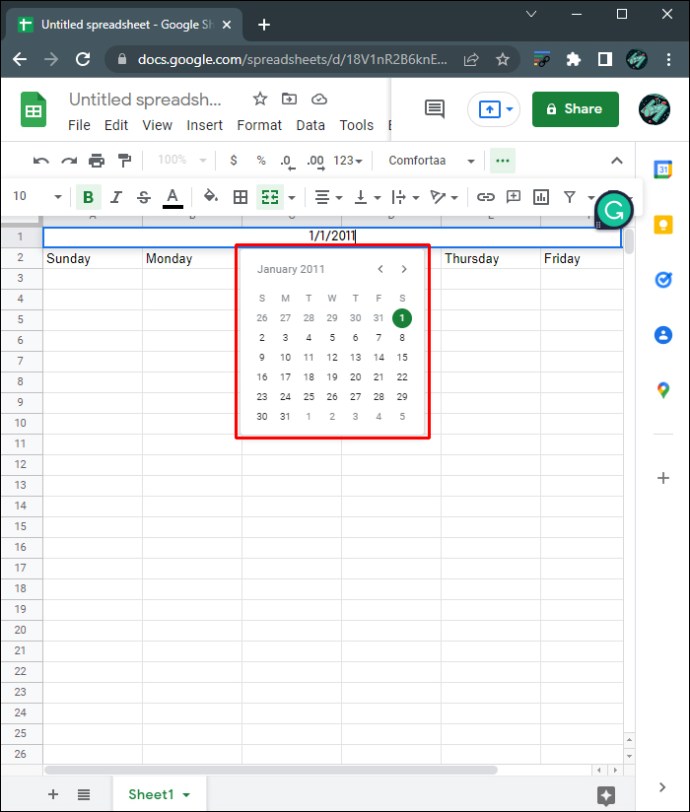
- Popolare il calendario. Puoi regolare le dimensioni delle singole celle utilizzando lo strumento di formattazione nel menu in alto.
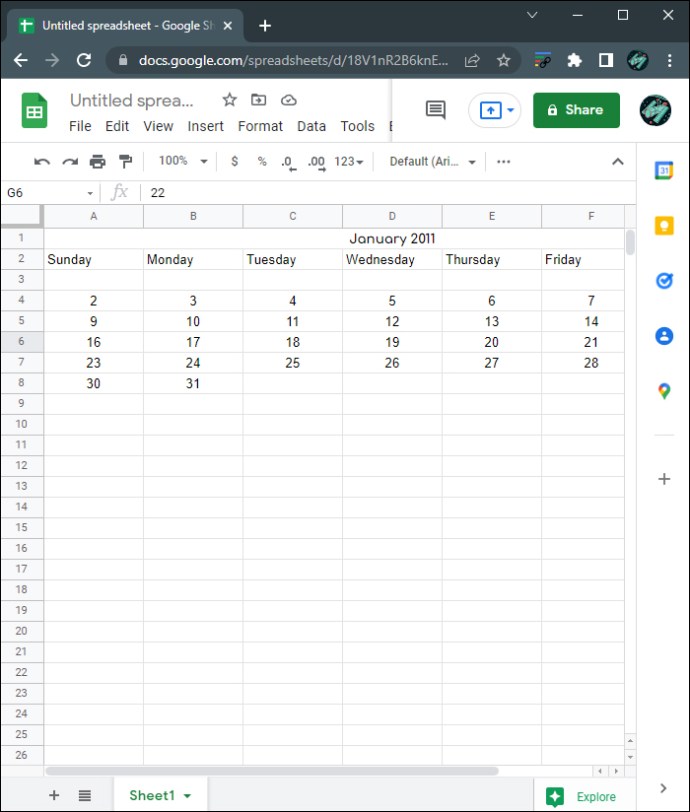
- Una volta terminato, puoi copiare e incollare questo mese di seguito per creare più mesi o incollarlo in un nuovo foglio per creare un mese separato. Per fare ciò, fai clic e trascina il mouse per selezionare l’intero calendario, quindi fai clic con il pulsante destro del mouse. Nel menu a comparsa scegli “Copia”.
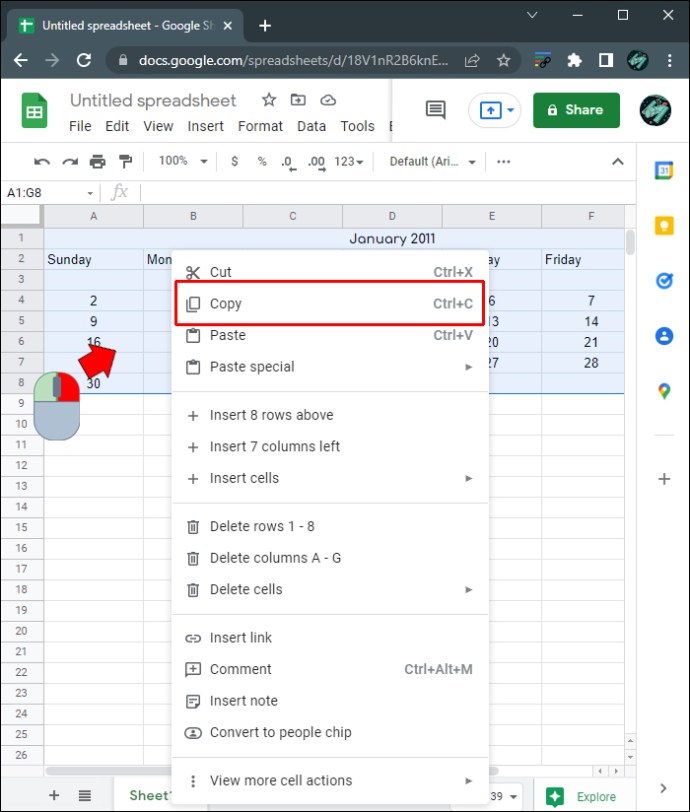
- Su un nuovo foglio o appena sotto il primo mese, fai clic con il pulsante destro del mouse, quindi seleziona “Incolla”.
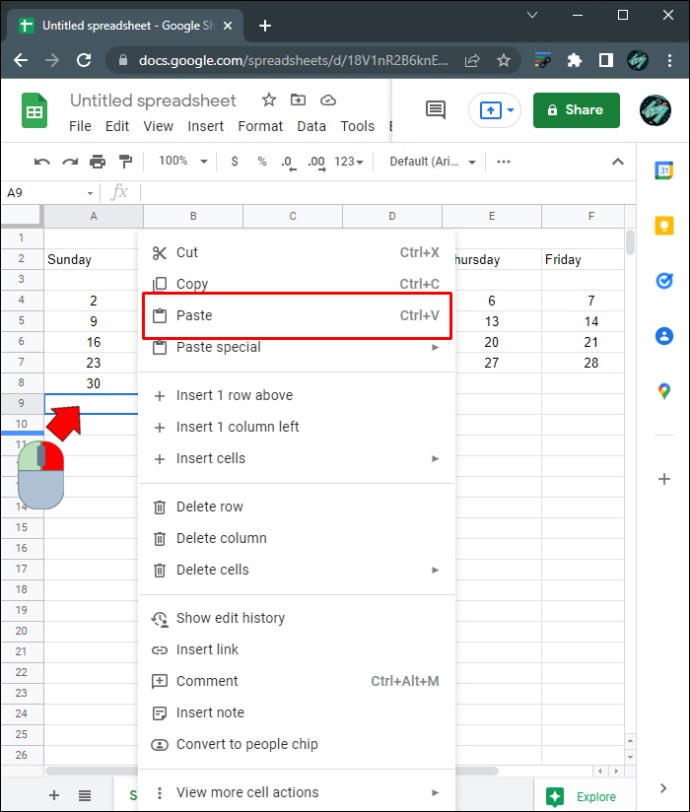
- Modifica i giorni come richiesto. Ripeti la procedura finché non crei un calendario per ogni mese di cui hai bisogno.
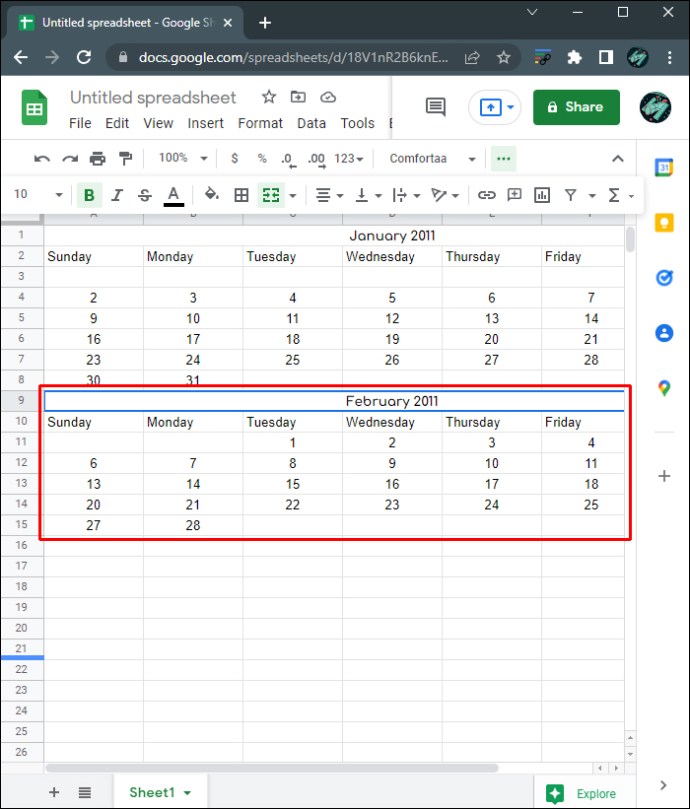
- Se sei online, tutte le modifiche che hai apportato verranno salvate automaticamente. Se utilizzi Fogli tramite l’accesso offline, tutte le modifiche verranno aggiornate una volta tornato online.
Come creare un calendario in Fogli Google su un iPhone
Fogli Google è disponibile come app mobile per iPhone, sebbene gli strumenti di modifica siano limitati rispetto alla versione desktop. La maggior parte degli strumenti di formattazione necessari per creare un calendario, tuttavia, sono disponibili nella versione mobile, quindi puoi ancora crearne uno, anche se i controlli potrebbero essere un po’ scomodi. Puoi creare un calendario sulla versione mobile dell’app Fogli Google nei seguenti modi:
- Apri l’app Fogli Google. Se non lo possiedi, scaricalo dall’Apple App Store.
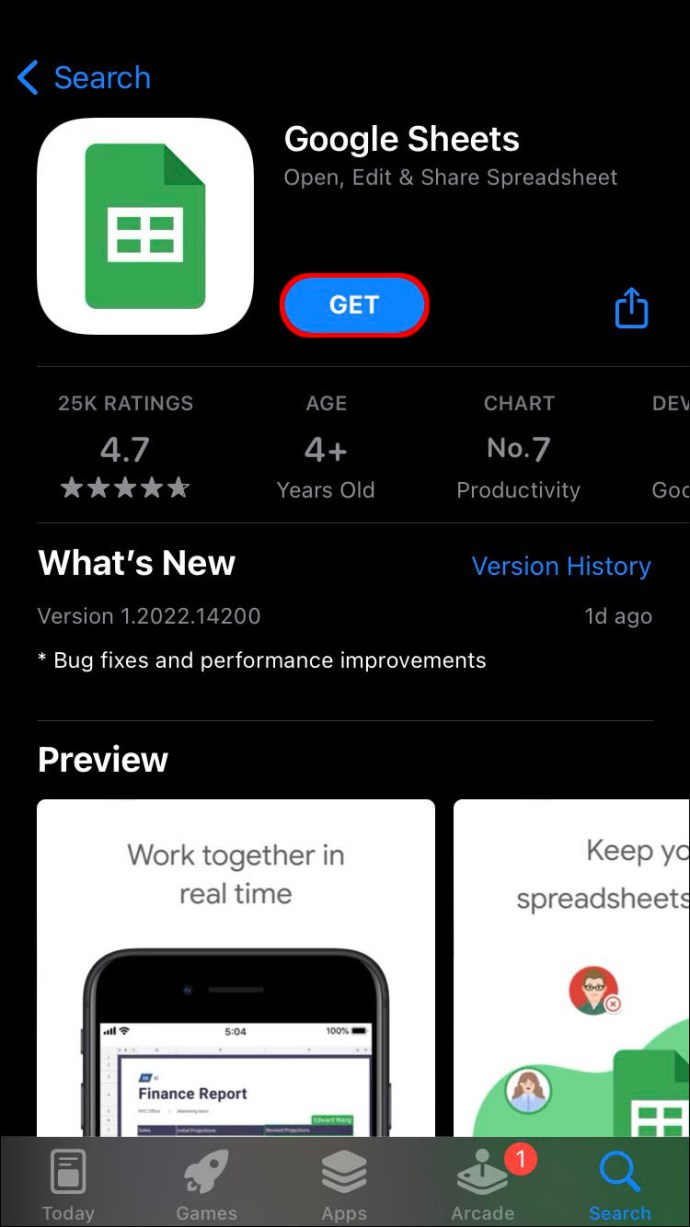
- Tocca l’icona + per creare un nuovo file Fogli.

- Tocca “Scegli modello”. Il modello Calendario annuale è un calendario dinamico che cambia automaticamente i giorni a seconda dell’anno. Gli altri modelli di calendario devono essere modificati manualmente. Scegli quale modello preferisci.
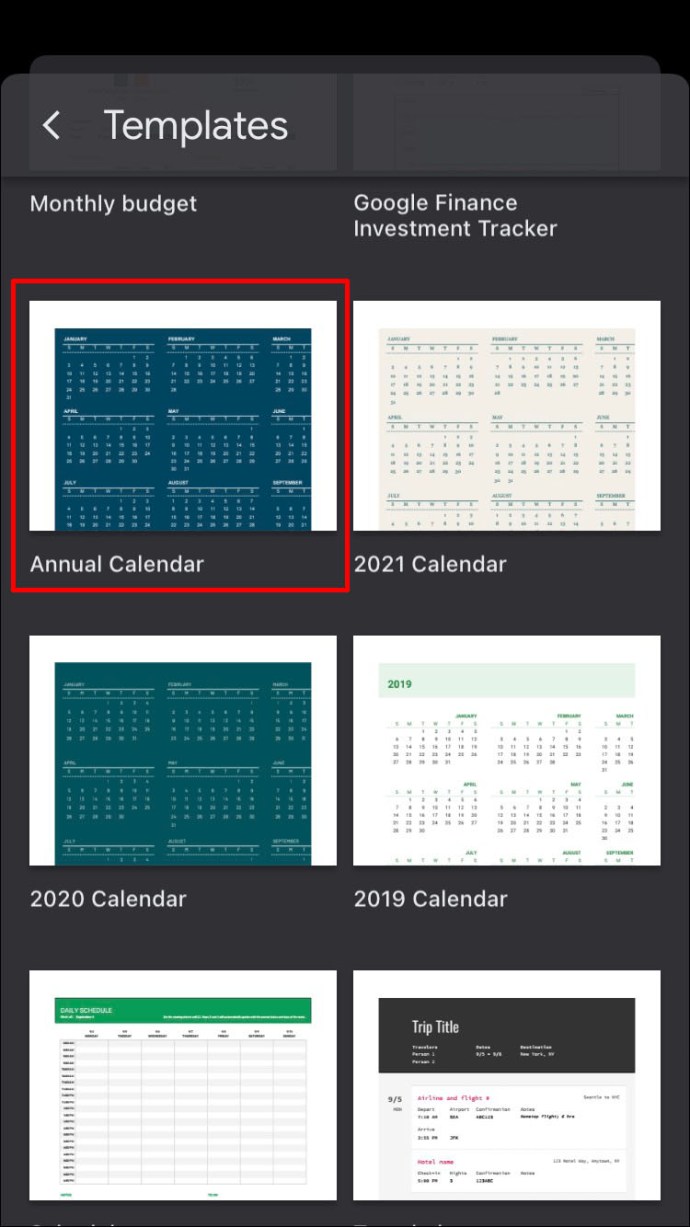
- Come con la versione desktop, toccando l’anno sarà possibile modificare l’anno visualizzato tramite la formula “=ANNO(OGGI()).”
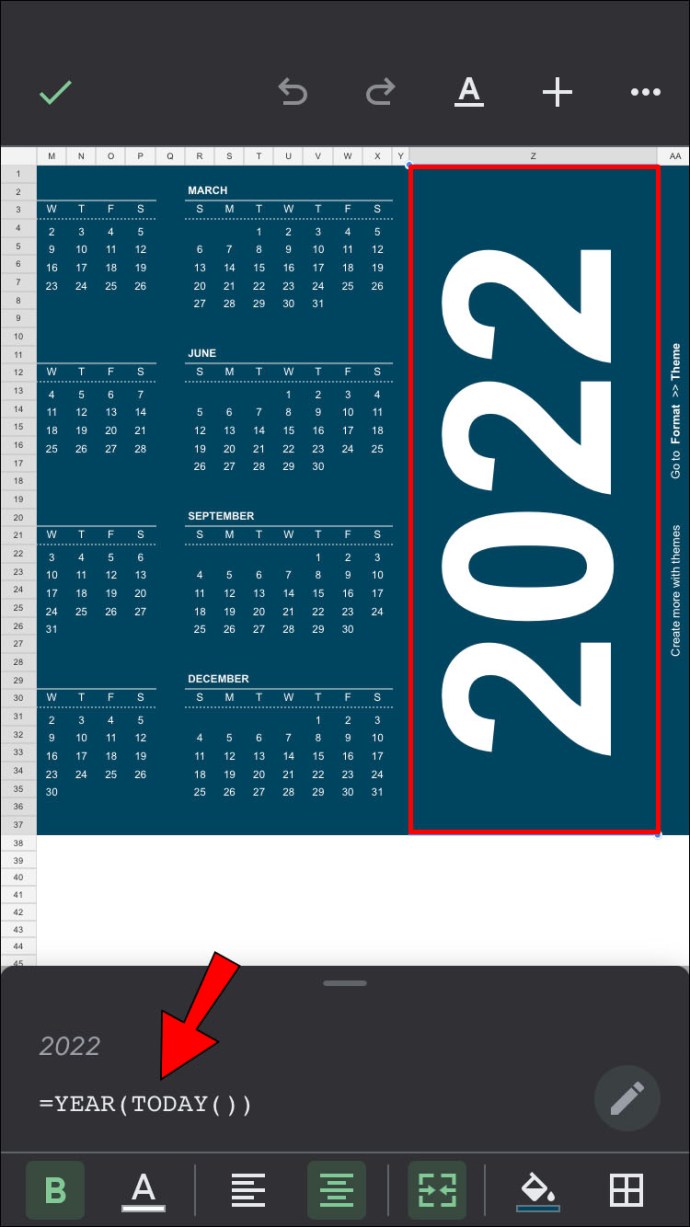
- A differenza della versione desktop, non puoi modificare il modello di questo calendario poiché gli strumenti sono limitati. Puoi modificare il carattere e la dimensione del carattere delle singole celle, ma non c’è modo di modificare tutto in una volta. Puoi comunque modificare il file che hai creato su un computer desktop in un secondo momento.
- Apri l’app Fogli Google.
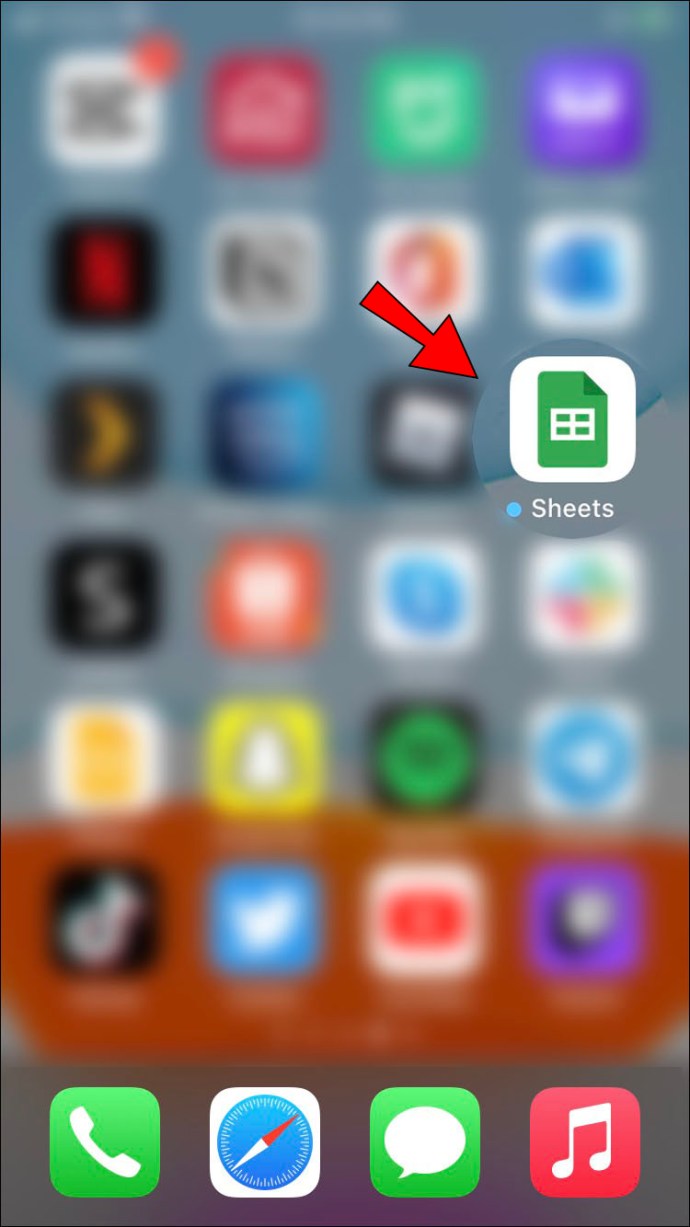
- Tocca l’icona + per creare un nuovo foglio di lavoro.

- Scegli “Nuovo foglio di lavoro”.
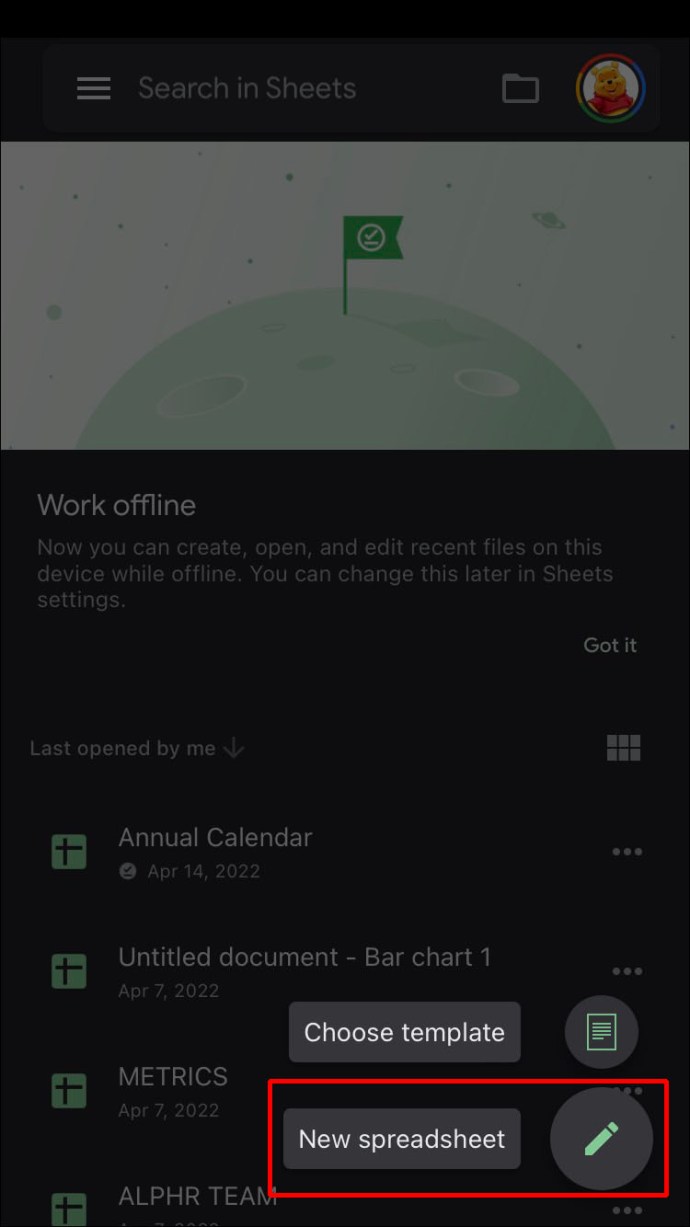
- Come con la versione desktop, puoi formattare le colonne e le celle utilizzando gli strumenti di formattazione nella parte inferiore dello schermo. Toccando e tenendo premuto su una cella, una colonna o una riga verranno visualizzati i comandi di copia e incolla. I comandi “Unisci”, “Allineamento” e “Carattere” sono disponibili nella parte inferiore dello schermo.
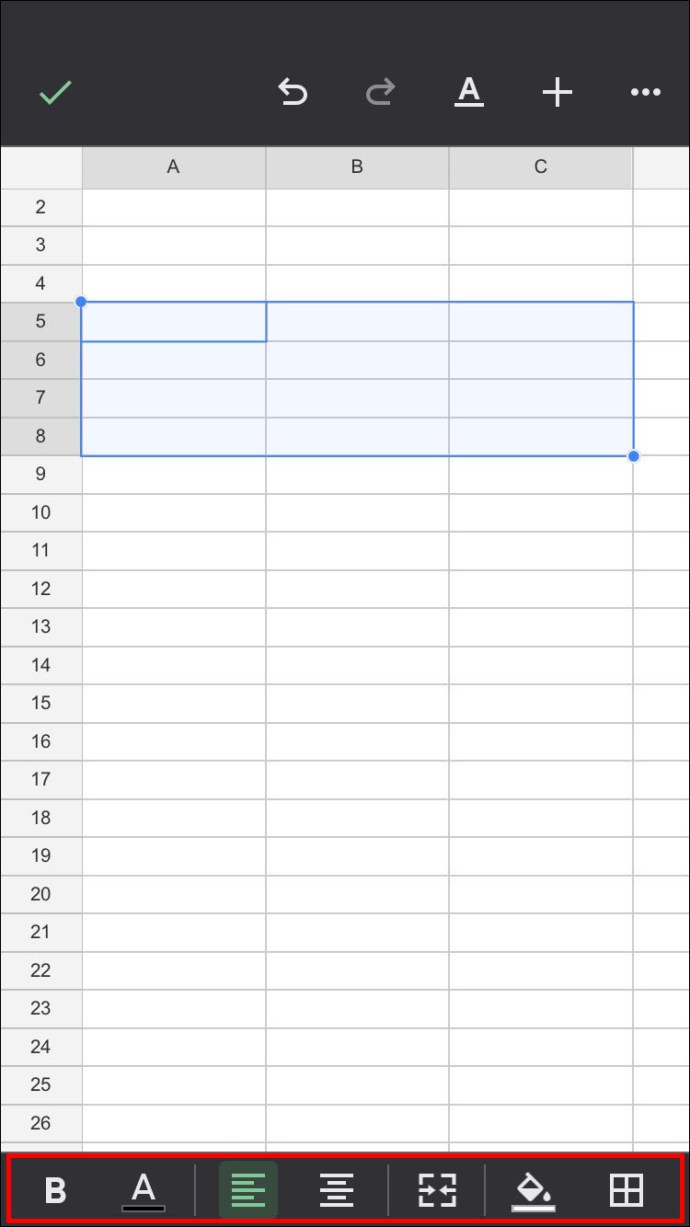
- Puoi modificare il foglio seguendo i passaggi indicati nella sezione sulla creazione di un calendario da zero sul PC sopra.
- Le modifiche apportate online vengono salvate automaticamente. Se stai utilizzando un file disponibile offline, tutte le modifiche verranno aggiornate quando tornerai online.
Come creare un calendario in Fogli Google su un dispositivo Android
L’app mobile Fogli Google è un’applicazione indipendente dalla piattaforma, quindi la versione Android è la stessa di quella per iPhone e iOS. Pertanto, tutte le istruzioni per creare un calendario su Fogli Google per iPhone sono esattamente le stesse di quelle per Android.
L’unica differenza è che invece di scaricare dall’Apple App Store, Fogli Google di solito viene preinstallato per i dispositivi Android. Se non è disponibile per il tuo dispositivo, puoi scaricarlo tramite Google Play Store.
Un foglio di calcolo versatile
Fogli Google ha lentamente ma inesorabilmente aumentato le sue funzionalità come versatile applicazione per fogli di calcolo. La possibilità di creare calendari sia regolari che dinamici è una caratteristica utile di cui gli organizzatori di eventi possono trarre vantaggio.
Conosci altri modi per creare un calendario in Fogli Google? Condividi i tuoi pensieri nella sezione commenti qui sotto.

