Antimalware Service Executable è uno dei processi in background “necessari” che a volte ostacolano il normale utilizzo del PC. Proviamo a risolvere questo problema senza compromettere la tua sicurezza.
Microsoft Defender (aka Windows Defender) è uno dei bravi ragazzi che proteggono il tuo PC in assenza di un programma antivirus di terze parti.
Questa è una protezione malware nativa e gratuita, che garantisce che un PC Windows rimanga sempre protetto.
Immediatamente, la soluzione più semplice è passare a un programma antivirus rinomato che impedisca a Microsoft Defender di creare questo fastidio.
Tuttavia, Microsoft Defender può ancora essere eseguito insieme a qualsiasi programma antivirus esterno. In tal caso, è meglio disattivare in modo sicuro la scansione periodica in Sicurezza di Windows > Protezione da virus e minacce > Opzioni di Microsoft Defender Antivirus.
Inoltre, è necessario creare o modificare un valore di registro per evitare un consumo eccessivo di risorse. Innanzitutto, apri Windows Run premendo il tasto Windows + R.
Quindi, digita regedit, premi OK per accedere all’Editor del Registro di sistema e vai a ComputerHKEY_LOCAL_MACHINESOFTWAREPoliciesMicrosoftWindows Defender.
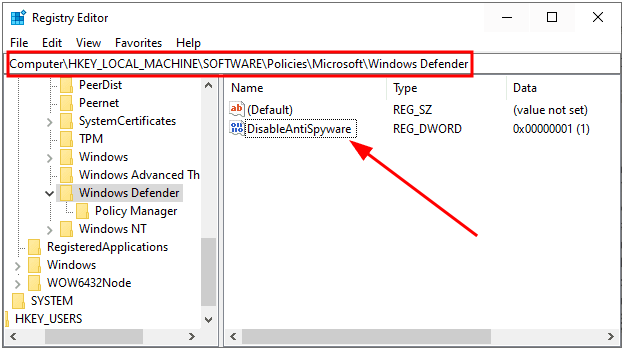
Cerca la chiave DisableAntiSpyware, fai doppio clic e cambia i dati del valore su 1.
Puoi anche creare questa chiave se non è presente. Per questo, fare clic con il pulsante destro del mouse nello spazio vuoto, immettere Nuovo e selezionare Valore DWORD (32 bit).
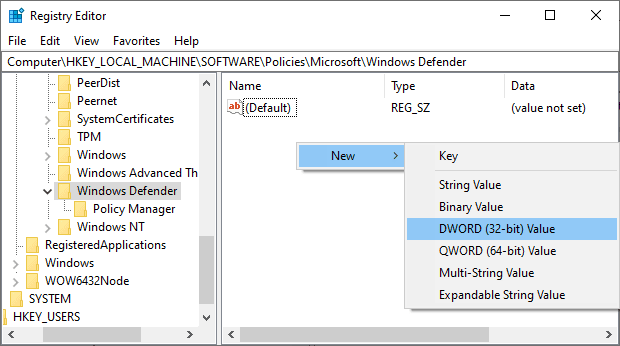
Infine, denominare il valore come DisableAntiSpyware e modificare il valore in 1 come indicato in precedenza.
Quindi, questa è la soluzione più semplice.
Tuttavia, se stai per attenerti alla protezione antivirus integrata, ecco alcuni rimedi da seguire.
Sommario:
Correggi l’eseguibile del servizio antimalware
Molti fattori attivano questo servizio (MsMpEng.exe) e gli utenti hanno segnalato alcune soluzioni che lo hanno risolto.

Controlliamo ciascuno di essi per vedere quale funziona per te.
Regola le scansioni pianificate
Microsoft Defender esegue scansioni periodiche per mantenere l’integrità del sistema. Puoi verificarlo dall’Utilità di pianificazione e gestire le priorità di scansione.
Innanzitutto, apri Windows Run premendo ⊞+R e digita taskschd.msc. In alternativa, puoi utilizzare la ricerca sulla barra delle applicazioni per aprire l’Utilità di pianificazione.
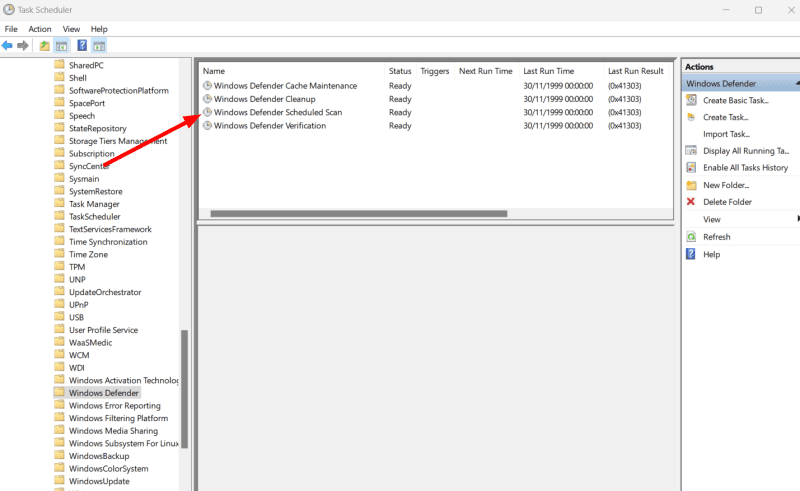
Quindi, vai a Libreria Utilità di pianificazione > Microsoft > Windows > Windows Defender e fai doppio clic su Scansione pianificata di Windows Defender.
Nella scheda Generale, assicurati che Esegui con i privilegi più alti sia deselezionato o deselezionalo e premi OK in basso.
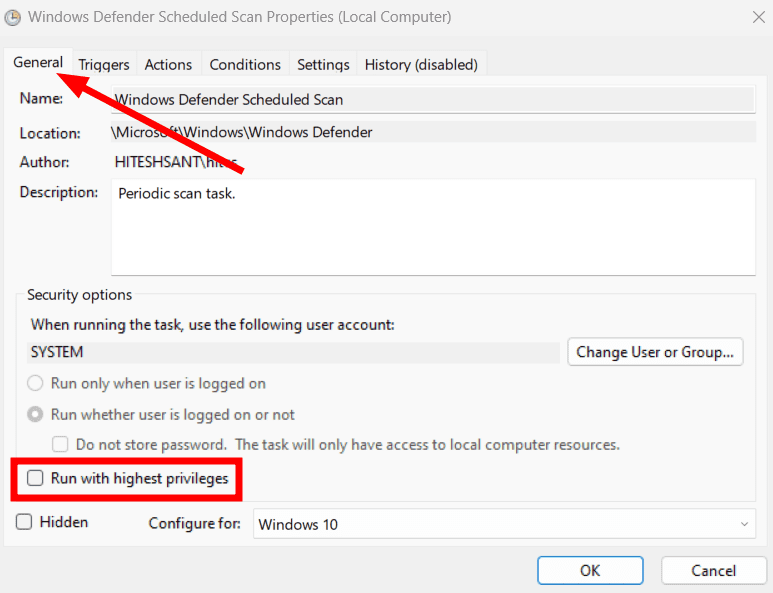
Sebbene tu possa disattivarlo completamente, vanifica lo scopo di avere una protezione dai malware. Quindi, invece, lo pianificheremo a nostro piacimento in modo che non impantani il tuo PC in una giornata lavorativa intensa.
Queste impostazioni si trovano sotto Trigger, accanto alla scheda Generale che abbiamo appena visto.
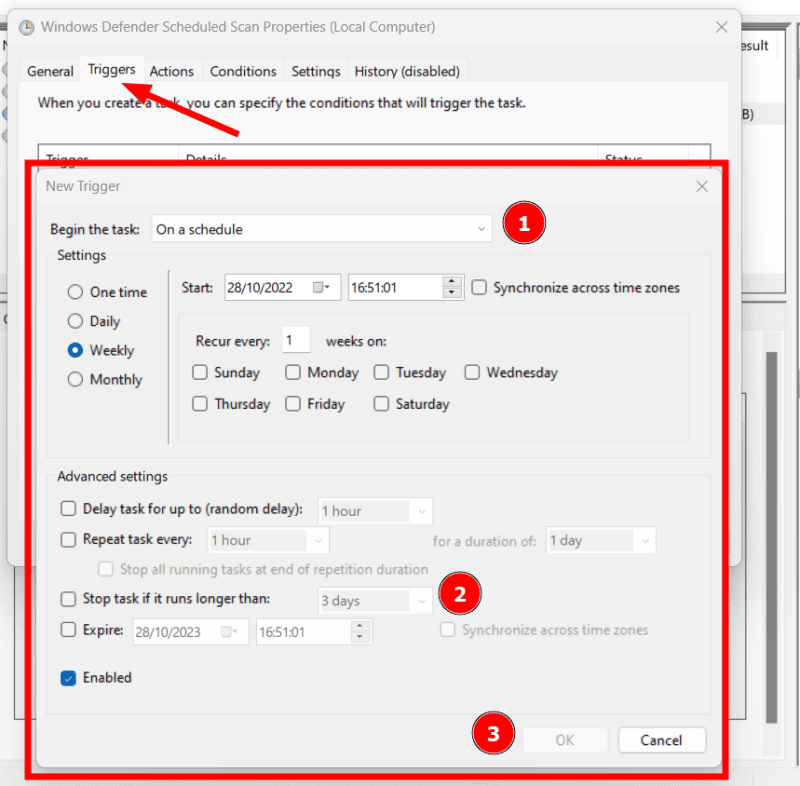
Ci sono molte cose da modificare. È importante sottolineare che è possibile iniziare questo processo in base a una pianificazione prestabilita e terminare se richiede più tempo di una durata impostata, quindi premere OK.
Allo stesso modo, puoi indicare alcune situazioni nella scheda Condizioni, che limita ulteriormente l’esecuzione della scansione pianificata.
Infine, il menu Impostazioni ha alcune opzioni per controllarlo ulteriormente.
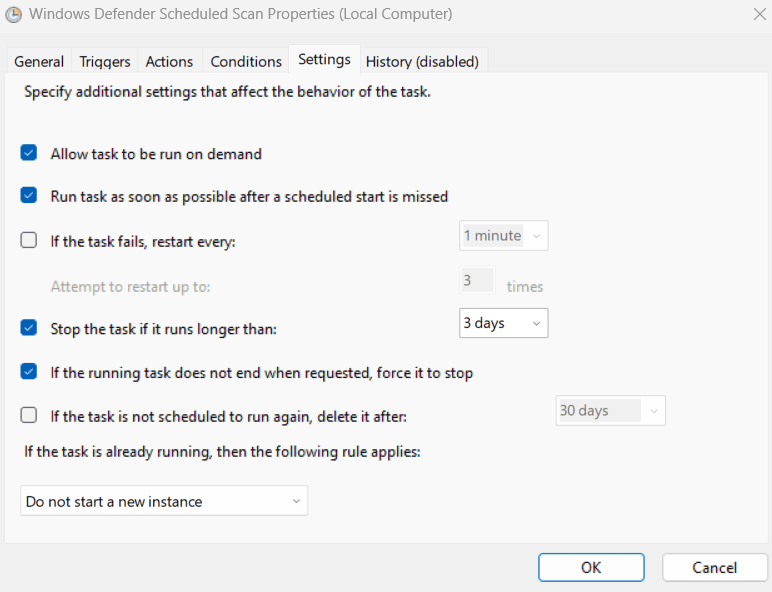
Tuttavia, vengono ripetute alcune impostazioni, come la durata dell’attività. L’opzione migliore qui è impostarla in modo simile al trigger.
Ricordarsi di premere OK dopo ogni passaggio o insieme in seguito per rendere effettive le configurazioni.
Imposta la priorità del processo
I passaggi precedenti riguardavano la pianificazione delle scansioni. Tuttavia, quando si verifica, può consumare la maggior parte delle risorse, rendendo il sistema inutilizzabile.
In questi casi, può essere utile modificare la priorità del processo specifico.
Poiché questo processo esegue MsMpEng.exe, una soluzione rapida può impostarlo su una priorità bassa per evitare il consumo eccessivo di risorse.
Per questo, apri il Task Manager per trovare l’eseguibile del servizio antimalware nell’elenco dei processi. Quindi fare clic con il pulsante destro del mouse sul processo in oggetto e fare clic su Vai ai dettagli.
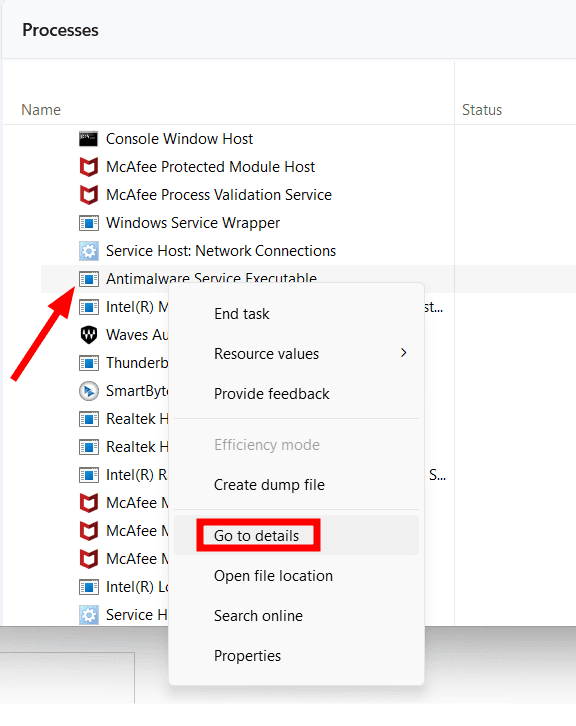
Questo ti porterà all’applicazione correlata, MsMpEng.exe, in questo caso. Infine, fai nuovamente clic con il pulsante destro del mouse per accedere a Imposta priorità e seleziona Bassa.
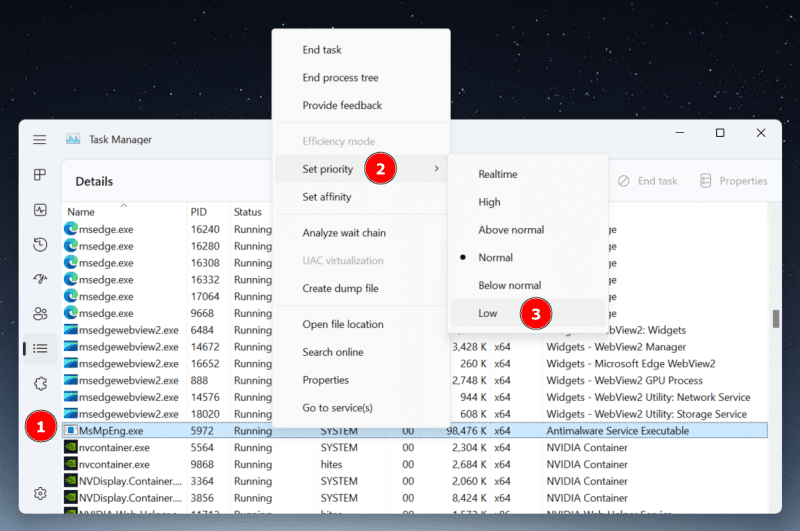
L’unico (e importante) problema con questa soluzione sono i valori di priorità ripristinati dopo la prima scansione o un riavvio del sistema.
E sebbene ci siano alcune applicazioni di terze parti per impostare priorità permanenti, non sono riuscito a trovarle abbastanza affidabili da consigliarle. Il migliore del lotto, Process Manager di Bill2, è stato aggiornato l’ultima volta nel 2014 e non consente di impostare la priorità di MsMpEng.exe anche in modalità amministratore.
Alla fine, ti rimane l’impostazione dal task manager ogni volta che consuma più risorse di quelle desiderate.
Aggiunta dell’esclusione MsMpEng.exe
Una strana soluzione segnalata da molti utenti di PC Windows consiste nell’impedire a Windows defender di scansionare la propria cartella o il processo eseguibile del servizio antimalware responsabile, MsMpEng.exe.
L’opzione per aggiungere l’esclusione si trova in Sicurezza di Windows > Protezione da virus e minacce.
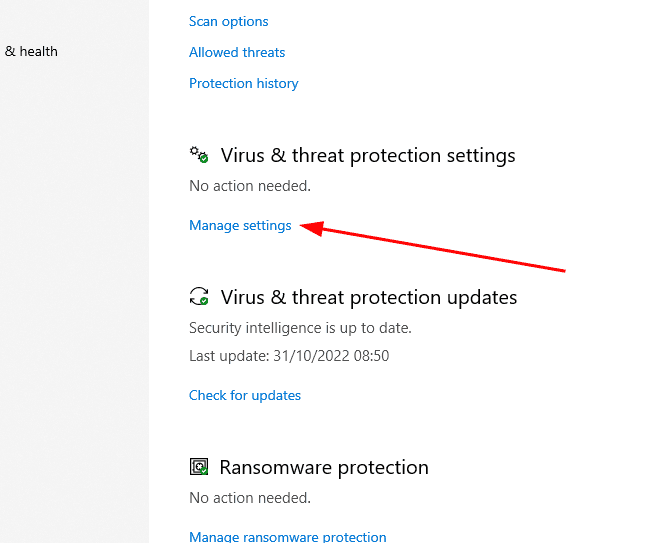
Scorri verso il basso fino a Esclusioni, fai clic su Aggiungi o rimuovi esclusioni e seleziona +Aggiungi un’esclusione.
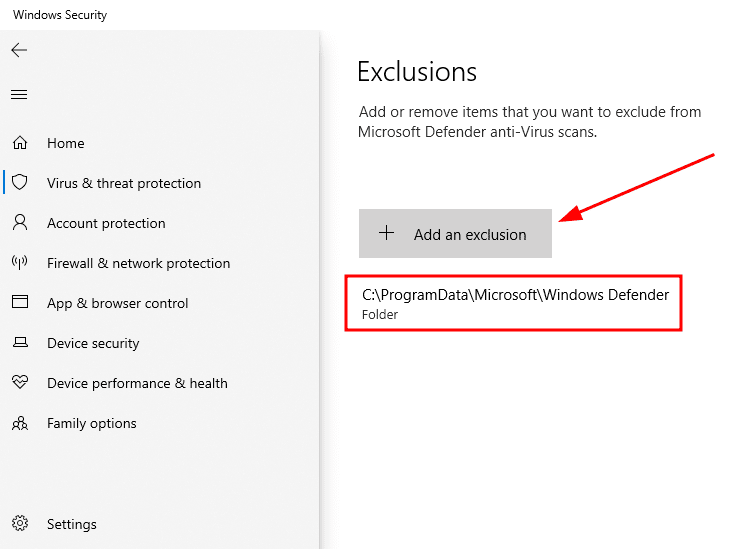
Successivamente, seleziona Cartella dal menu a discesa. Infine, vai alla cartella Windows Defender che di solito si trova in C:ProgramDataMicrosoftWindows Defender.
Ciò aggiungerà tutti i file associati, incluso il file MsMpEng.exe. In alternativa, puoi anche selezionare Elabora con il popover Aggiungi un’esclusione e digitare MsMpEng.exe per aggiungere questo singolo programma.
Disattiva il campionamento automatico
Questa è un’altra soluzione segnalata dall’utente che, tuttavia, crea un ambiente di sicurezza non ottimale.
Indipendentemente da ciò, puoi farlo disattivando l’invio automatico del campione in Impostazioni di protezione da virus e minacce.
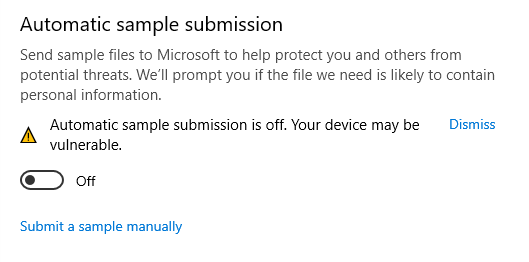
Tuttavia, alcuni sono andati oltre disabilitando la protezione in tempo reale nelle impostazioni di protezione da virus e minacce che consigliamo vivamente di evitare. È quasi equivalente a non avere alcun antivirus.
E se ancora non riesci a risolverlo e non vuoi nemmeno optare per una soluzione a pagamento, ci sono alcuni programmi antivirus gratuiti che puoi provare.
Avvolgendo
Windows Defender è il solito colpevole dietro l’eseguibile del servizio antimalware che consuma una quantità significativa di CPU e RAM.
Una soluzione rapida, come già affermato, è abbandonare Microsoft Defender per alcune soluzioni di sicurezza premium e apportare modifiche al registro per alleviare questi problemi.
Tuttavia, è anche possibile pianificare le scansioni, aggiungere esclusioni e modificare alcune impostazioni di sicurezza per evitare un consumo eccessivo di risorse.
Infine, esegui una scansione antivirus completa per eliminare qualsiasi malware.
Tuttavia, controlliamo alcuni strumenti di risoluzione dei problemi di Windows per risolvere automaticamente alcuni problemi simili per te.
