Parallels è una delle migliori app di macchine virtuali per eseguire il sistema operativo Windows su qualsiasi sistema operativo. È veloce, efficientemente integrato e offre un’interfaccia utente semplice. Ma non è infallibile e Windows può bloccarsi su Parallels ogni tanto.
Guardiamo i modi migliori per risolvere il blocco di Windows su Parallels.
Sommario:
Bloccato con un Windows bloccato su Parallels? Ecco perché
Il mercato delle app di macchine virtuali è vario. Per Windows, il sistema operativo più popolare al mondo, la concorrenza è ancora più intensa. È pieno di strumenti di qualità e, secondo la nostra opinione, Parallels li batte tutti.
Tuttavia, anche con tutte le sue fantastiche caratteristiche e design, ti metterà nei guai ogni tanto – un Windows bloccato è un errore di questo tipo. Anche se il tuo Windows può bloccarsi su Parallels per vari motivi, dobbiamo dire sin dall’inizio che non esiste una sola causa che sia valida per tutti coloro che incontrano questo errore. Detto questo, ecco alcuni dei motivi:
Qualunque sia il motivo, abbiamo raccolto alcuni trucchi per aiutarti a risolvere il problema e ripristinare tutto in ordine.
1. Riavvia Parallels
Sia che si tratti del tuo smartphone o di un computer personale, il riavvio di un computer è sempre il consiglio raccomandato che viene in mente per la maggior parte dei bug improvvisi. E non è senza motivo: un semplice riavvio libererà la memoria, liberando il computer da tutti i compiti o processi precedenti, permettendoti così di ripartire da zero.
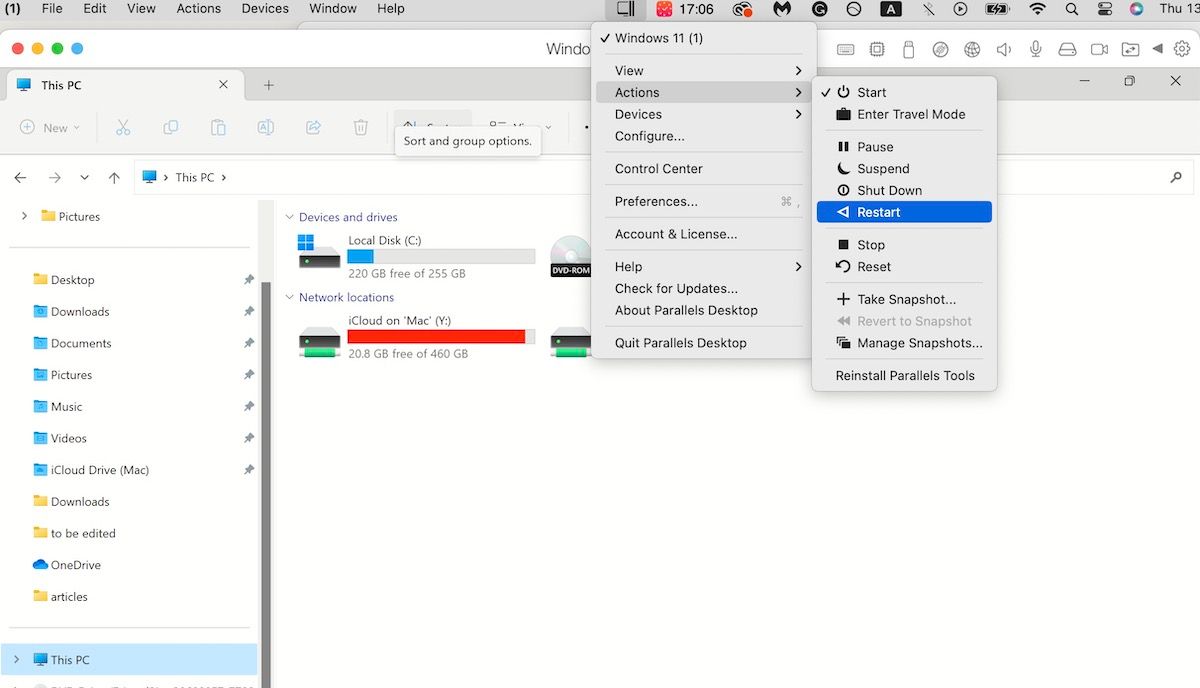
Quindi fallo. Vai in cima al tuo sistema operativo host, fai clic sull’icona di Parallels e seleziona Azioni > Riavvia. Fai clic su Sì per riavviare immediatamente il tuo computer. Quando si fa nuovamente il boot, il tuo Windows non sarà più bloccato.
2. Avvia Windows in modalità provvisoria
In alcuni casi, invece del normale blocco di Windows in cui non puoi spostare nulla, potresti trovarsi in situazioni in cui ti ritrovi con uno schermo nero.
In questo caso, dovrai ripetere un altro famoso suggerimento per la risoluzione dei problemi di Windows: avviare Windows in modalità provvisoria. Poiché stai eseguendo Windows su Parallels, i passaggi saranno leggermente diversi, ma la logica sottostante rimane la stessa.
Ovviamente, questo richiede che tu possa prima accedere alle impostazioni di Windows. In alcuni casi, potresti essere in grado di farlo, in altri probabilmente no. Tuttavia, vale comunque la pena provarci. Ecco come puoi iniziare:
- Fai clic con il tasto destro del mouse sul menu Start e seleziona Impostazioni.
- Vai a Sistema > Ripristino.
- In Impostazioni di avvio avanzate, fai clic su Riavvia ora.
- Al riavvio, fai clic sullo schermo Scegli un’opzione e seleziona Risoluzione dei problemi > Opzioni avanzate > Impostazioni di avvio.
- Seleziona Riavvia.
Al prossimo riavvio, fai clic su 4 (F4) o 5 (F5) dalla lista delle opzioni per riavviare Windows in modalità provvisoria. Dopo aver accesso a Windows in modalità provvisoria per la prima volta, puoi cercare i problemi (e poi risolverli) come faresti su un computer Windows.
3. Esci forzatamente dall’app di Parallels
Nel caso in cui i due passaggi precedenti non riescano a risolvere il problema del tuo Windows non rispondente su Parallels, passa all’opzione estrema: esci forzatamente dall’app di Parallels dal tuo Mac.
Come la maggior parte delle persone, se stai usando Parallels per eseguire Windows su un Mac, il metodo migliore per farlo è utilizzare Monitor Attività. Pensalo come il Task Manager di Apple. È ciò a cui si ricorre quando un processo o un’applicazione si comporta male o in modo lento. In questo caso, puoi terminare l’app di Parallels dal Monitor Attività. Ecco come:
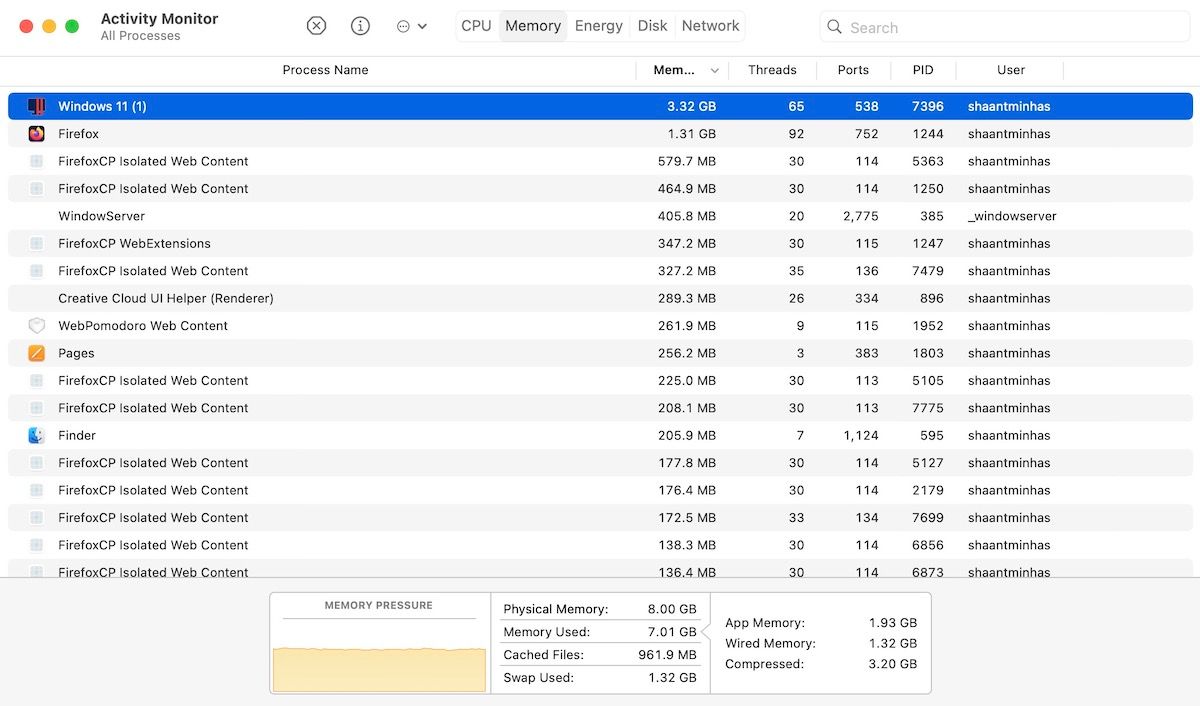
Ecco fatto – il tuo Windows bloccato verrà terminato. Ora riavvia l’app di Parallels e avvia di nuovo il tuo Windows.
4. Usa il Gestore Attività
Il Gestore Attività è popolare su Windows e probabilmente lo hai usato molte volte anche tu. A volte il Gestore Attività può essere utilizzato anche su sistemi Windows virtuali per riportarli alla vita dopo un blocco. Ecco come puoi accedere al Gestore Attività su Windows su Parallels:
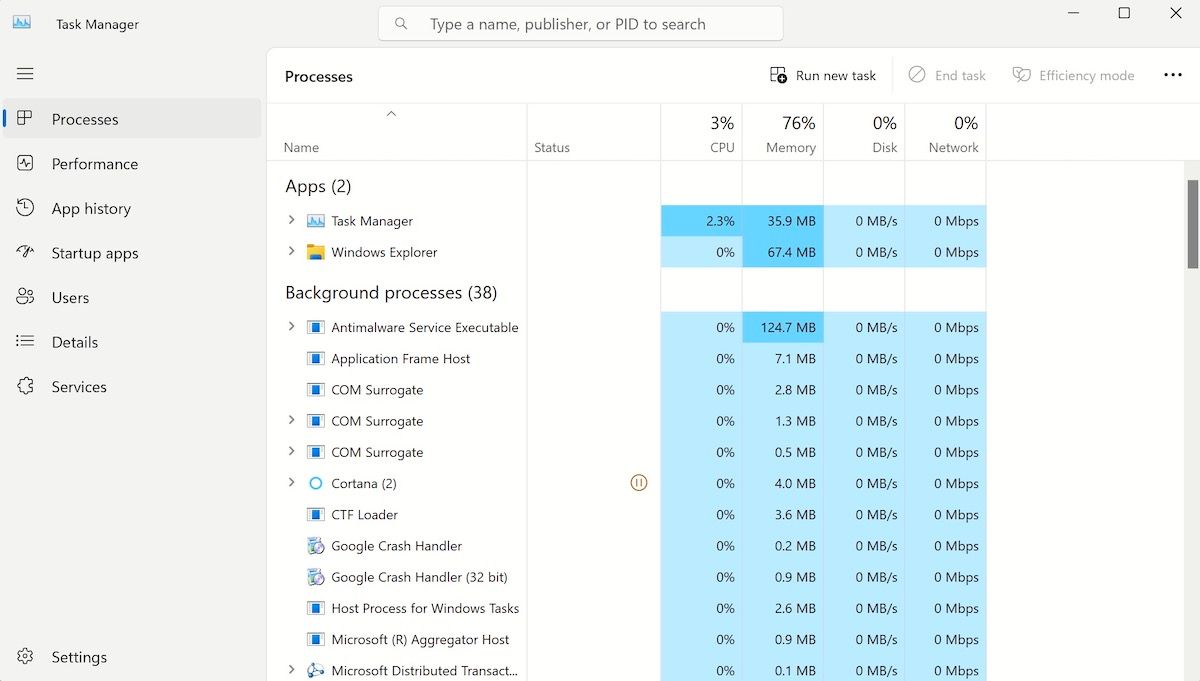
Ecco fatto – termina tutti i processi fino a quando non ne rimane più nessuno e vedi se puoi utilizzare Windows normalmente. Se non puoi, passa al metodo successivo qui sotto.
In alternativa, puoi anche fare clic su Switch User dal menu principale dopo il primo passaggio sopra menzionato. Da lì clicca su Power > Riavvia per avviare nuovamente il tuo PC.
5. Aggiorna o reinstalla Parallels
Indipendentemente dal motivo, che sia perché hai dimenticato di aggiornare l’app di Parallels, hai ottenuto un errore a causa di uno spegnimento improvviso o altro – un problema con l’app di Parallels può naturalmente portare a vari problemi nella tua macchina virtuale. Un Windows lento che si blocca ogni tanto è uno di questi problemi.
Anche se Parallels ha un aggiornamento automatico, puoi anche aggiornare manualmente l’app. Vai in alto, fai clic sull’icona di Parallels e seleziona Controlla aggiornamenti….
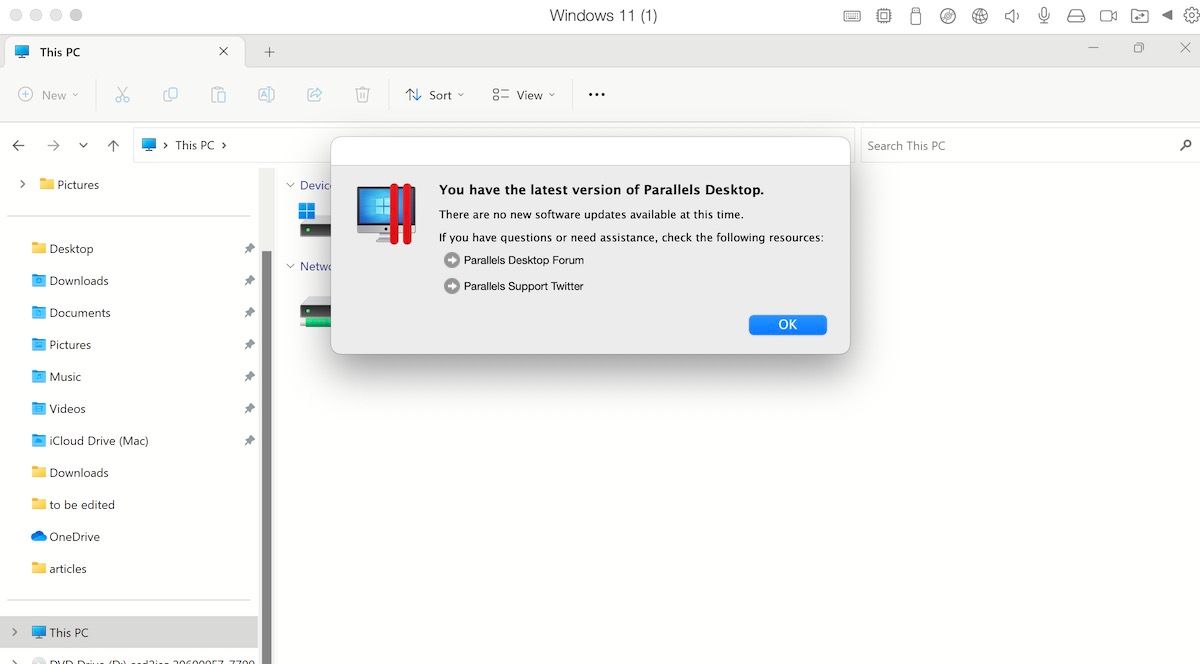
L’app verificherà la presenza di nuovi aggiornamenti e li installerà se ne trova.
In alternativa, se tutto fallisce, puoi reinstallare l’app di Parallels e iniziare tutto da capo. Ecco come:
- Spegni l’applicazione.
- Sul tuo Mac, vai in Finder > Applicazioni.
- Ora trascina l’icona di Parallels Desktop nel Cestino.
- Svuota il cestino e poi riavvia il tuo Mac.
Infine, scarica di nuovo l’app di Parallels, configura il tuo Windows su di essa e inizia tutto da zero.
Usa i Suggerimenti Sopra per Riparare il tuo Windows Bloccato su Parallels
Parallels è un’app eccellente per eseguire il tuo computer Windows su Mac. Funziona bene nella maggior parte dei casi, ma in casi rari può presentare errori. Rimani bloccato in un Windows non rispondente su Parallels è uno di questi errori. Prova i metodi sopra riportati per far funzionare di nuovo il tuo Windows e, se hai altri trucchi utili, non dimenticare di lasciarli nei commenti qui sotto.
