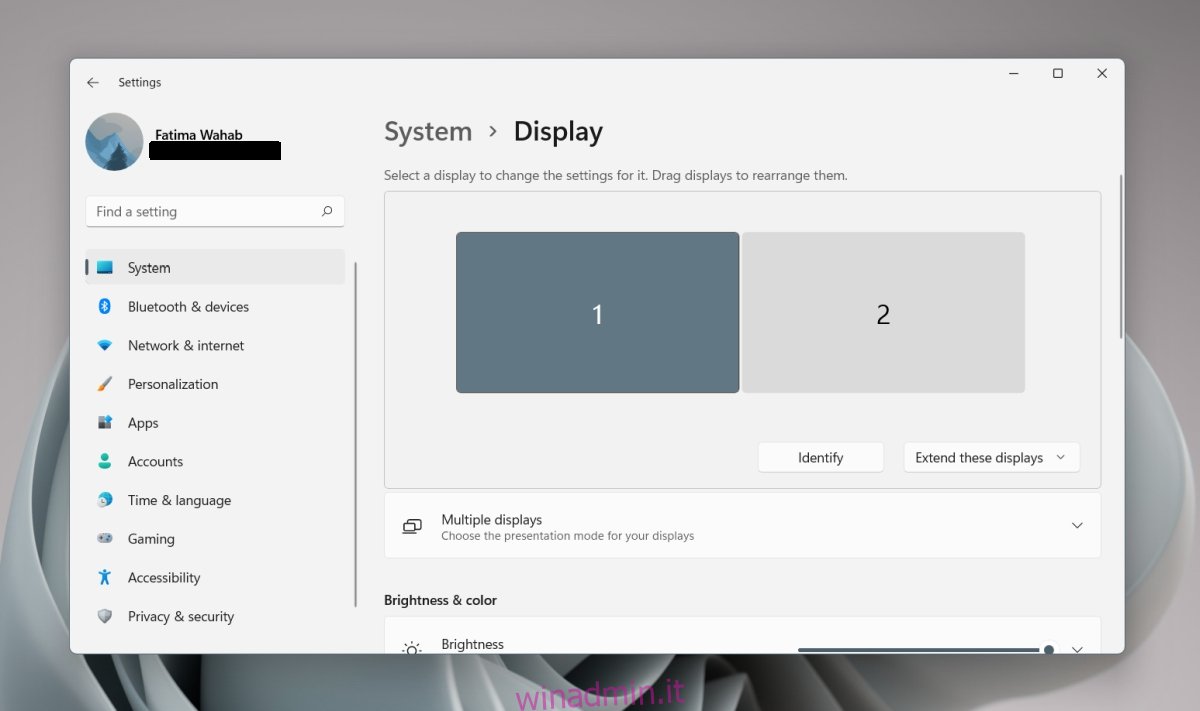Windows 11 ha un supporto migliore per più monitor. È in grado di ricordare quale monitor era aperta un’app su cui Windows 10 ha lottato. Puoi disconnettere un secondo monitor e quando lo colleghi di nuovo, le finestre saranno ancora lì. Non passeranno automaticamente al monitor corrente.
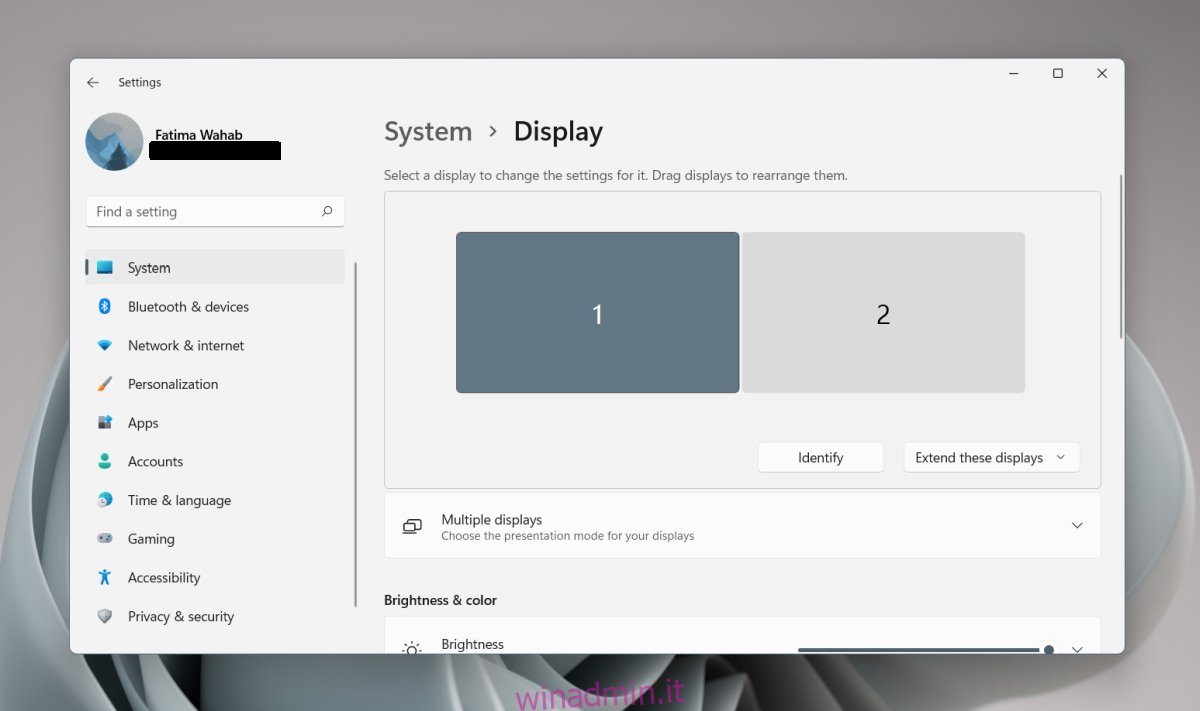
Sommario:
Più monitor su Windows 11
I monitor rimangono plug & play. Puoi collegare un monitor alla porta display del tuo desktop o laptop e verrà rilevato automaticamente. Windows 11 potrebbe non iniziare a essere visualizzato, ma è facile da risolvere.
Collega più monitor – Windows 11
Puoi connettere più monitor su Windows 11 dall’app Impostazioni. Le impostazioni ti consentono di;
Seleziona monitor principale
Cambia la risoluzione del monitor
Modifica il layout del monitor
Modificare il ridimensionamento per i monitor
Cambia l’orientamento del monitor
Apri l’app Impostazioni con la scorciatoia da tastiera Win+I.
Vai a Sistema>Display.
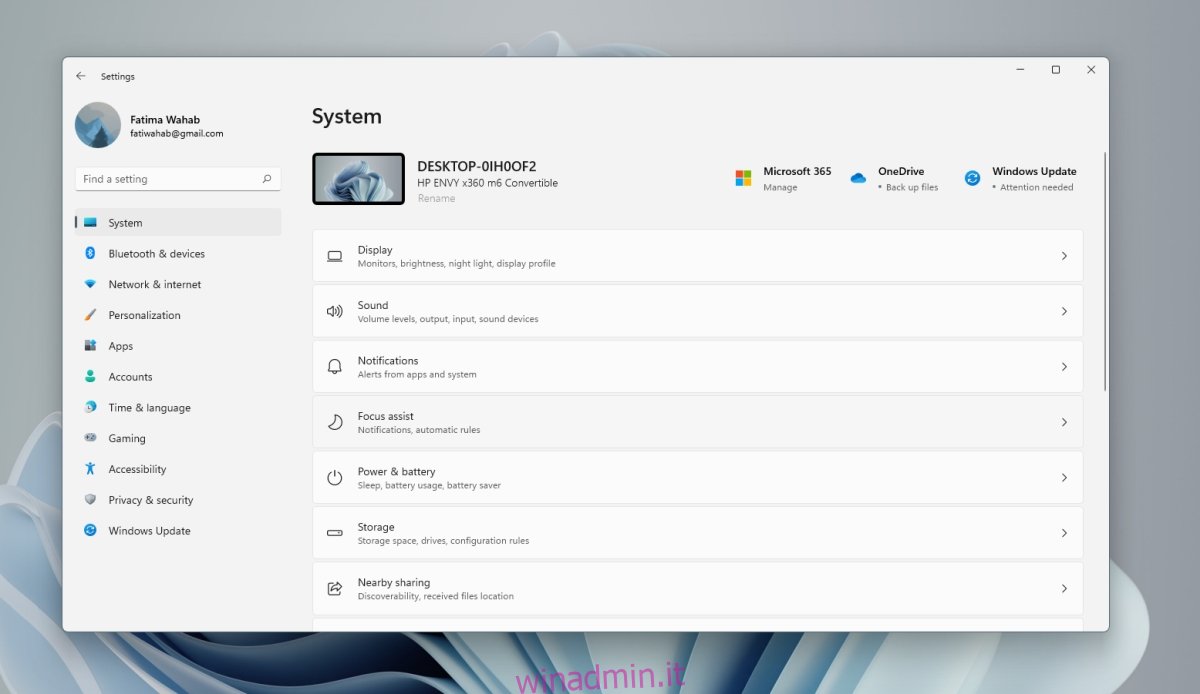
Fare clic sul pulsante Identifica per scoprire quale display è quale (prendere nota del numero che appare sul display).
Fare clic su Apri il menu a discesa Duplica questi display e selezionare come si desidera che funzioni il secondo monitor: estendi il display, speculare o visualizza solo su un monitor.
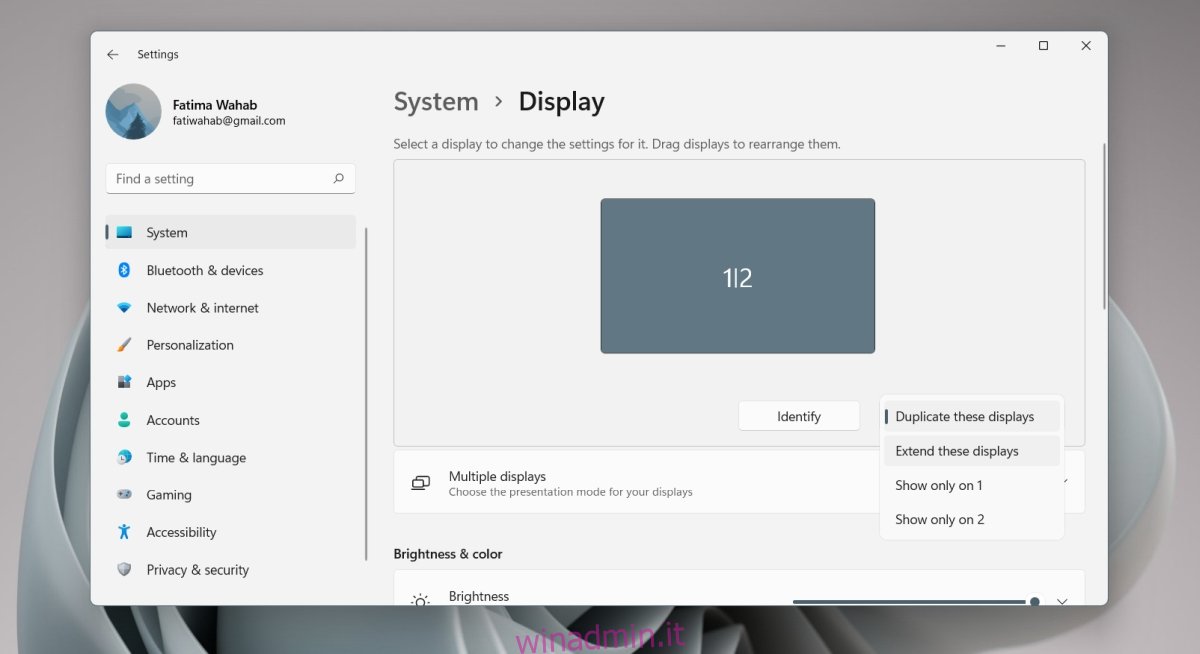
Trascina e rilascia i monitor per disporli.
Seleziona un monitor e scorri verso il basso. Seleziona “Imposta questo come schermo principale” per impostarlo come monitor principale.
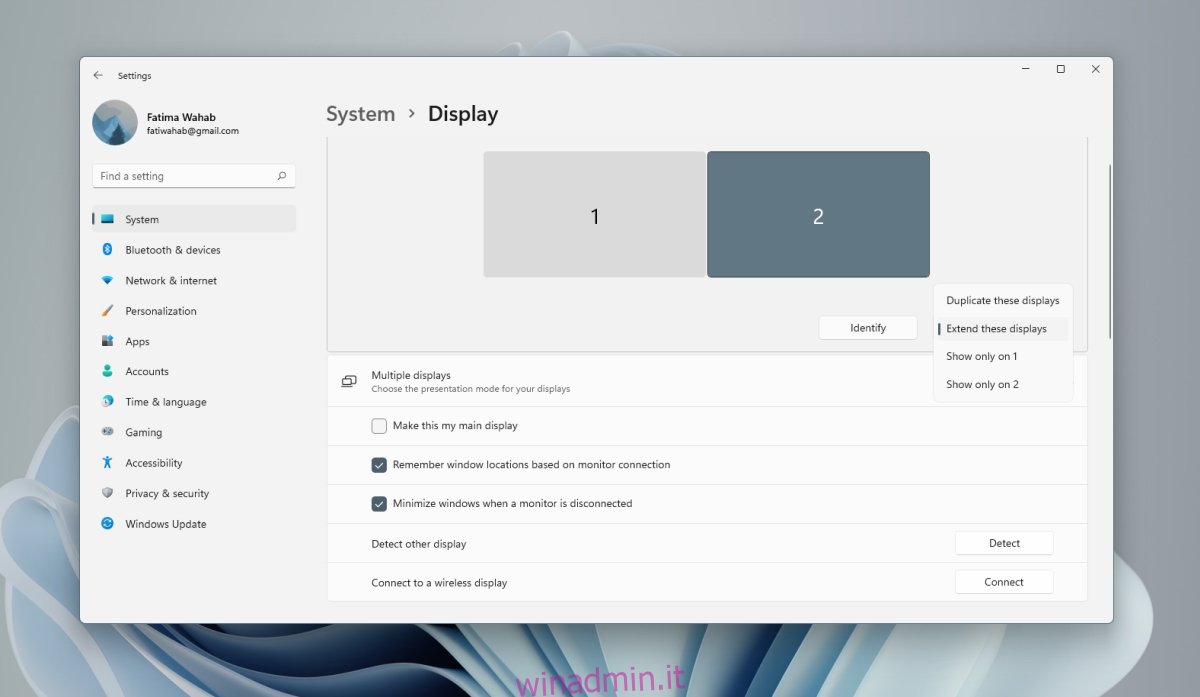
Altre impostazioni
Per altre impostazioni, quelle che possono essere applicate a entrambi i monitor, selezionare prima il monitor e poi scorrere verso il basso per modificare le impostazioni. Il monitor evidenziato è quello a cui verrà applicata l’impostazione. Per le impostazioni di ridimensionamento, potrebbe essere necessario disconnettersi e riconnettersi per applicarle a tutte le app.
Cambia modalità di proiezione
Windows 11 consente agli utenti di modificare la modalità di proiezione, ovvero la modalità di visualizzazione per più monitor da un pannello di proiezione rapida. Il pannello ha un aspetto diverso da come era in
Tocca la scorciatoia da tastiera Win+P per aprire il pannello di proiezione.
Seleziona la modalità di proiezione.
Windows 11 cambierà la modalità di proiezione.
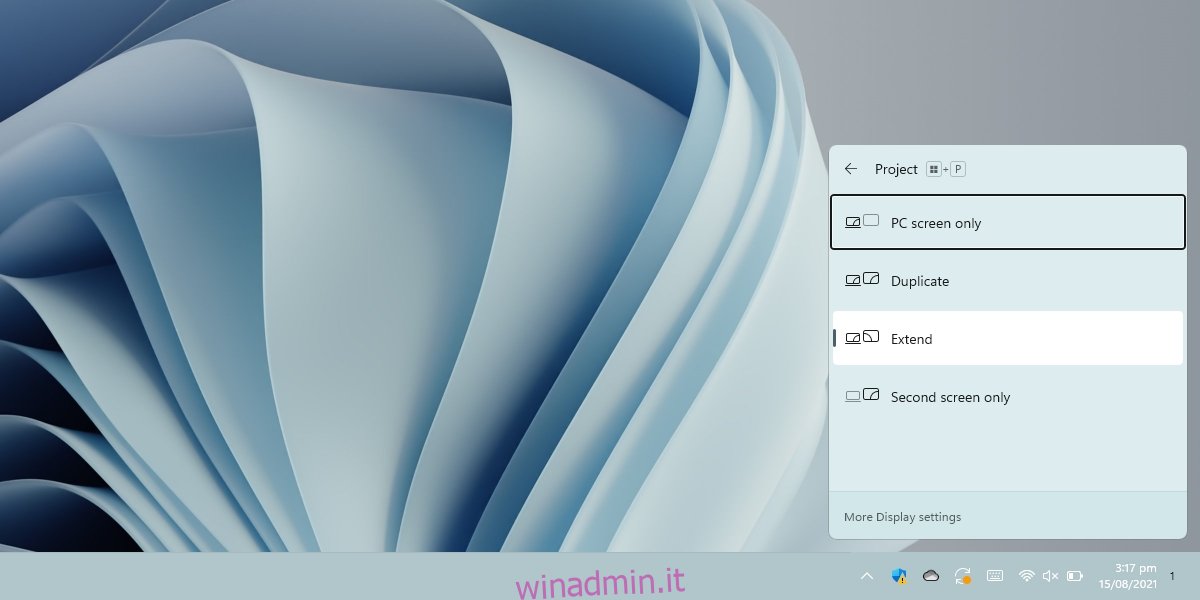
Conclusione
Microsoft ha migliorato la gestione delle finestre su più monitor su Windows 10, ma la barra delle applicazioni non è migliorata. Gli utenti che speravano in una barra delle applicazioni completamente funzionante su tutti i monitor rimarranno delusi nell’apprendere che l’ora che appariva nell’angolo della barra delle applicazioni sul monitor secondario è stata rimossa. Il pulsante Start apparirà ancora su tutte le barre delle applicazioni, cioè su tutti i monitor. Le icone delle finestre appariranno anche sulla barra delle applicazioni del rispettivo monitor. Gli utenti possono modificare il modo in cui vengono visualizzate queste icone, ma poco altro.