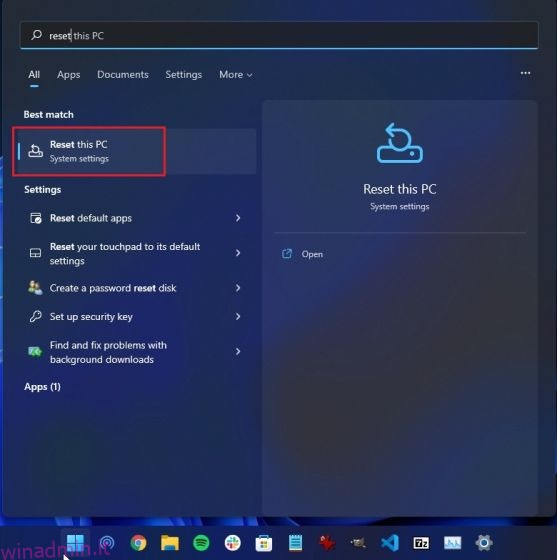Gli utenti che hanno eseguito l’aggiornamento da Windows 10 a Windows 11 si lamentano della miriade di bug, funzionalità mancanti, problemi come il Bluetooth non funzionante, problemi audio e altro. Non possono nemmeno tornare a Windows 10 da Windows 11 dopo i primi 10 giorni. In uno scenario del genere, è meglio ripristinare le impostazioni di fabbrica di Windows 11 per avere un’esperienza pulita e priva di bug. Questo processo rimuoverà tutte le tue app, file e cartelle dall’unità C, dalle preferenze Impostazioni e dai file trasferiti. Quindi, su quella nota, impariamo come ripristinare le impostazioni di fabbrica di Windows 11 utilizzando tre semplici metodi.
Sommario:
Ripristino di fabbrica di Windows 11 (2022)
Abbiamo incluso tre modi diversi per ripristinare le impostazioni di fabbrica di Windows 11. Anche se il tuo PC non si avvia, puoi ripristinare le impostazioni di fabbrica del tuo computer Windows 11 utilizzando questa guida.
Ripristino delle impostazioni di fabbrica di Windows 11 dall’app Impostazioni (per PC funzionanti)
Se il tuo PC si avvia correttamente e sei in grado di accedere al tuo computer, puoi facilmente ripristinare il tuo laptop o desktop Windows 11. Ecco come puoi farlo.
1. Premere una volta il tasto Windows e cercare “reset”. Ora seleziona “Ripristina questo PC”. Puoi anche aprire l’app Impostazioni utilizzando la scorciatoia da tastiera “Windows + I” in Windows 11 e passare a “Sistema -> Ripristino”.
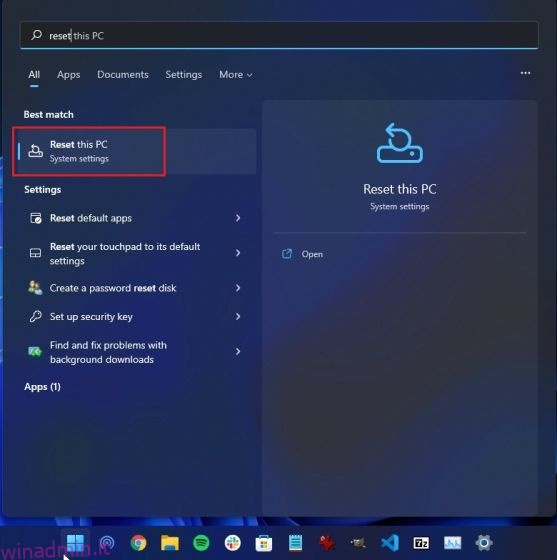
2. Quindi, fai clic sul pulsante “Ripristina PC” in Opzioni di ripristino.
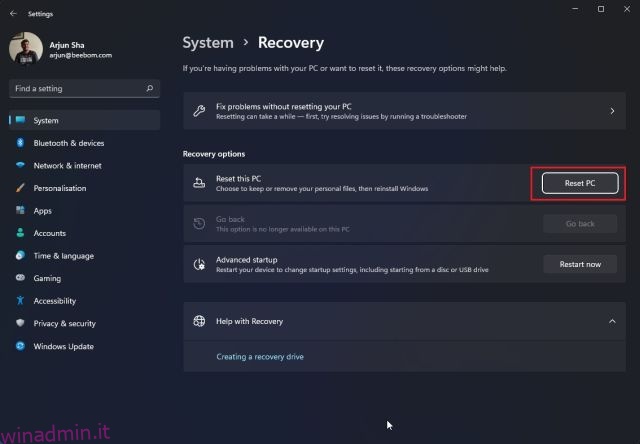
3. Si aprirà una finestra pop-up. Qui, fai clic su “Conserva i miei file”. La scelta di questa opzione reinstallerà Windows 11, rimuovendo tutti i programmi installati, ma manterrà i file e le cartelle da altre unità tranne l’unità C. Tutti i tuoi file nella cartella Desktop, Documenti e Download verranno eliminati. Quindi assicurati di fare un backup di questi file preziosi.
Nel caso in cui desideri eliminare tutto, inclusi tutti i file sul tuo PC, seleziona l’opzione “Rimuovi tutto” prima di andare avanti.
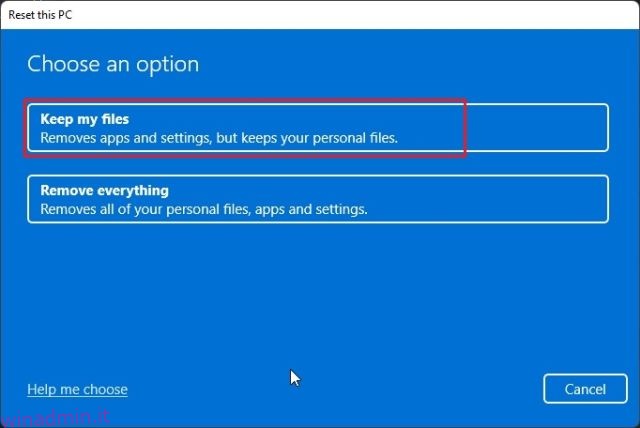
4. Quindi, scegli l’opzione “Reinstallazione locale”. Installerà nuovamente la stessa versione di Windows 11 attualmente installata sul tuo PC e impiegherà meno tempo poiché tutto viene eseguito localmente. Se desideri ripristinare il PC e aggiornare Windows 11 all’ultima build stabile, scegli l’opzione “Download cloud”. Scaricherà circa 5 GB di file di installazione di Windows 11 da Internet e richiederà più tempo.
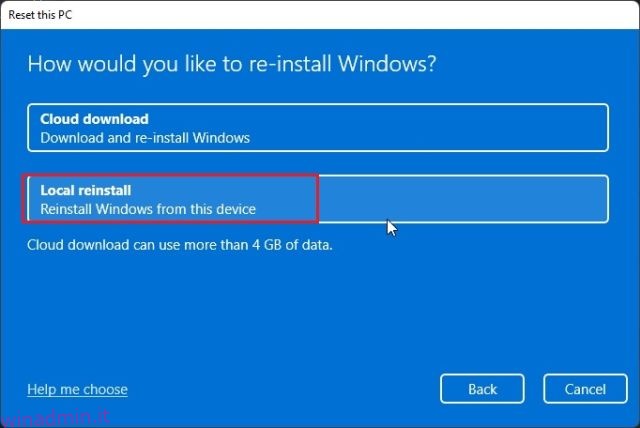
5. Quindi, se lo desideri, apporta le modifiche alle “Impostazioni aggiuntive” e fai clic su “Avanti”.
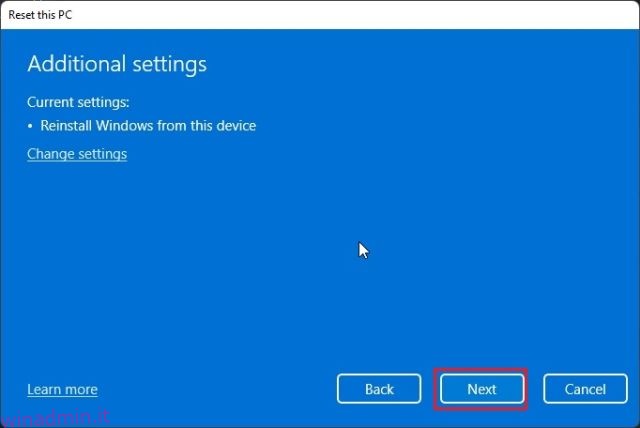
6. Infine, scorrere il riepilogo e fare clic su “Ripristina”. Il tuo PC verrà ora riavviato e inizierà il processo di ripristino delle impostazioni di fabbrica per Windows 11. Devi semplicemente aspettare pazientemente e seguire le istruzioni sullo schermo qui di seguito per configurare nuovamente il tuo PC da zero.
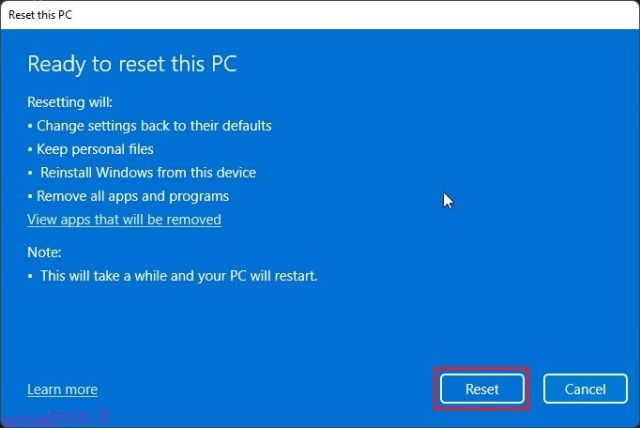
Ripristino delle impostazioni di fabbrica di Windows 11 dal ripristino (per PC non funzionanti)
Se il tuo PC non si avvia, devi ripristinare Windows 11 dalla schermata di ripristino. In genere, se Windows 11 non riesce a caricarsi correttamente, sullo schermo viene visualizzata l’opzione di ripristino. Se ciò non accade, suggerirei di accendere il PC e di spegnerlo quando viene visualizzato il segno di caricamento di Windows. Fallo 2-3 volte e Windows 11 sarà costretto a mostrare la schermata di ripristino.
1. Una volta che sei nella schermata di ripristino, fai clic su “Opzioni avanzate”.
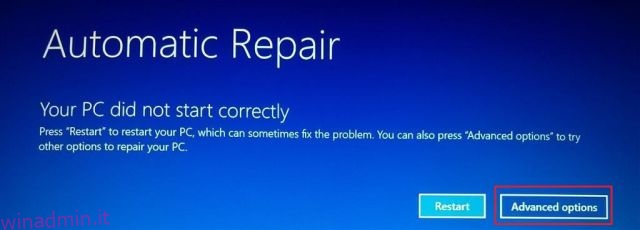
3. Quindi, fai clic su “Risoluzione dei problemi”.
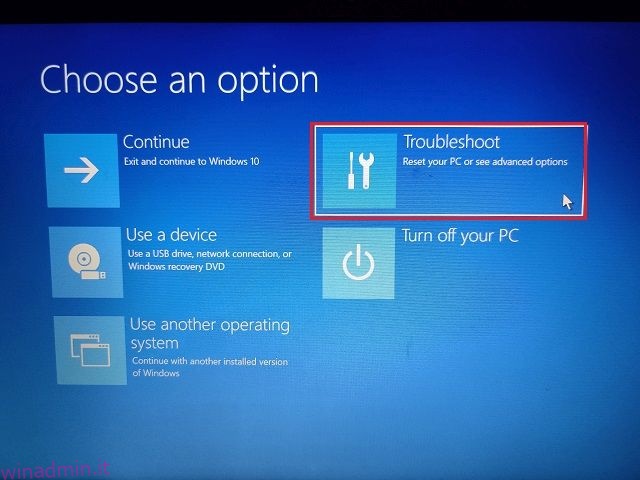
4. Successivamente, scegli l’opzione “Ripristina questo PC”.
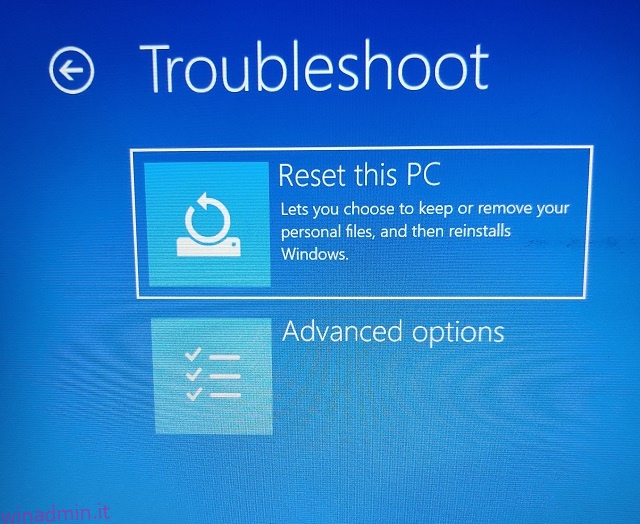
5. Ora, seleziona Mantieni i miei file -> Reinstallazione locale. Come puoi già vedere, questo è lo stesso flusso di processo che abbiamo visto nella sezione precedente, ma in questa sezione stiamo accedendo tramite la modalità di ripristino in Windows 11. Puoi anche scegliere “Rimuovi tutto” se vuoi eliminare tutti i tuoi file e programmi. Oppure scegli “Download cloud” se desideri scaricare e reinstallare l’ultima copia di Windows 11 stabile da Internet.
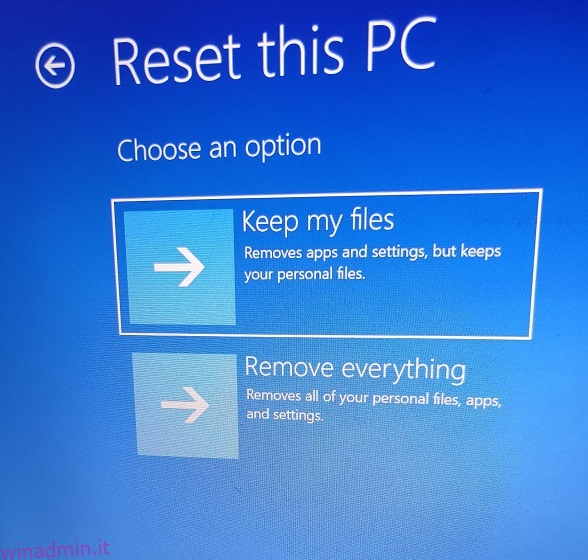
6. Il PC si riavvierà e inizierà il processo di ripristino delle impostazioni di fabbrica di Windows 11. Attendi pazientemente e poi segui le istruzioni sullo schermo per configurare il tuo computer Windows 11 come nuovo.
Ripristino delle impostazioni di fabbrica di Windows 11 con unità USB avviabile (per PC non funzionanti)
Se i metodi precedenti non hanno funzionato per te, è ora di pulire l’installazione di Windows 11 per ripristinare le impostazioni di fabbrica del computer. Abbiamo già scritto una guida dettagliata su come installare Windows 11 da USB, quindi segui le istruzioni passo passo in questa guida. Rimuoverà tutti i programmi e i file dall’unità C (non influirà sui file su nessun’altra unità) e reinstallerà l’ultima build stabile di Windows 11. In questo modo, è possibile ripristinare le impostazioni di fabbrica di Windows 11 utilizzando un’unità di avvio.
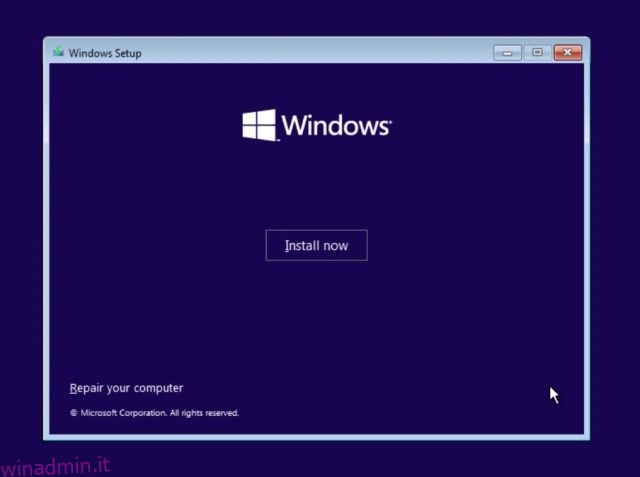
Rendi il tuo PC Windows 11 come nuovo
Quindi questi sono i tre modi in cui puoi ripristinare le impostazioni di fabbrica del tuo PC Windows 11. Se riesci ad accedere al tuo computer, c’è un modo semplice per ripristinare le impostazioni di fabbrica del PC. Nel caso in cui il tuo computer non si avvii, segui gli altri due modi per ripristinare il tuo computer a uno stato funzionale. Comunque, questo è tutto da noi. Ora, se desideri creare un account locale su Windows 11 Home dopo aver pulito l’installazione del sistema operativo, segui il nostro tutorial collegato. E se vuoi avviare Windows 11 in modalità provvisoria, la nostra guida ti aiuterà anche a farlo. Infine, se hai domande, faccelo sapere nella sezione commenti qui sotto.