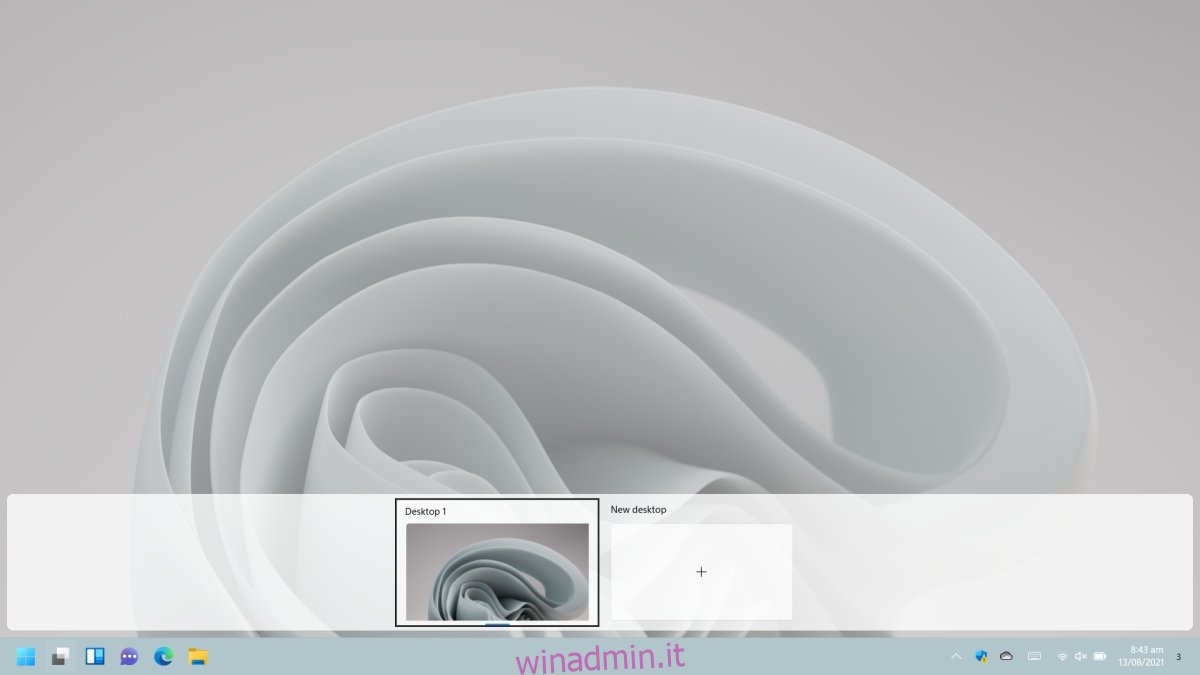Windows 10 è stata la prima versione di Windows ad avere desktop virtuali. È stato forse l’ultimo principale sistema operativo desktop a ottenere desktop virtuali. Per fortuna, la funzione esiste ancora in Windows 11 e sembra essere stata notevolmente migliorata.
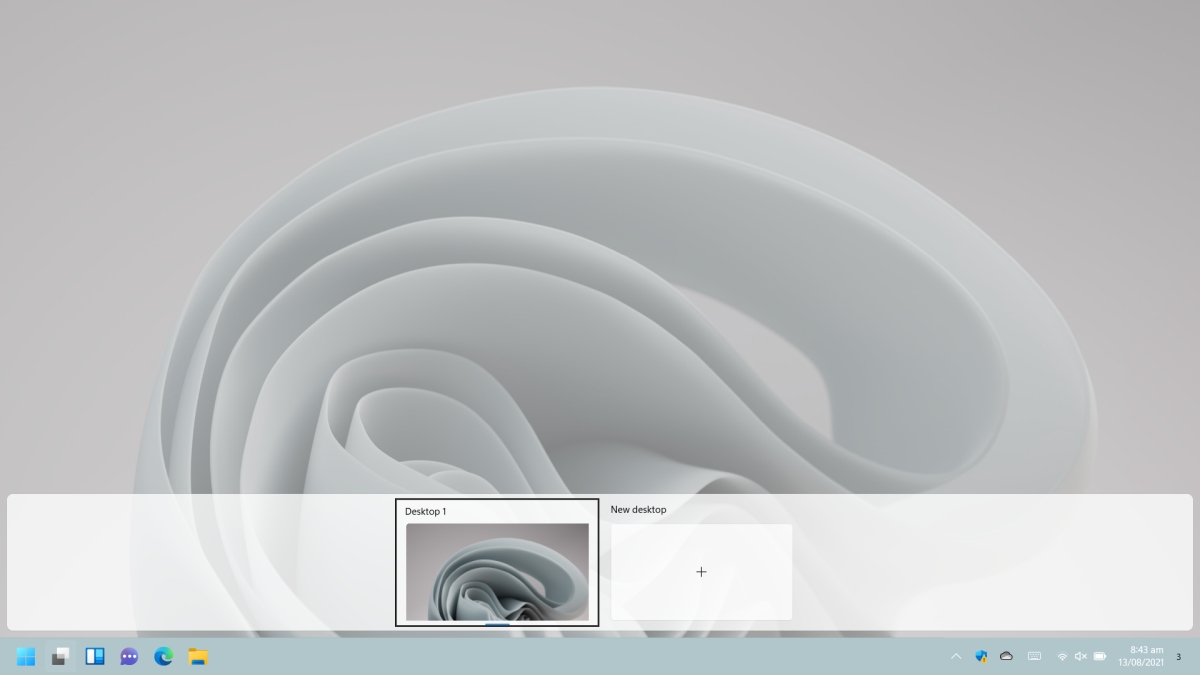
Sommario:
Desktop virtuali Windows 11
I desktop virtuali in Windows 11 funzionano leggermente meglio di quanto non facessero in Windows 10. Sono più facili da visualizzare in anteprima e passare da uno all’altro.
1. Aggiungi/rimuovi desktop virtuali
Per aggiungere o rimuovere desktop virtuali su Windows 11;
Fare clic sul pulsante multitasking sulla barra delle applicazioni.
Fare clic sul pulsante più per aggiungere un nuovo desktop virtuale.
Passa il mouse su un desktop virtuale e fai clic sul pulsante di chiusura in alto a destra per rimuoverlo.
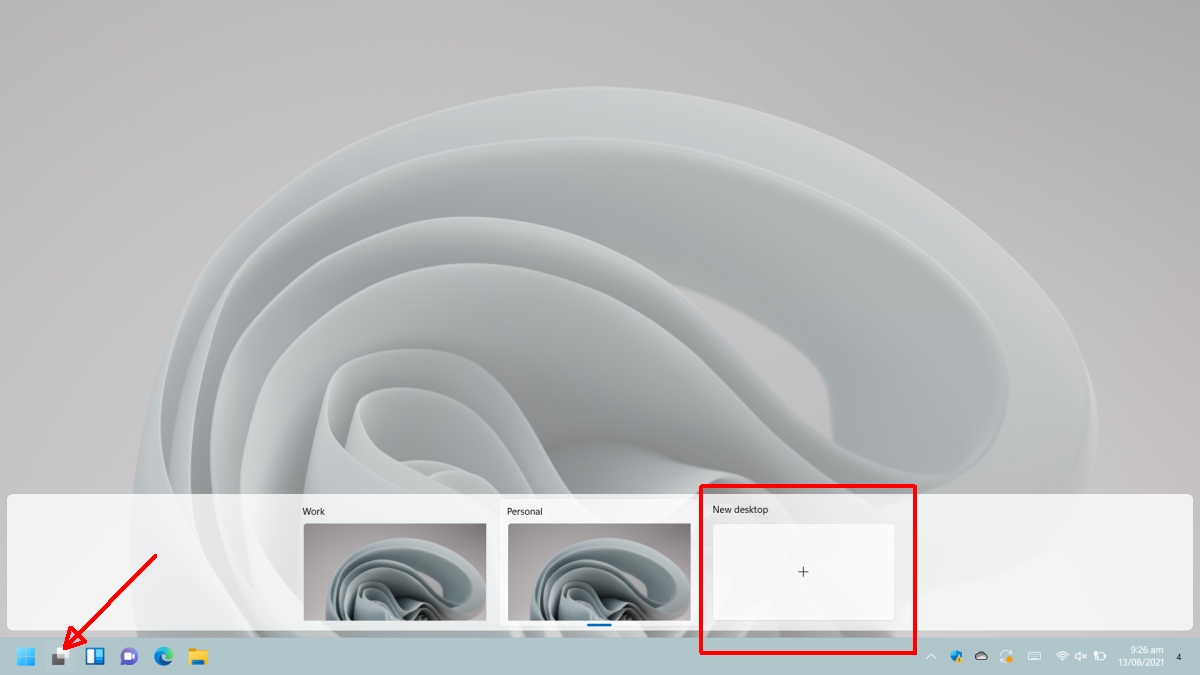
2. Anteprima dei desktop virtuali
È possibile visualizzare in anteprima i desktop virtuali posizionando il cursore del mouse sul pulsante multitasking sulla barra delle applicazioni. Proprio come il passaggio del mouse sull’icona di un’app mostra le anteprime delle finestre aperte, il passaggio del mouse sul pulsante multitasking mostrerà un’anteprima dei desktop virtuali.
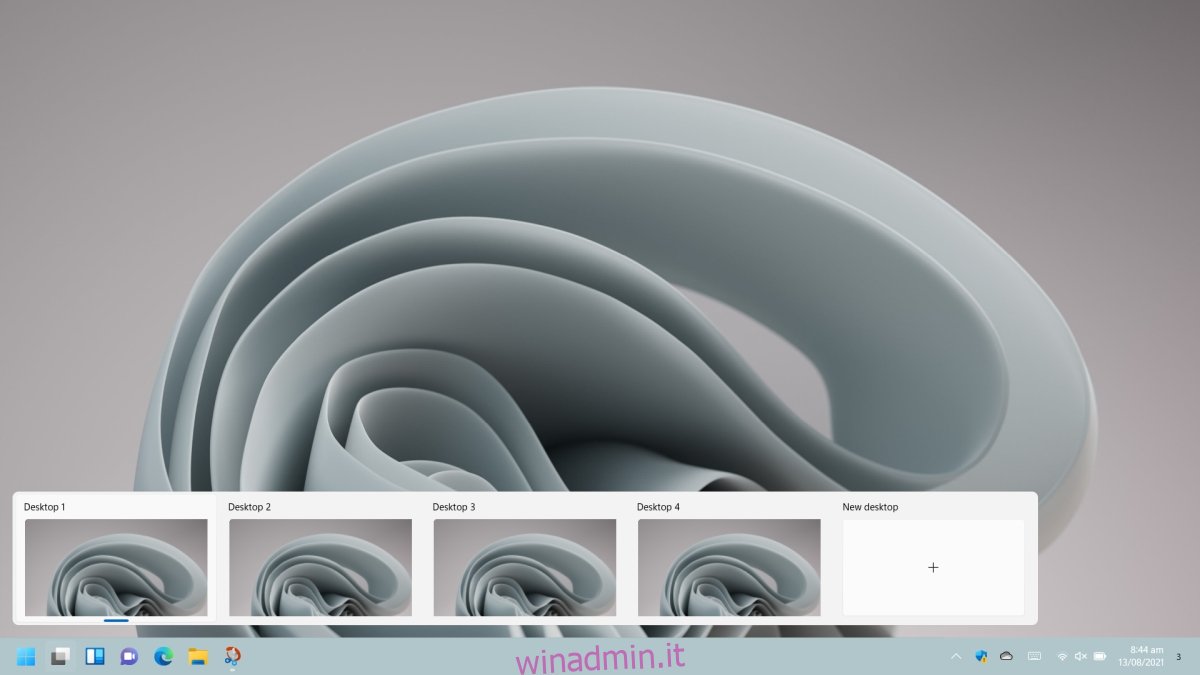
3. Rinomina desktop virtuali
I nuovi desktop virtuali vengono creati con nomi generici come Desktop 1 e Desktop 2, ecc., tuttavia gli utenti possono rinominarli.
Clicca il pulsante multitasking sulla barra delle applicazioni.
Fare clic con il pulsante destro del mouse sul desktop virtuale che si desidera rinominare.
Dal menu, seleziona Rinomina.
Inserisci un nuovo nome per il desktop
Il desktop virtuale verrà rinominato.
Ripetere per altri desktop.
Il nome apparirà nell’anteprima e nella vista multitasking.
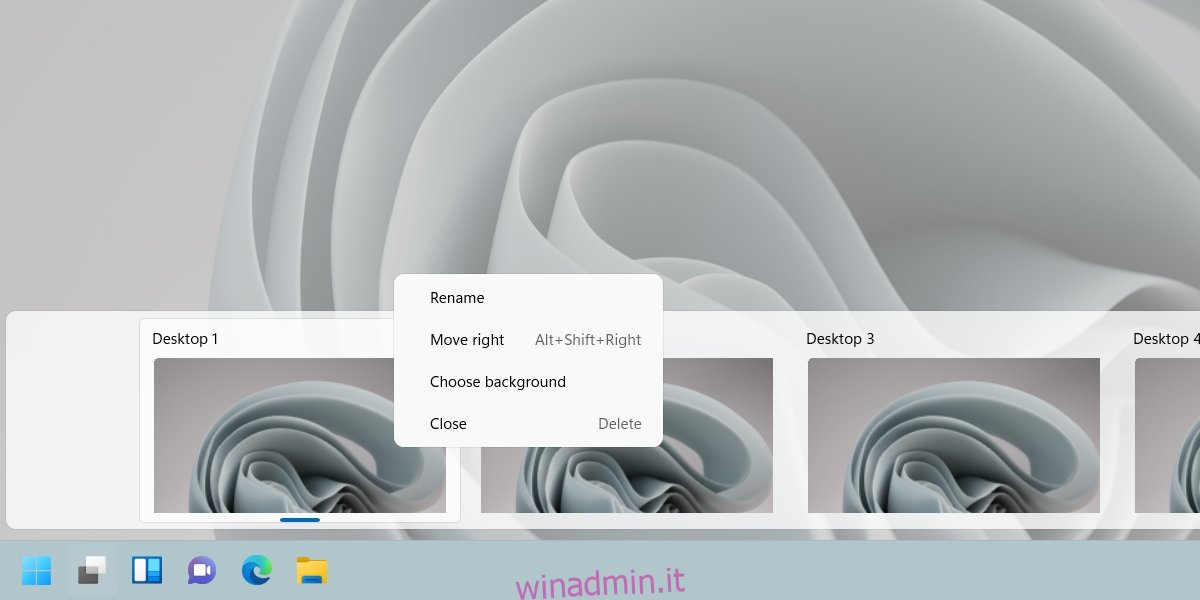
4. Identifica il desktop virtuale corrente
Se vuoi sapere su quale desktop virtuale sei attualmente;
Passa il cursore del mouse sul pulsante multitasking.
Nell’anteprima del desktop virtuale, cerca un indicatore blu sotto un desktop virtuale.
Il desktop virtuale con l’indicatore blu è il desktop corrente.
Fare clic sul pulsante multitasking.
Nel pannello dei desktop virtuali, cerca l’indicatore blu.
Il desktop con l’indicatore blu è il desktop virtuale corrente.
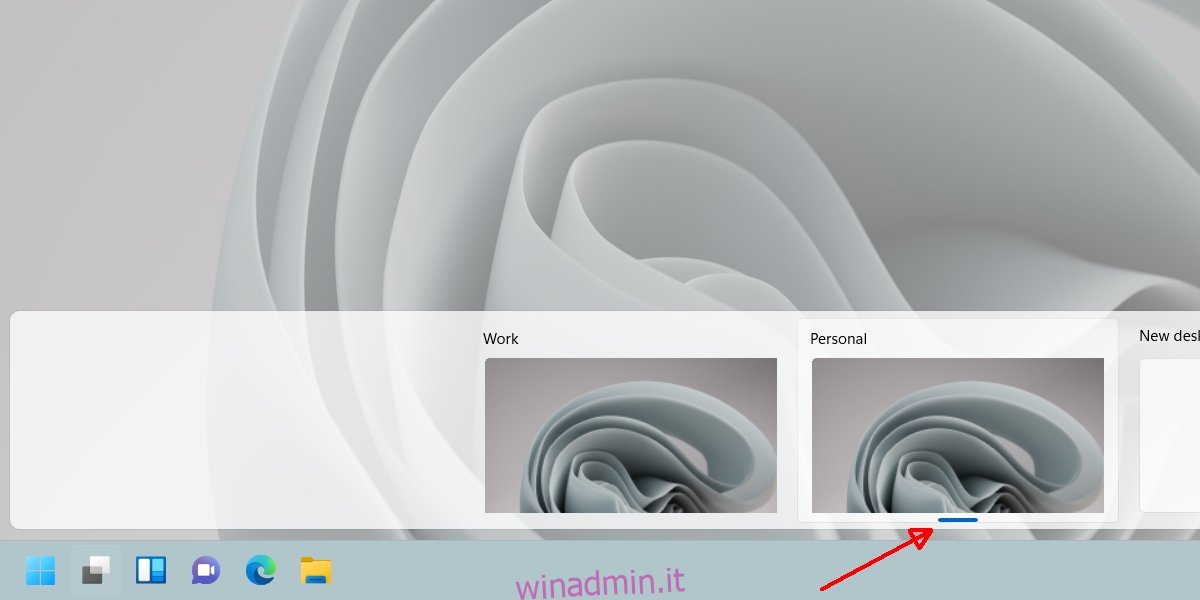
5. Sposta la finestra sul desktop virtuale
Spostare le finestre tra i desktop virtuali è facile.
Fare clic sul pulsante multitasking sulla barra delle applicazioni.
Una volta nella vista multitasking, fai clic con il pulsante destro del mouse sulla finestra che desideri spostare su un desktop virtuale.
Selezionare Sposta in e selezionare un desktop in cui spostare la finestra.
Per Windows su un desktop virtuale diverso, passare al desktop virtuale e quindi seguire i passaggi 1-3.

Conclusione
I desktop virtuali su Windows 11 sembrano essere più veloci. Passare da uno all’altro e inviare Windows da un desktop all’altro è un’esperienza molto più fluida, il che la dice lunga considerando che Windows 11 è ancora in versione beta e Windows 10 ha più di cinque anni. Windows 11 supporta le scorciatoie da tastiera e i gesti di scorrimento per passare da un desktop virtuale all’altro, tuttavia, è necessario disporre di un touchpad di precisione o di un touch screen per utilizzare i gesti.