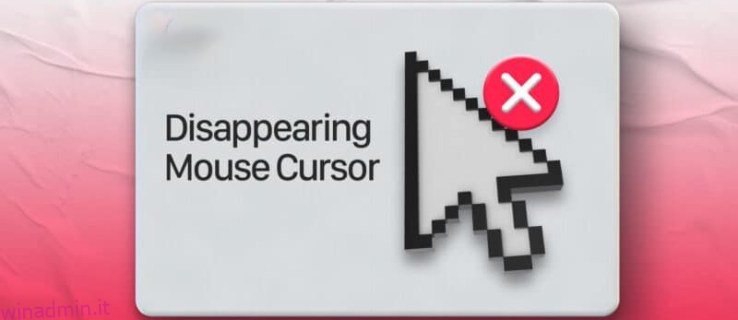Se stai leggendo questo sul tuo telefono o tablet perché il cursore del tuo mouse non si trova da nessuna parte, sei nel posto giusto. Ci sono molte ragioni per cui il tuo cursore potrebbe trascinare questo atto di scomparsa. Dal momento che non puoi usare il mouse, risolvere il problema può essere piuttosto impegnativo. Ma non preoccuparti, ti mostreremo alcuni trucchi per gestire il tuo cursore che scompare.

Continua a leggere per scoprire come risolvere un cursore che scompare su diversi sistemi, da Windows e Mac ai Chromebook.
Sommario:
Il cursore del mouse è scomparso in Windows 11
Nessun sistema operativo è privo di problemi, anche l’ultima versione di Microsoft. Se riscontri problemi con il cursore del mouse, puoi sempre provare a riavviare prima il computer. Dai un’occhiata ad alcune soluzioni di seguito se un riavvio non fa il trucco.
Controlla se il mouse funziona correttamente
Sono disponibili soluzioni rapide e semplici per la scomparsa del cursore del mouse. Prima di passare a spiegazioni più complesse, prova quanto segue:
- Controllare la connessione del cavo del mouse
- Utilizzare un’altra porta USB
- Controllare le batterie del mouse
- Premere i tasti funzione da F1 a F12
- Prova a usare il mouse su un altro PC
Aggiorna i driver del mouse
Driver vecchi e corrotti possono facilmente causare problemi relativi al mouse. Segui per aggiornare o reinstallare i driver del mouse:








Se il problema persiste, puoi disinstallare e reinstallare i driver:



Scopri il tuo mouse
C’è la possibilità che il tuo mouse sia configurato per nascondere il cursore. Se scompare solo durante la digitazione, procedi nel seguente modo per “scoprirlo”:







Il cursore del mouse è scomparso in Windows 10
Se il tuo mouse ti dà problemi durante l’utilizzo di Windows 10, prova a riavviare il computer e ad aggiornare il sistema. Non è successo niente? Continua a leggere per scoprire il motivo.
Il tuo mouse è difettoso
Prima di esplorare soluzioni dettagliate al tuo problema, assicurati che il tuo mouse funzioni correttamente. Ecco cosa fare:
- Rimuovere e ricollegare il cavo o il dongle Bluetooth
- Esaminare il cavo per eventuali danni
- Controllare le batterie
- Prova a usare un’altra porta USB
- Prova a usare il mouse su un altro PC
Il puntatore del mouse è nascosto
Se il cursore del mouse tende solo a scomparire durante la digitazione, potrebbe essere dovuto alla configurazione del mouse. Per cambiarlo:









I tuoi driver del mouse sono obsoleti
I tuoi problemi con il mouse potrebbero essere un semplice caso di driver obsoleti o danneggiati. Per risolvere il problema, è necessario reinstallare o aggiornare i driver. Per l’aggiornamento:








Se l’aggiornamento dei driver del mouse non risolve il problema, prova a reinstallarli:



Il cursore del mouse è scomparso su un Mac
Se il cursore del mouse del tuo Mac ha l’abitudine di scomparire, ecco cosa fare per riportarlo indietro.
Scuoti il mouse
Ci possono essere diverse possibili spiegazioni per il fatto che il tuo mouse sia timido. Prima di immergerci ulteriormente, proviamo prima la soluzione più semplice. Se non riesci a vedere il cursore, prova a muovere il mouse fisico da sinistra a destra sul tappetino il più rapidamente possibile. In questo modo il cursore si ingrandirà e tornerà visibile.
Rendi il cursore più grande
Se hai problemi a tenere traccia del tuo cursore, potrebbe essere necessario cambiarne le dimensioni in modo permanente. Ecco come:






Aggiorna le tue app
Quando si utilizza un’app particolare possono verificarsi problemi relativi al cursore. Puoi assicurarti che sia così premendo la scorciatoia “Comando + Tab” per passare a un’altra app. Se il cursore riappare, la prima app è sicuramente in errore. In questo caso, apri l’App Store e controlla gli aggiornamenti. Se il problema persiste, contatta lo sviluppatore dell’app.
Reimposta NVRAM
La NVRAM (memoria ad accesso casuale non volatile) del Mac potrebbe essere un possibile colpevole dei problemi del mouse. Per ripristinare il cursore, tutto ciò che devi fare è ripristinare questa memoria:


Se stai utilizzando un modello con un chip di sicurezza T2, tieni premuti i tasti finché non vedi il logo Apple apparire e scomparire per la seconda volta.
Il cursore del mouse è scomparso su un Chromebook
Prova sempre a riavviare prima il Chromebook in caso di problemi hardware. Se il problema persiste, continua a leggere per trovare una soluzione.
Eseguire un ripristino hardware
Se il cursore continua a scomparire, potrebbe essere necessario eseguire un ripristino hardware. Puoi eseguire un hard reset in 3 passaggi:


Tieni premuti i pulsanti “Volume su” e “Accensione” per 10 secondi quando usi un tablet.
Esegui un ripristino del browser
Prova a disconnetterti dal tuo profilo e prova in modalità Ospite sul Chromebook. Se questo risolve il problema, è ora di eseguire un ripristino del browser. Ecco come ripristinare le impostazioni del browser:





Esegui un ripristino delle impostazioni di fabbrica
Dopo un ripristino delle impostazioni di fabbrica, tutti i problemi esistenti possono essere risolti e il Chromebook può tornare a funzionare come nuovo. Prima di eseguire il ripristino, assicurati di eseguire il backup di tutti i file poiché un ripristino delle impostazioni di fabbrica eliminerà tutte le informazioni sul disco rigido. Dopo aver adottato tutte le precauzioni necessarie, procedere come segue:




Niente più gioco del gatto e del topo
La scomparsa del cursore del mouse può essere un’esperienza frustrante, limitando gravemente le tue azioni sul computer. Fortunatamente, questo problema non è mai grave e può essere risolto rapidamente una volta identificato il problema sottostante. È solo questione di modificare alcune impostazioni e il tuo mouse è a posto.
Ti è mai capitato di far sparire il cursore del mouse? Come hai risolto il problema? Fatecelo sapere nella sezione commenti qui sotto.