Le stampanti sono alcuni degli hardware più problematici che troverai. Potremmo vivere in un mondo in cui la stampa 3D è possibile, ma ciò non significa che la stampa su carta a casa sia migliorata molto. Le stampanti sono praticamente ancora dall’inferno e inchiostro e toner costano un braccio e una gamba. Se stai cercando di stampare qualcosa e continui a vedere la stampante offline, ecco alcune cose che puoi provare.
Eseguire i passaggi di risoluzione dei problemi di base prima di procedere.

Sommario:
Controlla l’hardware
Ci sono alcune cose che devi controllare prima di poter risolvere i problemi di una stampante offline da Windows 10. Il primo è il cavo che stai utilizzando per collegare la stampante al PC. Assicurati che non sia danneggiato. I cavi della stampante non sono esattamente proprietari, ma un cavo danneggiato o sfilacciato non è qualcosa che funzionerà.
Cambia la porta a cui stai collegando la stampante. Non tutte le porte potrebbero essere in grado di connettersi con la stampante, ad esempio, se la stampante è una stampante USB 2.0 e la porta a cui è collegata è USB 3.0, potrebbero verificarsi problemi.
Verificare che ci sia carta nel vassoio della carta. Inoltre, assicurarsi che la stampante sia nella posizione di “stampa” corretta, ovvero che nulla sia aperto o rimosso. Tutti i coperchi che dovrebbero essere chiusi dovrebbero essere chiusi.
Infine, assicurati di essere in grado di stampare una pagina di prova sulla stampante. Non è necessario che la stampante sia collegata a un PC per poter stampare la pagina di prova. Normalmente, premendo il pulsante di accensione sulla stampante si farà il lavoro. In alcuni casi, potrebbe essere presente un pulsante dedicato per la stampa di una pagina di prova o potrebbe essere utilizzato un metodo diverso. Consulta il manuale della tua stampante.
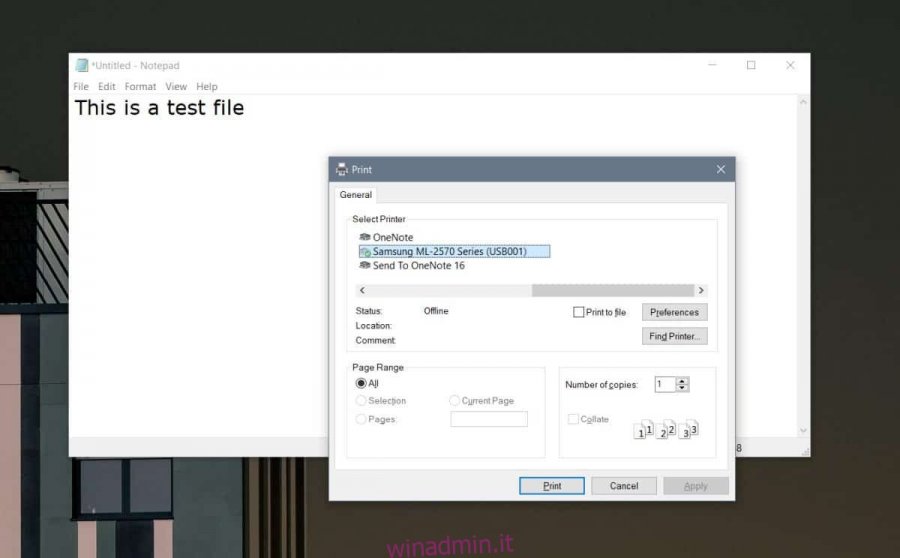
Se tutto quanto sopra viene verificato, procedere con la correzione di seguito.
Disinstalla / Reinstalla la stampante
Su Windows 10, le stampanti normalmente si installano automaticamente, ovvero Windows si prende cura dei driver necessari e imposta tutto. Ci sono ancora rari casi in cui questo potrebbe non funzionare o potrebbero esserci stati problemi con la configurazione. Per risolverli, disinstallare la stampante. È abbastanza facile da fare; cerca la stampante nell’app Impostazioni in Dispositivi> Stampanti e scanner, selezionala e fai clic sul pulsante di disinstallazione. Scollegare la stampante e, per buona misura, riavviare il sistema.
Collega di nuovo la stampante, quindi consenti a Windows 10 di installare i driver per essa.
Se la stampante è dotata di un supporto di installazione, prova a utilizzarlo se i driver generici installati da Windows 10 non funzionano dopo la reinstallazione.
Controlla lo stato della stampa offline
Apri l’app Impostazioni e vai al gruppo di impostazioni Dispositivi. Seleziona la scheda Stampanti e scanner e seleziona la tua stampante. Fare clic sul pulsante “Apri coda”. Nella finestra della coda di stampa, fai clic sulla voce File sulla barra dei menu e assicurati che “Usa stampante offline” non sia abilitato. In caso affermativo, disabilitarlo e scollegare e ricollegare la stampante.
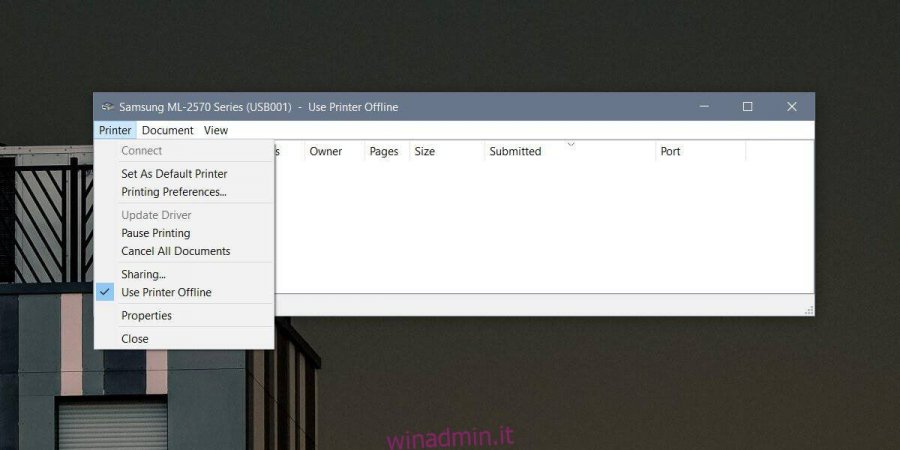
Riavvia i servizi di stampa
Usa la scorciatoia da tastiera Win + R per aprire la casella Esegui e inserisci quanto segue.
services.msc
Tocca Invio per aprire Gestione servizi. Cerca un servizio chiamato Print Spooler. Fare clic con il pulsante destro del mouse e selezionare Riavvia dal menu di scelta rapida. Scollegare e ricollegare di nuovo la stampante.
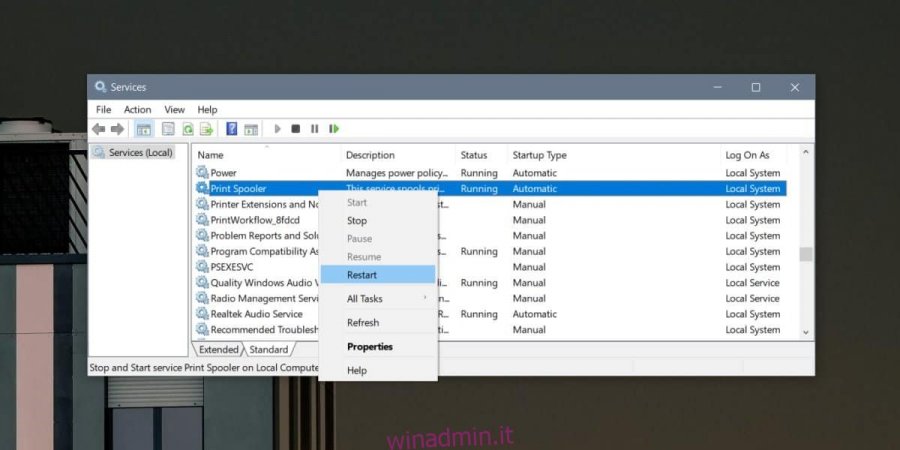
Verificare la porta della stampante
Questa soluzione potrebbe non funzionare per tutti i tipi di stampanti, ma vale sicuramente la pena provarla. Apri il Pannello di controllo e vai su Hardware e suoni> Dispositivi e stampanti. Fare clic con il pulsante destro del mouse sulla stampante e selezionare “Proprietà stampante” dal menu contestuale.
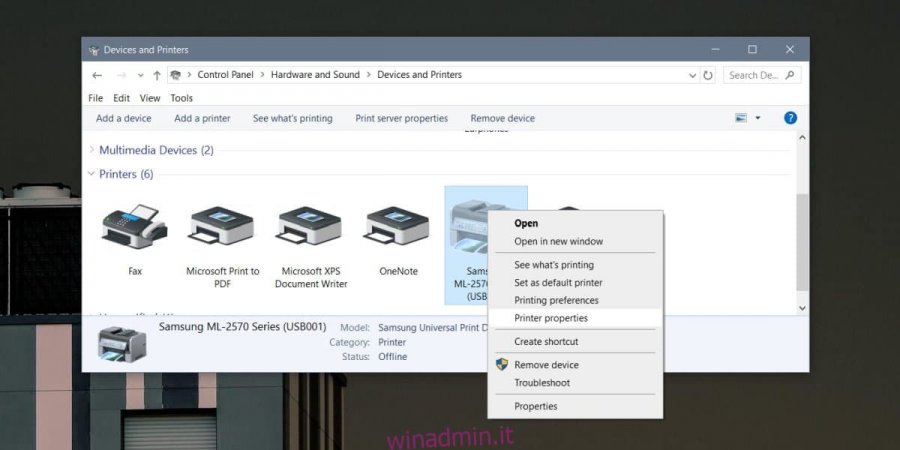
Nella finestra delle proprietà della stampante, vai alla scheda Porte. Assicurati che la casella accanto alla stampante sia selezionata. In caso contrario, controllalo e verifica se la stampante appare online.
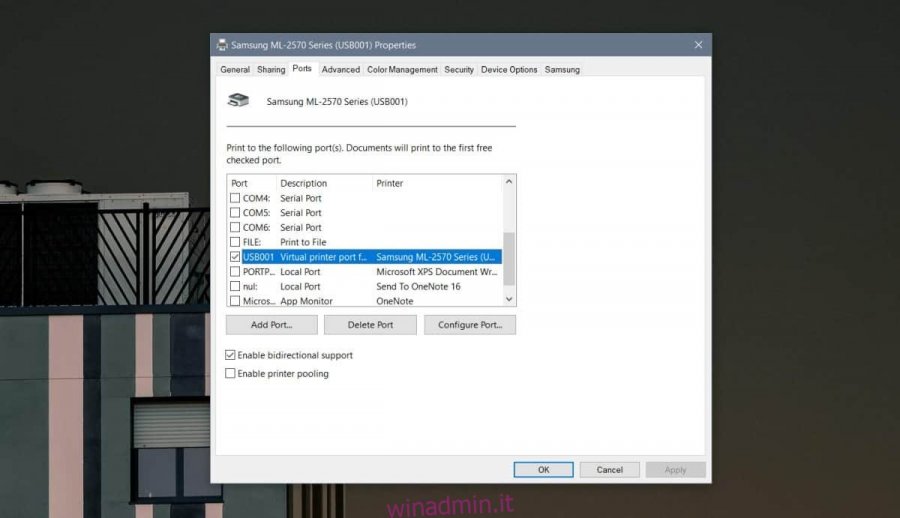
In caso contrario, tornare alla finestra delle proprietà della stampante e nella scheda Porte fare clic su Configura porta. Potresti, o meno, essere in grado di configurare la porta. Dipende dal modello della stampante, ma se vedi le opzioni per configurarlo, disabilita l’opzione Stato SNMP abilitato.
Chiudi e apri l’app
Chiudi l’app da cui stai inviando il lavoro di stampa. Scollegare la stampante e ricollegarla. Attendi qualche minuto e poi riapri il file. Prova a stampare. Vale la pena andare alla finestra di dialogo di stampa dell’app per assicurarsi che possa vedere / selezionare la stampante.
Dovresti anche provare a stampare da un’altra app. È possibile che l’app che stai utilizzando abbia dei problemi e non sia in grado di connettersi alla stampante.

