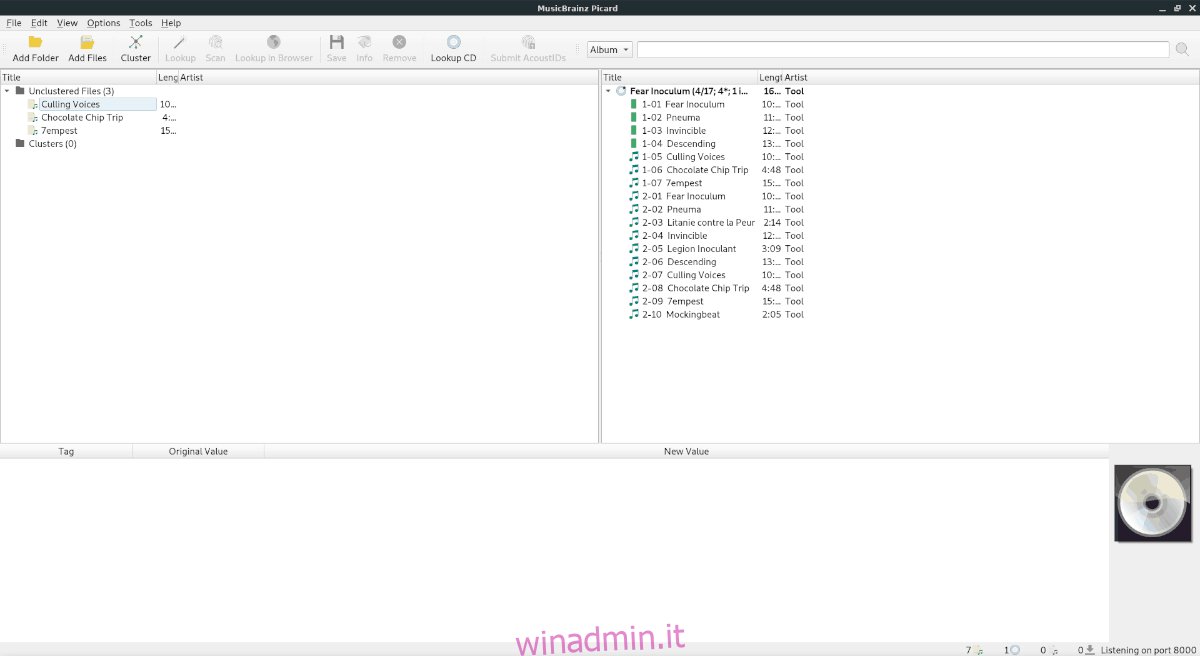Se sei stufo di taggare manualmente i file musicali su Linux, ti interesserà sapere che è possibile automatizzarlo, usando MusicBrainz Picard. Può eseguire la scansione dei file musicali esistenti su Linux, esaminarli e assegnare i tag ID3 corretti.
Sommario:
Installa MusicBrainz Picard su Linux
Prima di esaminare come utilizzare MusicBrainz Picard per etichettare automaticamente i file musicali su Linux, dobbiamo dimostrare come installare il programma. Quindi, in questa sezione della guida, esamineremo diversi modi per far funzionare l’app.
Nota: MusicBrainz Picard funziona su quasi tutte le distribuzioni Linux e sono disponibili pacchetti per Arch Linux, Debian, Ubuntu, Fedora e persino Flatpak.
Per avviare l’installazione, apri una finestra di terminale premendo Ctrl + Alt + T o Ctrl + Maiusc + T sulla tastiera. Quindi, da lì, segui le istruzioni della riga di comando che corrispondono al sistema operativo Linux che utilizzi.
Ubuntu
MusicBrainz Picard è installabile su Ubuntu Linux tramite un PPA. Per abilitare questo PPA, utilizzare il seguente comando add-apt-repository.
sudo add-apt-repository ppa:musicbrainz-developers/stable
Dopo aver aggiunto il PPA a Ubuntu, è necessario eseguire il comando di aggiornamento.
sudo apt update
Infine, installa MusicBrainz Picard sul tuo PC Ubuntu con il comando apt install.
sudo apt install picard
Debian
L’applicazione MusicBrainz Picard è disponibile per tutti gli utenti Debian Linux nel repository di software “Main”. Installalo con il seguente comando apt-get.
sudo apt-get install picard
Arch Linux
MusicBrainz Picard è nel repository del software “Community” di Arch Linux. Quindi, abilita “Community” nel file Pacman.conf (se non l’hai già fatto). Quindi, installa l’app con il comando Pacman di seguito.
sudo pacman -S picard
Fedora
Su Fedora Linux, puoi ottenere l’applicazione Picard direttamente dal repository ufficiale del software. Per installare, utilizzare il seguente comando Dnf.
sudo dnf install picard
OpenSUSE
L’app MusicBrainz Picard è disponibile per l’installazione su OpenSUSE tramite il repository del software “Oss all”. Per farlo funzionare sul tuo sistema, usa il comando Zypper di seguito.
sudo zypper install picard
Flatpak
MusicBrainz Picard è su Flathub come Flatpak. Se desideri installarlo come Flatpak sul tuo PC Linux, inizia abilitando il runtime Flatpak. Una volta che il runtime è attivato e pronto per l’uso, utilizzare i seguenti comandi Flatpak in una finestra di terminale per installare Picard.
flatpak remote-add --if-not-exists flathub https://flathub.org/repo/flathub.flatpakrepo
flatpak install flathub org.musicbrainz.Picard
Tagga automaticamente i file musicali su Linux
Per etichettare automaticamente i tuoi file musicali nell’applicazione MusicBrainz Picard, inizia aprendo l’applicazione sul tuo desktop Linux. Per aprire il programma, vai su “multimedia” nel menu dell’app e seleziona “MusicBrainz Picard”. In alternativa, premi Alt + F2 sulla tastiera, scrivi il comando in basso e premi Invio per avviare.
picard
Con l’app Picard aperta, individua il pulsante “Aggiungi cartella” e selezionalo per visualizzare la finestra del browser dei file. Quindi, segui le istruzioni dettagliate di seguito per imparare a utilizzare la funzione di tag automatico.
Passaggio 1: all’interno della finestra del browser dei file che si apre dopo aver fatto clic su “Aggiungi cartella”, cercare la directory della musica o una directory di un singolo album e selezionarla per caricare i file musicali nel programma.
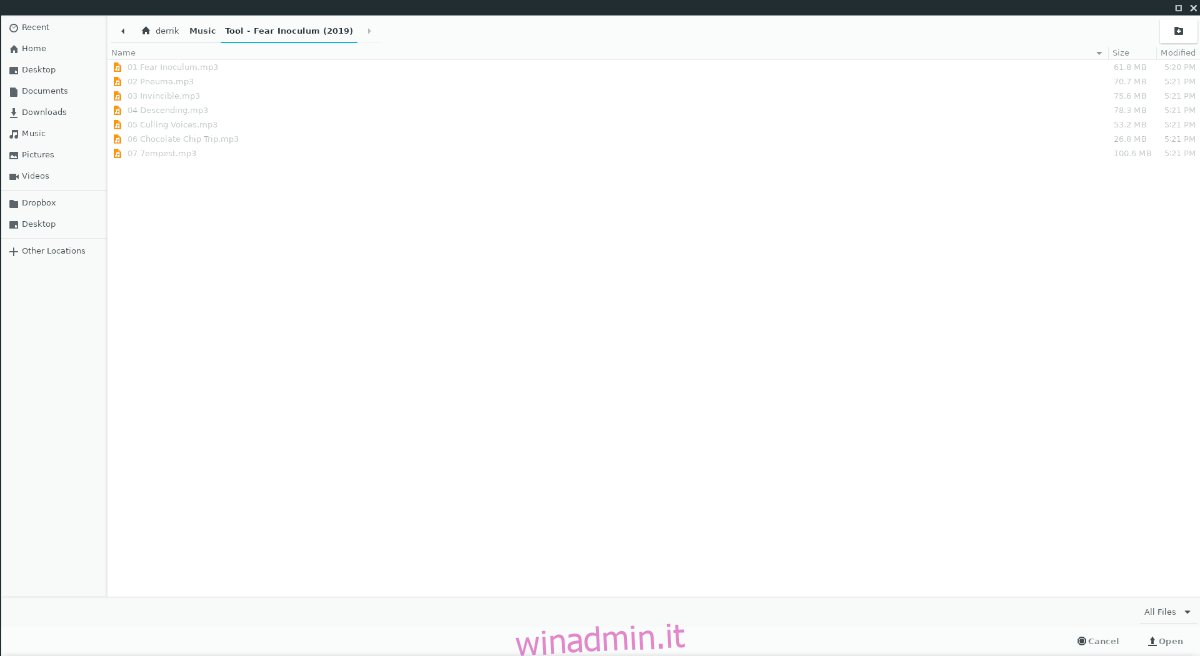
Passaggio 2: nella cartella “File non cluster”, seleziona ciascun file musicale tenendo premuto il pulsante Ctrl mentre fai clic. In alternativa, premi Ctrl + A sulla tastiera e Picard evidenzierà automaticamente tutti i file sotto “File non cluster”.
Passo 3: Ora che tutti i file musicali sono selezionati ed evidenziati, individua il pulsante “Scansione” nella barra dei menu in Picard e fai clic su di esso. Selezionando “Scansiona” ogni file musicale verrà eseguito sul database online di Picard e troverà le migliori corrispondenze per i file.
Passaggio 4: una volta che Picard ha terminato la scansione di tutti i tuoi file musicali su un database online, le corrispondenze per ogni file musicale verranno visualizzate sul lato destro dell’app. Trova ogni file musicale con una casella verde accanto, tieni premuto il pulsante Ctrl ed evidenzia ciascuno di essi con il mouse.
Passaggio 5: con tutti i file musicali corrispondenti selezionati, individuare il pulsante “Salva” e fare clic per salvare le nuove informazioni sui tag nei file musicali.
Dopo aver salvato le nuove informazioni sui tag nei file musicali, riavviare il lettore musicale. Al momento del riavvio, il giocatore dovrebbe vedere immediatamente le modifiche e adattarsi di conseguenza.
Etichettatura manuale con Picard
Oltre a contrassegnare automaticamente i file musicali in Picard, è anche possibile impostare le informazioni manualmente. Per fare ciò, carica i file musicali nell’app selezionando “Aggiungi cartella” o “Aggiungi file”. Quindi, vai al riquadro dei tag in basso, trova un valore che desideri modificare, fai clic con il tasto destro del mouse su di esso e seleziona “Modifica” per modificarlo.
Dopo aver terminato la modifica, seleziona il file con il mouse e fai clic sul pulsante “Salva” per salvare le nuove informazioni sui tag nel file musicale.